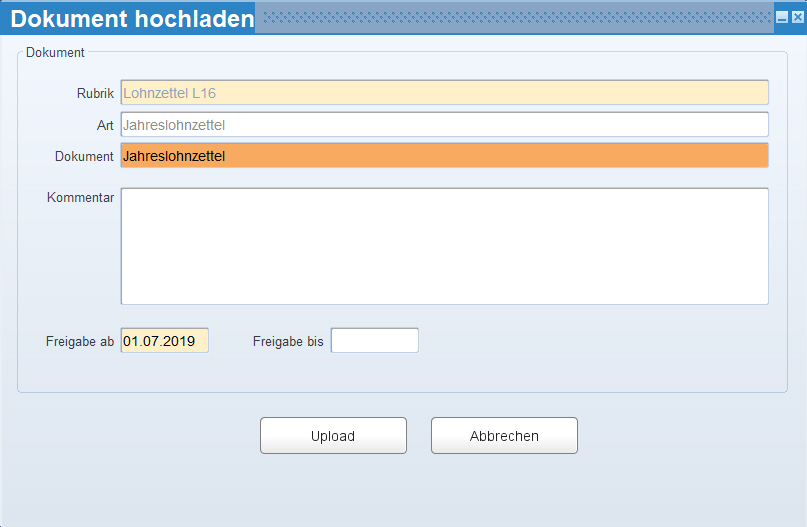Word Integration
Das Modul Word-Integration ist ein eigenständiges Modul und muss extra erworben und eingerichtet werden.
In diesem Topic werden die wichtigsten Daten für die Word Integration beschrieben.
 Berechtigung: Der Lohn-User darf Vorlagen erstellen, ausfüllen und die Vorlagen von anderen Benutzern bearbeiten.
Berechtigung: Der Lohn-User darf Vorlagen erstellen, ausfüllen und die Vorlagen von anderen Benutzern bearbeiten.
Ein eingeschränkter User hingegen kann Vorlagen erfassen, ausfüllen und nur Vorlagen, die er selber erstellt hat, ändern. Sie dürfen jedoch keine Vorlagen verändern, die ein anderer Benutzer erstellt hat. Vorlagen von anderen Benutzern können jedoch dupliziert und dann verändert werden.
Wenn die Word-Integration verwendet wird, dann werden automatisch durch das Öffnen der Masken am Systemlaufwerk am Arbeitsplatz zwei Ordner erstellt. Diese Ordner dienen nur als Zwischenspeicher für die Vorlagen.

- Worddokument: In diesem Ordner befinden sich die Vorlagen, die vom Benutzer ausgefüllt werden bzw. welche benutzt werden. Sobald die Maske geschlossen und wieder neu geöffnet wird, sind diese Vorlagen aus dem Ordner verschwunden.
- Wordvorlage: In diesem Ordner befinden sich alle Vorlagen, die vom Benutzer bearbeitet werden. Sobald die Änderung im Programm gespeichert wird, sind diese Vorlagen auch in dem Ordner verschwunden.
 Vorlagen, die bearbeitet werden, werden mit einem roten Punkt gekennzeichnet solange bis die Änderung entweder rückgängig gemacht oder gespeichert wird.
Vorlagen, die bearbeitet werden, werden mit einem roten Punkt gekennzeichnet solange bis die Änderung entweder rückgängig gemacht oder gespeichert wird.
Diese beiden Masken öffnen Sie entweder über die Menüzeile im Hauptmenü oder über die Menüzeile in den diversen Masken (z.B. Dienstnehmerstamm, variabler Dienstnehmerstamm, …).

Wenn Sie den Button "Wordvorlagen erfassen" anklicken, dann öffnet sich das Fenster für die Erfassung der Vorlagen.
anklicken, dann öffnet sich das Fenster für die Erfassung der Vorlagen.
Word-Vorlagen erfassen
Menüleiste

 Mit diesem Symbol öffnet sich ein Dialogfenster, mit dem Sie das Dokument in die Datenbank laden können.
Mit diesem Symbol öffnet sich ein Dialogfenster, mit dem Sie das Dokument in die Datenbank laden können.
 Mit diesem Symbol wird die Vorlage im Word geöffnet und kann dort nochmals bearbeitet werden.
Mit diesem Symbol wird die Vorlage im Word geöffnet und kann dort nochmals bearbeitet werden.
 Mit diesem Symbol befüllen Sie die Word-Vorlage mit den Daten aus der LHR Lohn.
Mit diesem Symbol befüllen Sie die Word-Vorlage mit den Daten aus der LHR Lohn.
 Mit diesem Symbol stellen Sie ein, dass die Vorlage zuerst geöffnet und danach mit Daten befüllt wird.
Mit diesem Symbol stellen Sie ein, dass die Vorlage zuerst geöffnet und danach mit Daten befüllt wird.
 Mit diesem Symbol öffnet sich die Bildverwaltung für die Word-Vorlage.
Mit diesem Symbol öffnet sich die Bildverwaltung für die Word-Vorlage.
 Mit diesem Symbol werden alle Vorlagen angezeigt.
Mit diesem Symbol werden alle Vorlagen angezeigt.
 Mit diesem Symbol wird die Vorlage dieser Maske angezeigt.
Mit diesem Symbol wird die Vorlage dieser Maske angezeigt.
 Mit diesem Symbol wird die Vorlage mit Bild angezeigt.
Mit diesem Symbol wird die Vorlage mit Bild angezeigt.
 Mit diesem Symbol wird SQL angezeigt.
Mit diesem Symbol wird SQL angezeigt.
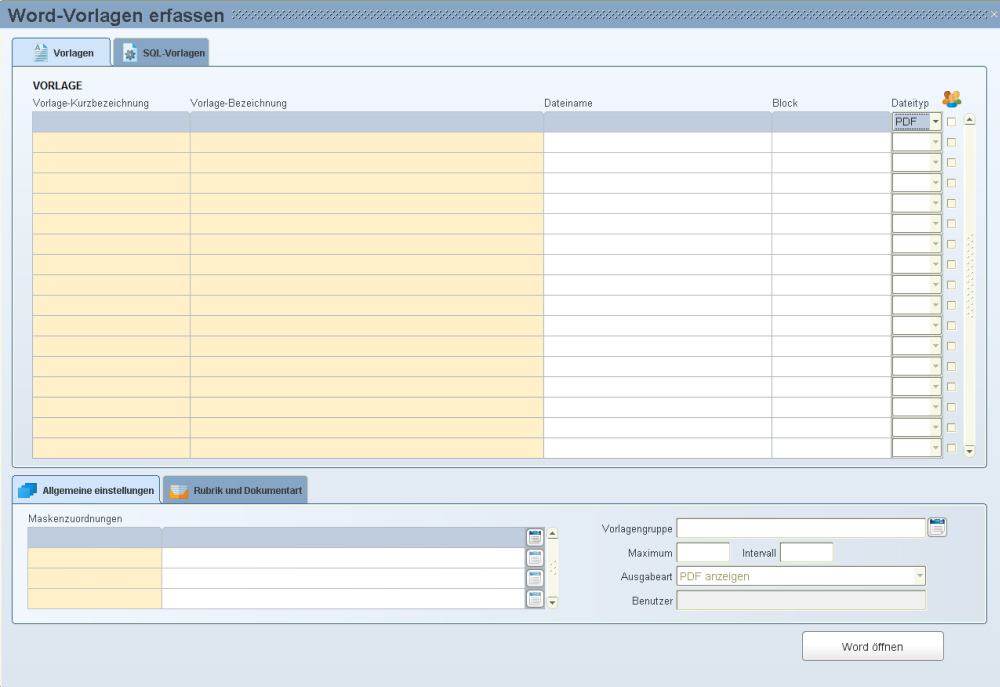
Felder
Registerkarte Vorlage
Vorlage-Kurzbezeichnung
Geben Sie in diesem Feld eine Kurz-Bezeichnung für die Vorlage ein.
Diese wird automatisch in Großbuchstaben geschrieben und darf nicht den gleichen Namen wie eine SQL-Kurzbezeichnung haben.
Vorlage-Bezeichnung
Geben Sie hier die Beschreibung bzw. den Titel für Ihre Vorlage ein.
Dateiname
Hier tragen Sie den Dateinamen des gespeicherten Word-Dokumentes ein. Um diesen hinzufügen zu können gehen Sie bitte mit Rechtsklick auf  "Durchsuchen" oder in der Menüleiste auf das Symbol
"Durchsuchen" oder in der Menüleiste auf das Symbol  "Durchsuchen". Es öffnet sich ein eigenes Fenster für die Pfadauswahl.
"Durchsuchen". Es öffnet sich ein eigenes Fenster für die Pfadauswahl.
Block
In diesem Feld definieren Sie, ob ein gesamter Block selektiert bzw. navigiert werden soll oder nur der aktuelle Datensatz.
Hinterlegen Sie hier jedoch den Block-Namen, dann werden alle Datensätze des Blocks/der Maske durchsucht.
 Wenn Sie jedoch, vorm Starten der Vorlage, in der Maske eine Abfrage auf einen oder mehrere Dienstnehmer ausgeführt haben, dann werden nur die abgefragten Dienstnehmer durchsucht, auch wenn der Block angegeben ist.
Wenn Sie jedoch, vorm Starten der Vorlage, in der Maske eine Abfrage auf einen oder mehrere Dienstnehmer ausgeführt haben, dann werden nur die abgefragten Dienstnehmer durchsucht, auch wenn der Block angegeben ist.
Dateityp
Hier definieren Sie, welcher Dateityp beim Ausführen der Word-Vorlage erstellt werden soll. Zur Auswahl stehen:
Checkbox (Word-Vorlagen)
Mit dieser Checkbox definieren Sie, ob die Vorlage in der Maske "Word-Vorlagen" sichtbar ist (=aktivierte Checkbox) oder nicht (=deaktivierte Checkbox).
BEREICH Allgemeine Einstellungen
Maskenzuordnung
Hier schränken Sie die Vorlage für eine oder mehrere Masken ein.
Sobald hier eine Maske eingetragen wurde, ist die Vorlage nur noch in dieser Maske sichtbar.
Vorlagengruppe
In diesem Feld haben Sie die Möglichkeit, gewisse Vorlagen einer Vorlagengruppe zuzuordnen. Diese Vorlagengruppen werden in der LHR Berechtigungsverwaltung unter Datenzugriff/Word/Vorlagengruppen definiert und pro Rolle hinterlegt. Wenn Sie einer Vorlage eine Gruppe zuweisen, dann ist diese Vorlage nur für Dienstnehmer mit der zugewiesenen Rolle auswählbar.
Maximum
Hier haben Sie die Möglichkeit den zu durchsuchenden Block auf eine maximale Anzahl an Datensätzen einzuschränken.
Intervall
Hier legen Sie eine Zeitspanne/ein Druck-Intervall für die durchsuchten Datensätze fest. Erreicht das Programm bei der Abarbeitung dieses Intervall erhalten Sie folgende Meldung:
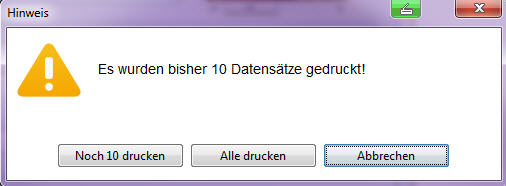
Ausgabeart (nur sichtbar, wenn Dateityp PDF ausgewählt wurde)
Hier haben Sie die Möglichkeit pro PDF-Vorlage einzustellen, ob die Möglichkeit bestehen soll, das Dokument in das Portal zu speichern oder nicht.
Zur Auswahl haben Sie:
-
PDF anzeigen (A = Standardwerte)
-
PDF in Dokumente abspeichern (S) - Wird die PDF - Vorlage direkt in der Dokumentenübersicht gespeichert, dann wird je Dienstnehmer ein eigenes Dokument erzeugt
-
PDF anzeigen / in Dokumente abspeichern (O)
Benutzer
Hier sehen Sie, von welchem Benutzer die Vorlage erstellt wurde.
BEREICH Rubrik und Dokumentenart
In diesem Bereich wählen Sie die in der Berechtigungsverwaltung (Datenzugriff/SelfService/Rubriken) angelegten Rubiknamen und Dokumentenarten aus.

Rubrik
Hier wählen Sie die Rubrik für das SelfService aus.
Dokumentenart
Hier wählen Sie die Dokumentenart zu der oben ausgewählten Rubrik aus.
Dokument
Hier haben Sie die Möglichkeit den Dateinamen als Klartext zu definieren.
ID
In diesem Feld dient als Referenzwert der Dienstnehmernummer in der Maske bzw. für die SQL-Abfragen.
Wenn Sie in diesem Bereich einen Rechtsklick mit der Maus tätigen, öffnet sich ein Pop-Up Menü, in dem Sie gewisse Aktionen ausführen können:
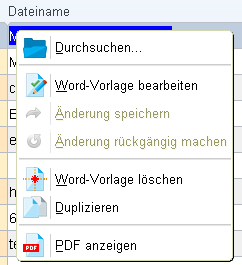
 Durchsuchen: Mit diesem Symbol öffnet sich ein Dialogfenster, um das Dokument in die Datenbank zu laden.
Durchsuchen: Mit diesem Symbol öffnet sich ein Dialogfenster, um das Dokument in die Datenbank zu laden.
 Word-Vorlage bearbeiten: Mit diesem Symbol wird die Vorlage im Word geöffnet und kann dort nochmals bearbeitet werden.
Word-Vorlage bearbeiten: Mit diesem Symbol wird die Vorlage im Word geöffnet und kann dort nochmals bearbeitet werden.
 Änderung speichern: Mit diesem Symbol werden Änderungen an der Word-Vorlage in der Datenbank gespeichert.
Änderung speichern: Mit diesem Symbol werden Änderungen an der Word-Vorlage in der Datenbank gespeichert.
 Änderung rückgängig machen: Hiermit wird die Änderung rückgängig gemacht. Das ist aber nur möglich, wenn die Vorlage noch in Bearbeitung ist. Sobald die Änderung gespeichert wurde,
Änderung rückgängig machen: Hiermit wird die Änderung rückgängig gemacht. Das ist aber nur möglich, wenn die Vorlage noch in Bearbeitung ist. Sobald die Änderung gespeichert wurde,
kann es nicht mehr rückgängig gemacht werden.
 Word-Vorlage löschen: Hiermit wird die Vorlage in der aktuellen Zeile gelöscht.
Word-Vorlage löschen: Hiermit wird die Vorlage in der aktuellen Zeile gelöscht.
 Duplizieren: Mit diesem Symbol duplizieren Sie die ausgewählte Vorlage, die Sie dann bearbeiten können.
Duplizieren: Mit diesem Symbol duplizieren Sie die ausgewählte Vorlage, die Sie dann bearbeiten können.
 Word-Dokument anzeigen: Mit diesem Symbol beginnt die Verarbeitung des Dokuments/der Vorlage. Dieses Symbol kann nur dann verwendet werden, wenn die Erfassungs-Maske direkt
Word-Dokument anzeigen: Mit diesem Symbol beginnt die Verarbeitung des Dokuments/der Vorlage. Dieses Symbol kann nur dann verwendet werden, wenn die Erfassungs-Maske direkt
aus einer Maske geöffnet wird. Wenn der Dateityp (PDF) ausgewählt wurde, dann ändert sich hier der Text auf "PDF anzeigen".
Reiter SQL-Vorlagen
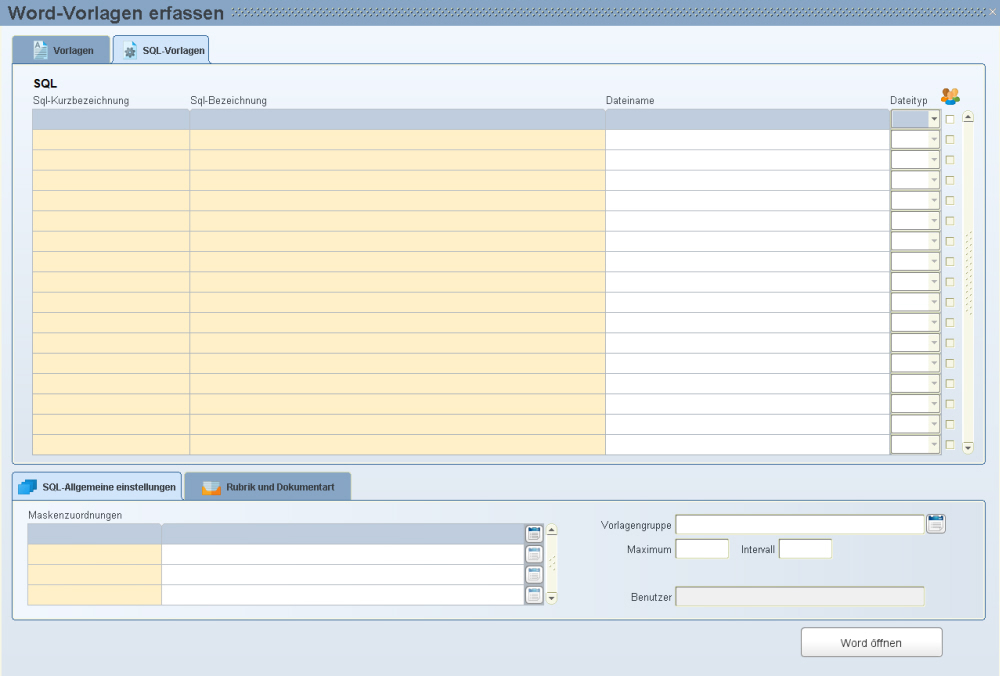
SQL-Kurzbezeichnung
Geben Sie in diesem Feld eine Kurz-Bezeichnung für den SQL-Befehl ein.
Diese wird automatisch in Großbuchstaben geschrieben und darf nicht den gleichen Namen wie eine Vorlagen-Kurzbezeichnung haben.
SQL-Bezeichnung
Geben Sie hier die Beschreibung bzw. den Titel für Ihren SQL-Befehl ein.
Dateiname
Hier tragen Sie den Dateinamen des gespeicherten Word-Dokumentes ein. Um diesen hinzufügen zu können gehen Sie bitte mit Rechtsklick auf  "Durchsuchen" oder in der Menüleiste auf das Symbol
"Durchsuchen" oder in der Menüleiste auf das Symbol  "Durchsuchen". Es öffnet sich ein eigenes Fenster für die Pfadauswahl.
"Durchsuchen". Es öffnet sich ein eigenes Fenster für die Pfadauswahl.
Diese Feld ist nicht erforderlich, aber sollten Sie ein Word-Dokument nur basierend auf einen SQL-Befehl aufbauen, muss hier der Dateiname eingegeben werden.
Dateityp
Hier definieren Sie, welcher Dateityp beim ausführen der Word-Vorlage erstellt werden soll. Zur Auswahl stehen:
Checkbox (Word-Vorlagen)
Mit dieser Checkbox definieren Sie, ob die Vorlage in der Maske "Word-Vorlagen" sichtbar ist (=aktivierte Checkbox) oder nicht (=deaktivierte Checkbox).
BEREICH Allgemeine Einstellungen
Maskenzuordnung
Hier schränken Sie die Vorlage für eine oder mehrere Masken ein.
Sobald hier eine Maske eingetragen wurde, ist die Vorlage nur noch in dieser Maske sichtbar.
Vorlagengruppe
In diesem Feld haben Sie die Möglichkeit, gewisse Vorlagen einer Vorlagengruppe zuzuordnen. Diese Vorlagengruppen werden in der LHR Berechtigungsverwaltung unter Datenzugriff/Word/Vorlagengruppen definiert und pro Rolle hinterlegt. Wenn Sie einer Vorlage eine Gruppe zuweisen, dann ist diese Vorlage nur für Dienstnehmer mit der zugewiesenen Rolle auswählbar.
Maximum
Hier haben Sie die Möglichkeit den zu durchsuchenden Block auf eine maximale Anzahl an Datensätzen einzuschränken.
Intervall
Hier legen Sie eine Zeitspanne/ein Druck-Intervall für die durchsuchten Datensätze fest. Erreicht das Programm bei der Abarbeitung dieses Intervall erhalten Sie folgende Meldung:
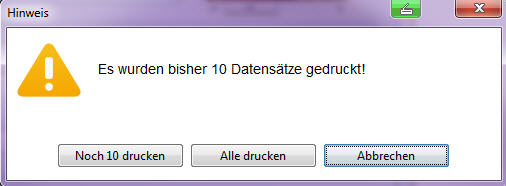
Ausgabeart (nur sichtbar, wenn Dateityp PDF ausgewählt wurde)
Hier haben Sie die Möglichkeit pro PDF-Vorlage einzustellen, ob die Möglichkeit bestehen soll, das Dokument in das Portal zu speichern oder nicht.
Zur Auswahl haben Sie:
-
PDF anzeigen (A = Standardwerte)
-
PDF in Dokumente abspeichern (S) - Wird die PDF - Vorlage direkt in der Dokumentenübersicht gespeichert, dann wird je Dienstnehmer ein eigenes Dokument erzeugt
-
PDF anzeigen / in Dokumente abspeichern (O)
Benutzer
Hier sehen Sie, von welchem Benutzer die Vorlage erstellt wurde.
BEREICH Rubrik und Dokumentenart
In diesem Bereich wählen Sie die in der Berechtigungsverwaltung (Datenzugriff/SelfService/Rubriken) angelegten Rubiknamen und Dokumentenarten aus.

Rubrik
Hier wählen Sie die Rubrik für das SelfService aus.
Dokumentenart
Hier wählen Sie die Dokumentenart zu der oben ausgewählten Rubrik aus.
Dokument
Hier haben Sie die Möglichkeit den Dateinamen als Klartext zu definieren.
ID
In diesem Feld dient als Referenzwert der Dienstnehmernummer in der Maske bzw. für die SQL-Abfragen.
Wenn Sie in diesem Bereich einen Rechtsklick mit der Maus tätigen, öffnet sich ein Pop-Up Menü, in dem Sie gewisse Aktionen ausführen können:
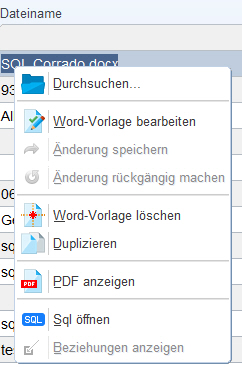
 Durchsuchen: Mit diesem Symbol öffnet sich ein Dialogfenster, um das Dokument in die Datenbank zu laden.
Durchsuchen: Mit diesem Symbol öffnet sich ein Dialogfenster, um das Dokument in die Datenbank zu laden.
 Word-Vorlage bearbeiten: Mit diesem Symbol wird die Vorlage im Word geöffnet und kann dort nochmals bearbeitet werden.
Word-Vorlage bearbeiten: Mit diesem Symbol wird die Vorlage im Word geöffnet und kann dort nochmals bearbeitet werden.
 Änderung speichern: Mit diesem Symbol werden Änderungen an der Word-Vorlage in der Datenbank gespeichert.
Änderung speichern: Mit diesem Symbol werden Änderungen an der Word-Vorlage in der Datenbank gespeichert.
 Änderung rückgängig machen: Hiermit wird die Änderung rückgängig gemacht. Das ist aber nur möglich, wenn die Vorlage noch in Bearbeitung ist. Sobald die Änderung gespeichert wurde,
Änderung rückgängig machen: Hiermit wird die Änderung rückgängig gemacht. Das ist aber nur möglich, wenn die Vorlage noch in Bearbeitung ist. Sobald die Änderung gespeichert wurde,
kann es nicht mehr rückgängig gemacht werden.
 Word-Vorlage löschen: Hiermit wird die Vorlage in der aktuellen Zeile gelöscht.
Word-Vorlage löschen: Hiermit wird die Vorlage in der aktuellen Zeile gelöscht.
 Duplizieren: Mit diesem Symbol duplizieren Sie die ausgewählte Vorlage, die Sie dann bearbeiten können.
Duplizieren: Mit diesem Symbol duplizieren Sie die ausgewählte Vorlage, die Sie dann bearbeiten können.
 Word-Dokument anzeigen: Mit diesem Symbol beginnt die Verarbeitung des Dokuments/der Vorlage. Dieses Symbol kann nur dann verwendet werden, wenn die Erfassungs-Maske direkt
Word-Dokument anzeigen: Mit diesem Symbol beginnt die Verarbeitung des Dokuments/der Vorlage. Dieses Symbol kann nur dann verwendet werden, wenn die Erfassungs-Maske direkt
aus einer Maske geöffnet wird. Wenn der Dateityp (PDF) ausgewählt wurde, dann ändert sich hier der Text auf "PDF anzeigen".
 SQL öffnen: Mit diesem Symbol wird die Maske SQL angezeigt.
SQL öffnen: Mit diesem Symbol wird die Maske SQL angezeigt.
 Beziehungen anzeigen: Mit diesem Symbol zeigen Sie sich die Beziehungen einer Vorlage an.
Beziehungen anzeigen: Mit diesem Symbol zeigen Sie sich die Beziehungen einer Vorlage an.
Buttons
Word öffnen
Mit diesem Button öffnet sich ein leeres Blatt von Microsoft Office Word.
Wenn Sie den Button "Word-Vorlagen"  anklicken, dann öffnet sich das Fenster für die Vorlagen.
anklicken, dann öffnet sich das Fenster für die Vorlagen.
Word-Vorlagen
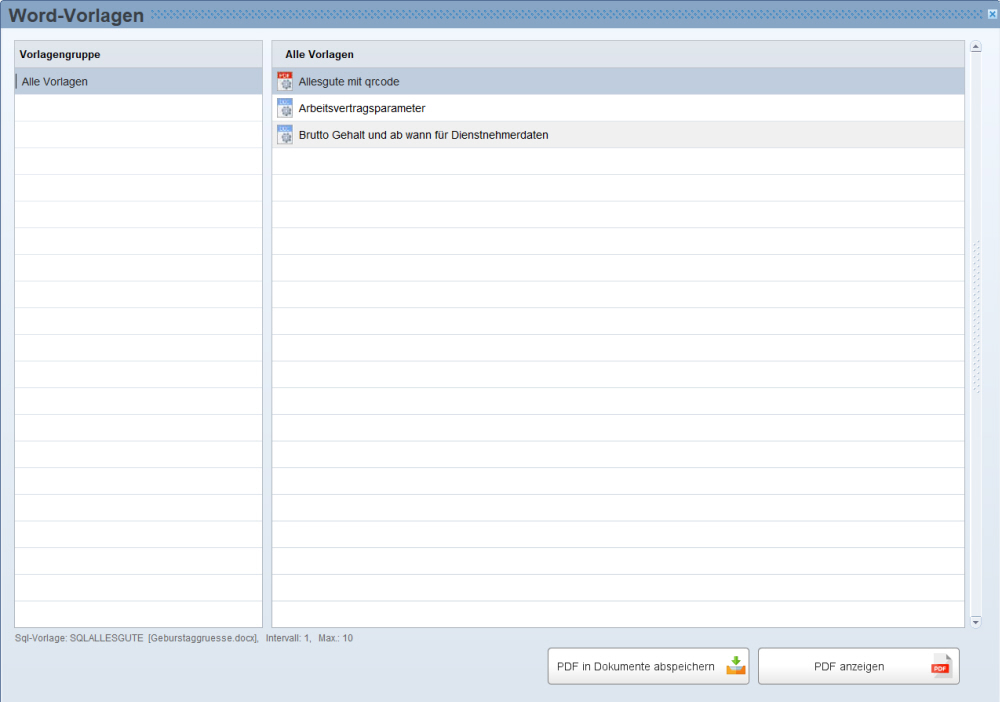
In dieser Maske sehen Sie, je nachdem in welcher Maske Sie sich befinden bzw. welche Vorlagen dieser Maske zugeordnet sind, die jeweiligen Vorlagen.
Wenn Sie Vorlagengruppen zugeordnet haben, dann sind diese auch in den Kategorien zu finden. Unter Alle Vorlagen finden Sie natürlich alle, die in dieser Maske aktiviert sind.
Die Verarbeitung des Dokuments/der Vorlage können Sie entweder über den Button "Word-Dokument/PDF anzeigen" oder mit Doppelklick auf das Bild der Vorlage starten.
Damit Sie die verschiedenen Dateitypen bzw. Vorlagen voneinander unterscheiden können, gibt es folgende unterschiedliche Symbole:
 PDF Vorlage
PDF Vorlage
 PDF SQL-Vorlage
PDF SQL-Vorlage
 Word Vorlage
Word Vorlage
 Word SQL-Vorlage
Word SQL-Vorlage
 Wird die Maske direkt aus dem Hauptmenü aufgerufen, können nur SQL-Vorlagen gestartet werden.
Wird die Maske direkt aus dem Hauptmenü aufgerufen, können nur SQL-Vorlagen gestartet werden.
Wenn Sie auf den Button "PDF in Dokumente abspeichern" klicken, dann öffnet sich ein neues Fenster in dem Sie die relevanten Daten für die Dokumentenübersicht übergeben.
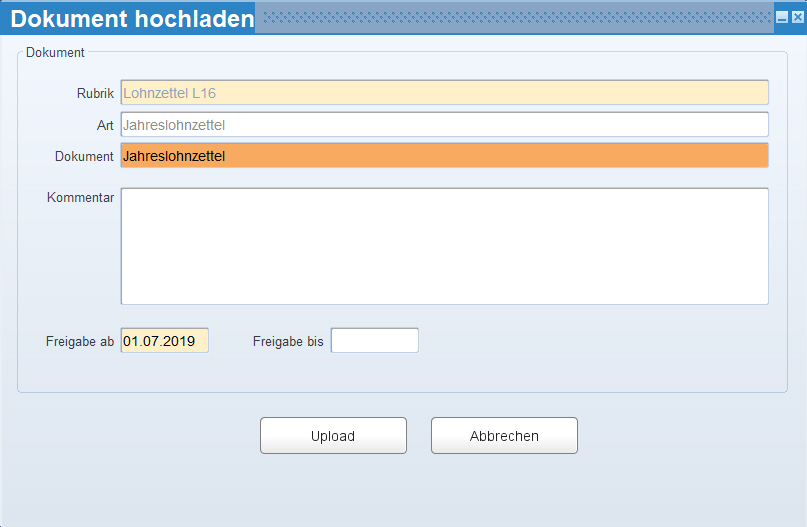
Rubrik / Art
Diese Felder werden automatisch gefüllt und können nicht verändert werden. Hier übernimmt das Programm jene Werte, die in der Maske "Word-vorlagen erfassen" im Reiter "Rubriken und Dokumentenart" ausgewählt wurden.
Dokument
Hier wird ebenfalls die Angabe übernommen, die im Reiter "Rubriken und Dokumentenart" angegeben wurde, jedoch haben Sie hier die Möglichkeit den Namen zu verändern.
Kommentar
Hier haben Sie die Möglichkeit noch zusätzliche Informationen als Kommentar mit zu übergeben.
Freigabe ab
Hier sehen Sie den Tag, ab dem das Dokument freigegeben ist. Ab diesem Tag wird das Dokument im SelfService-Modul angezeigt.
Freigabe bis
Hier sehen Sie den Tag, bis zu dem das Dokument freigegeben ist. Dies ist der letzte Tag, an dem das Dokument im SelfService-Modul angezeigt wird.
Nach Betätigen des Buttons "Upload" wird das PDF-Dokument in der Dokumentenübersicht gespeichert und die Maske "Dokumentenübersicht" öffnet sich automatisch. Es werden alle Dienstnehmer angezeigt, für die ein Dokument gespeichert wurde.
Fenster
Dokumentenübersicht
Themen
Word - Integration-SQL
Word-Vorlage
Word-Vorlage mit Bild
Word - Vorlage mit Input-Parameter
Word - Vorlage mit Parameter
Word - Vorlage mit Beziehungen
 Berechtigung: Der Lohn-User darf Vorlagen erstellen, ausfüllen und die Vorlagen von anderen Benutzern bearbeiten.
Berechtigung: Der Lohn-User darf Vorlagen erstellen, ausfüllen und die Vorlagen von anderen Benutzern bearbeiten.
 Vorlagen, die bearbeitet werden, werden mit einem roten Punkt gekennzeichnet solange bis die Änderung entweder rückgängig gemacht oder gespeichert wird.
Vorlagen, die bearbeitet werden, werden mit einem roten Punkt gekennzeichnet solange bis die Änderung entweder rückgängig gemacht oder gespeichert wird.

 Mit diesem Symbol öffnet sich ein Dialogfenster, mit dem Sie das Dokument in die Datenbank laden können.
Mit diesem Symbol öffnet sich ein Dialogfenster, mit dem Sie das Dokument in die Datenbank laden können. Mit diesem Symbol befüllen Sie die Word-Vorlage mit den Daten aus der LHR Lohn.
Mit diesem Symbol befüllen Sie die Word-Vorlage mit den Daten aus der LHR Lohn. Mit diesem Symbol werden alle Vorlagen angezeigt.
Mit diesem Symbol werden alle Vorlagen angezeigt. Mit diesem Symbol wird die Vorlage dieser Maske angezeigt.
Mit diesem Symbol wird die Vorlage dieser Maske angezeigt. Mit diesem Symbol wird die Vorlage mit Bild angezeigt.
Mit diesem Symbol wird die Vorlage mit Bild angezeigt.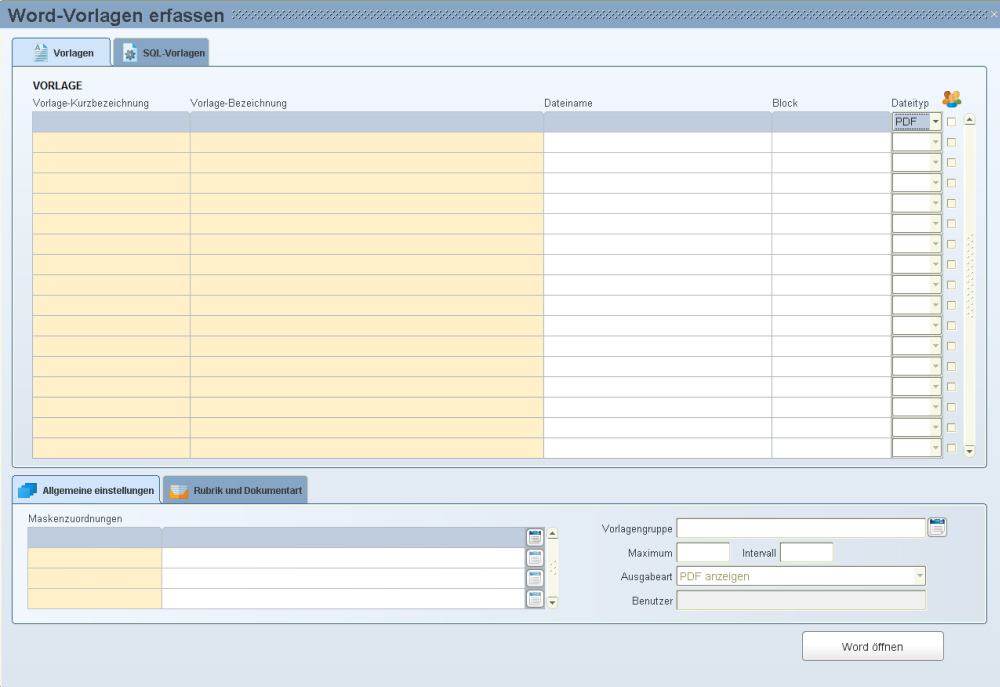
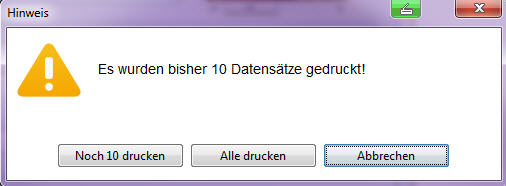

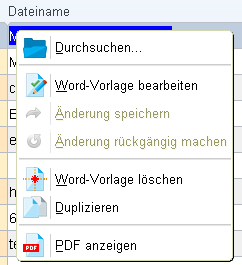


 Word-Vorlage löschen:
Word-Vorlage löschen:
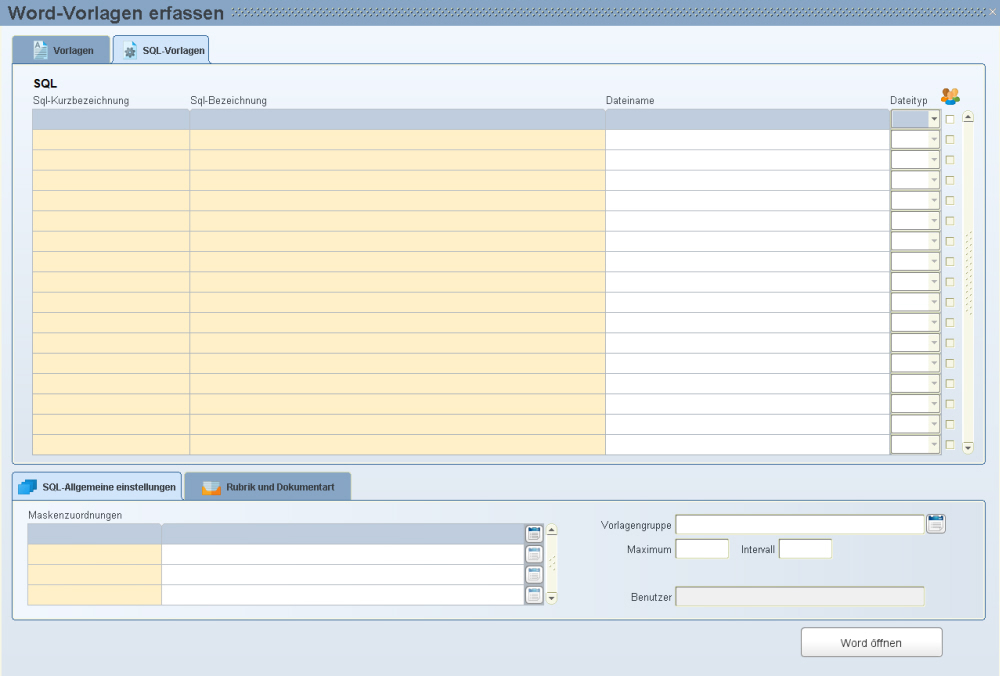
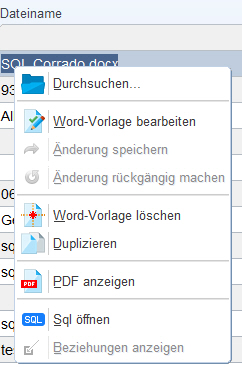
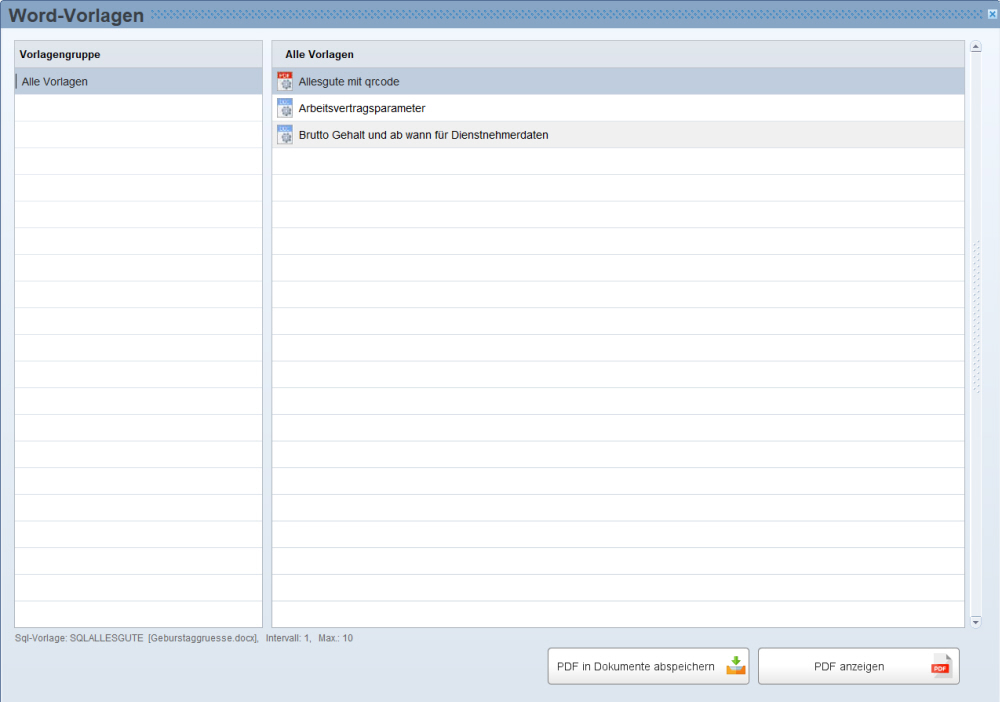
 PDF SQL-Vorlage
PDF SQL-Vorlage Word Vorlage
Word Vorlage Word SQL-Vorlage
Word SQL-Vorlage