 Beachten Sie, dass die Maske, auf die Sie sich beziehen, in das Feld Maskenzuordnungen eingetragen werden muss.
Beachten Sie, dass die Maske, auf die Sie sich beziehen, in das Feld Maskenzuordnungen eingetragen werden muss.Das Modul Word-Integration ist ein eigenständiges Modul und muss extra erworben und eingerichtet werden.
Um Parameter verwenden zu können, verwenden Sie den Reiter "SQL-Vorlagen" in der Maske "Word-Vorlagen erfassen".
Sie haben die Möglichkeit für jegliche SQL Auswertungen auch eine eigene Datei (Vorlage) anlegen, sodass Sie ein eigenes Word-Dokument erhalten.
 Beachten Sie, dass die Maske, auf die Sie sich beziehen, in das Feld Maskenzuordnungen eingetragen werden muss.
Beachten Sie, dass die Maske, auf die Sie sich beziehen, in das Feld Maskenzuordnungen eingetragen werden muss.
Um auch Verbindungen zwischen mehreren Masken aufzubauen, gibt es sogenannte Parameter. Durch diese Parameter haben Sie die Möglichkeit Daten auch aus anderen Masken in eine Vorlage einzubinden, ohne dass Sie mehrere einzelne Vorlagen benötigen.
 Diesen Reiter verwenden Sie, wenn Informationen aus verschiedenen Masken miteinander verknüpft werden und die Hauptvorlage mit Hilfe von Feldernamen erstellt wurde.
Diesen Reiter verwenden Sie, wenn Informationen aus verschiedenen Masken miteinander verknüpft werden und die Hauptvorlage mit Hilfe von Feldernamen erstellt wurde.
Öffnen Sie die Maske "Word-Vorlagen erfassen" und geben Sie die Bezeichnung, eventuelle eine eigene Vorlagegruppe und Ihre weiteren Einschränkungen im Reiter "SQL-Vorlagen" ein.
Wenn Sie hier ein Intervall einfügen, dann wird diese Einschränkung nur dann berücksichtigt, wenn Sie eine eigene Datei dazu verwenden. Wird diese SQL Auswertung zusätzlich bei einer anderen Vorlage integriert, dann achtet das Programm nicht auf diese Eingabe. .

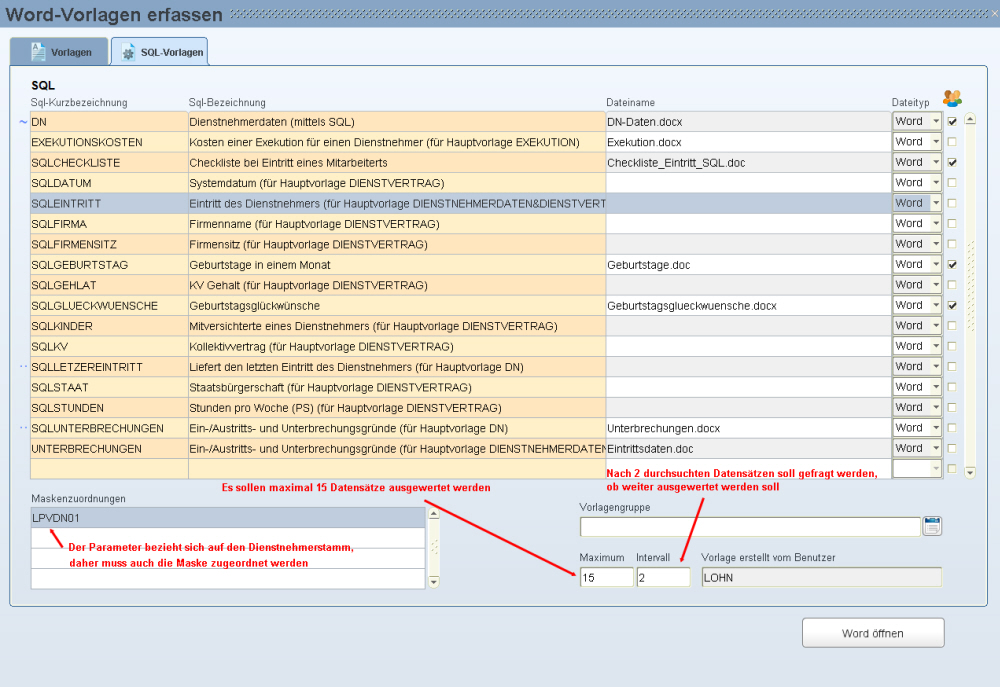
Wenn alle Daten eingetragen wurden, dann gehen Sie entweder in der Menüleiste oder Rechtsklick mit der Maus im Popup Menü auf das Symbol ![]() "SQL öffnen".
"SQL öffnen".
Es öffnet sich eine neue Maske, in der Sie nun einen SQL-Select schreiben, der Ihnen die Daten auswertet, die Sie in einer Word-Vorlage benötigen.
Nun gibt es eine unterschiedliche Handhabung, wie die Ergebnisse eines Selects in eine Vorlage eingefügt werden. Jene, die nur ein Ergebnis liefern und jene die mehrere Ergebnisse liefern und somit in eine eigene Word-Vorlage geschrieben werden müssen.
Select liefert nur ein Ergebnis:
In diesem Beispiel soll in der Vorlage zusätzlich zu den Dienstnehmerdaten auch noch das letzte Eintrittsdatum je Dienstnehmer angezeigt werden.
Da nun auf eine andere Tabelle zugegriffen wird, muss eine Verknüpfung (sogenannter Join) zwischen dem Dienstnehmerstamm und den Eintrittsdaten erstellt werden, ansonsten erhalten Sie pro Dienstnehmer alle Eintritts-Daten aller Dienstnehmer.
Um nun die Tabellen zu verknüpfen vergeben Sie einen Parameternamen (davor immer ":") und tragen Sie diesen dann im Feld "Parameter" ein.
Im Feld "Maskennamen" tragen Sie die Maske ein, mit der eine Verknüpfung zu der Maske laut Select aufgebaut wird und im Feld "Feld in der Maske" suchen Sie sich den Namen des Blocks und des Feldes. Dazu gehen Sie in die Maske, aus der Sie die Daten herausfiltern, auf das Symbol "Standard Layout" und kopieren Sie den Namen des Feldes mit dem Button  .
.
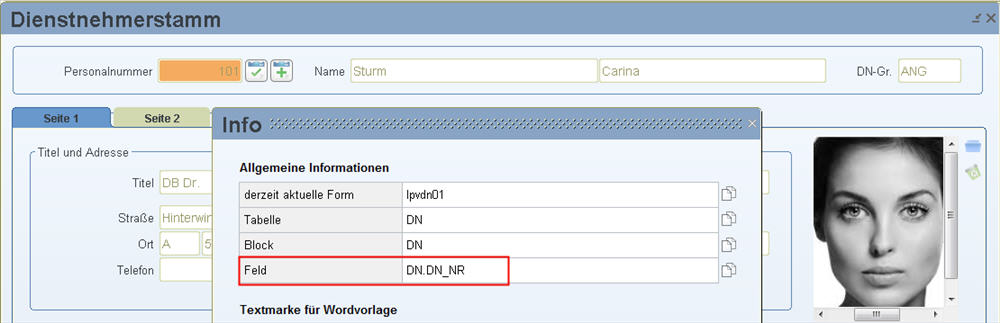
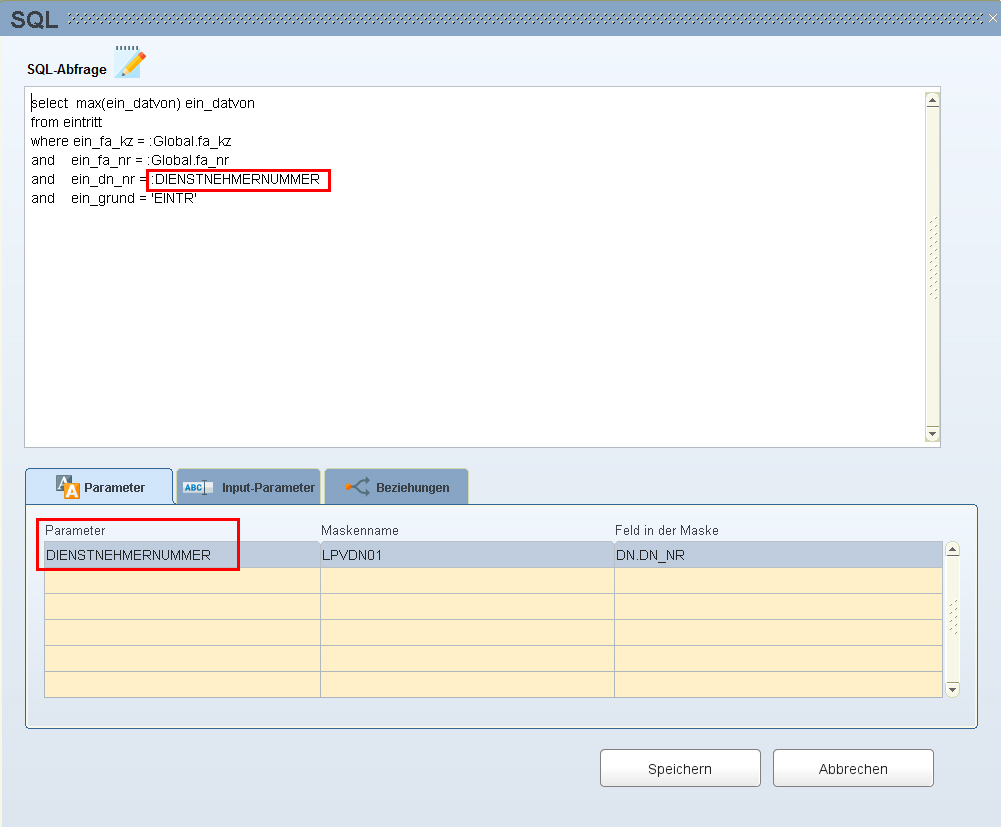
Sollte nun der gesamte Select nur ein Ergebnis liefern, wie in diesem Beispiel (nur das Eintrittsdatum), dann fügen Sie der Vorlage nur durch das zu selektierende Element zu.
Um eine bestehende Vorlage um dieses Ergebnis zu erweitern gehen Sie in die Zeile, in der sich die zu veränderten Vorlage befinden, und öffnen dann mit Rechtsklick der Maus das Pop-Up-Menü.
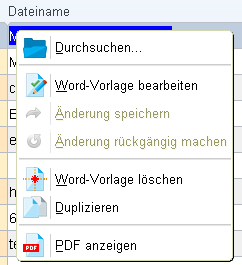
Dort wählen Sie sich das Symbol ![]() für "Word-Vorlagen bearbeiten" aus. Dadurch öffnet sich die Word-Vorlage, die nun wieder verändert werden kann.
für "Word-Vorlagen bearbeiten" aus. Dadurch öffnet sich die Word-Vorlage, die nun wieder verändert werden kann.
Für dieses neue Feld vergeben Sie auch wieder eine Textmarke, damit eine Verbindung zwischen dem SQL-Select und der Vorlage besteht. Markieren Sie das Wort, das durch das Ergebnis ersetzt werden soll und gehen Sie unter Einfügen auf Textmarke.
Da Sie nun nur das zu selektierende Element einfügen, vergeben Sie als Textmarke die SQL-KurzbezeichnungüAlias bzw. Feldname.
Es ist möglich dieses selektierende Element mehrmals als Textmarke im Word einzufügen, dabei vergeben Sie folgende Textmarke:
Für die erste Abfrage SQL-KurzbezeichnungüAlias bzw. Feldnameü1
Für die zweite Abfrage SQL-KurzbezeichnungüAlias bzw. Feldnameü2
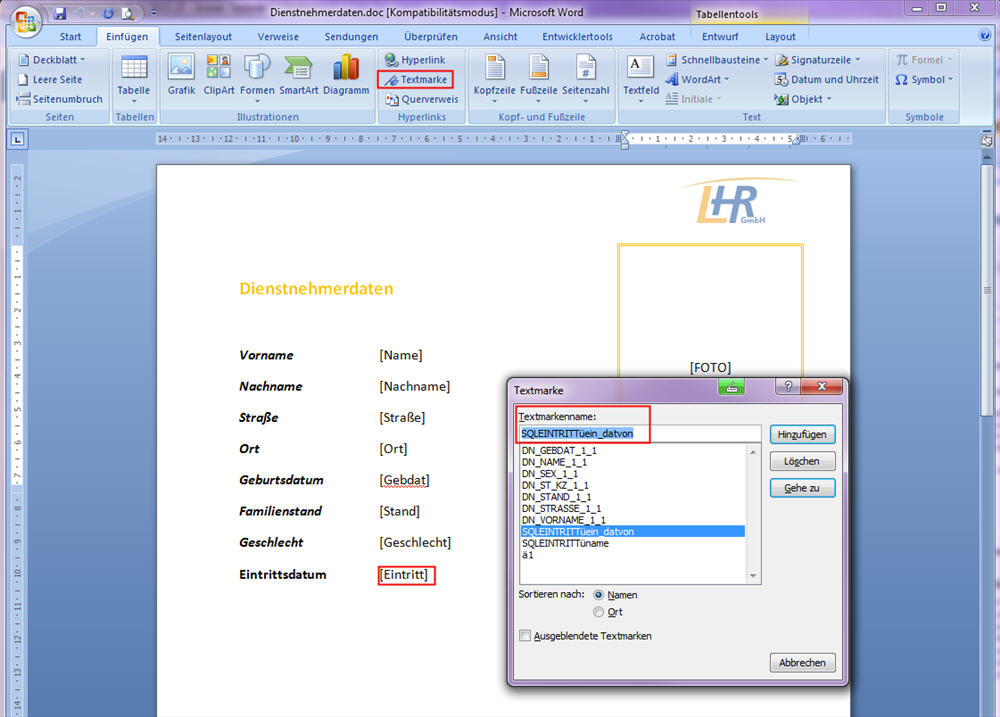
Select liefert mehrere Ergebnisse:
In diesem Beispiel sollten noch alle Austritts- und Unterbrechungsgründe ab einem gewissen Datum angezeigt werden.
Da nun wieder auf eine andere Tabelle zugegriffen wird, muss eine Verknüpfung (sogenannter Join) zwischen dem Dienstnehmerstamm und den Eintrittsdaten erstellt werden.
In diesem Select wird nur auf Unterbrechungen abgefragt, die das Kennzeichen "A", "S" oder "D" haben. Daher muss ein Unter-Select eingebaut werden, der diese Kennzeichen überprüft.
Um die Tabellen zu verknüpfen vergeben Sie einen Parameternamen (davor immer ":") und tragen Sie diesen dann im Feld "Parameter" ein. Da alle Daten ab einem gewissen Datum angezeigt werden sollen benötigen Sie auch noch einen Input-Parameter, mit dem Sie bei jedem Druck das Datum vorgeben.
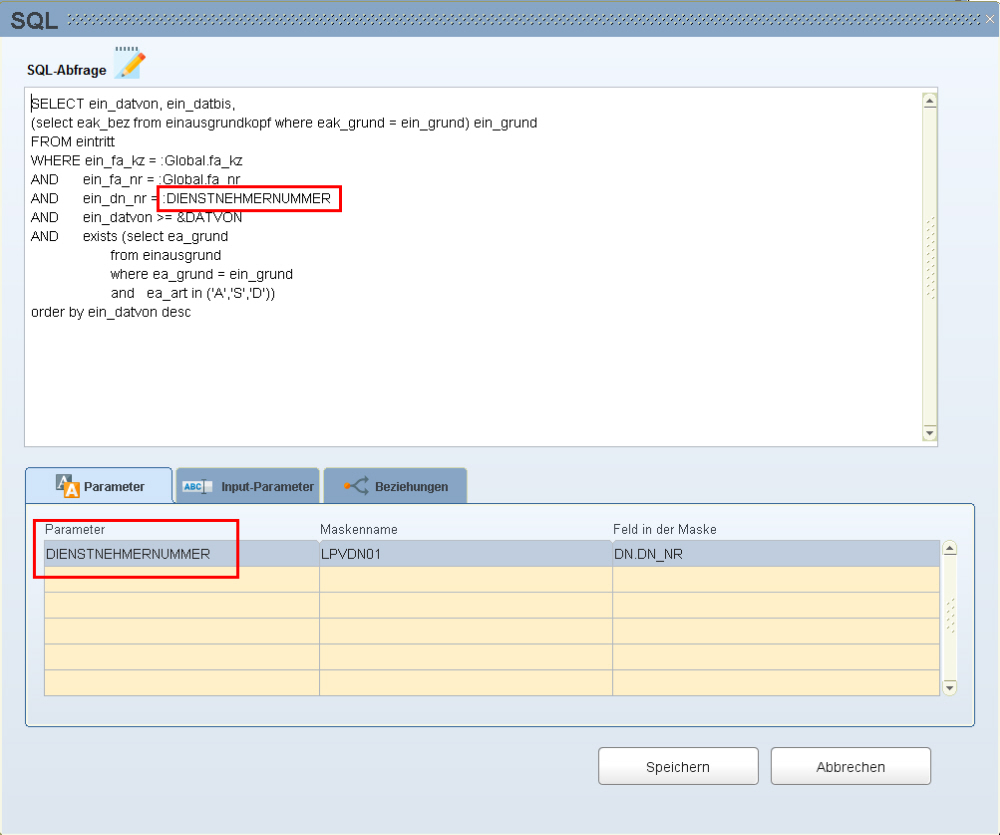
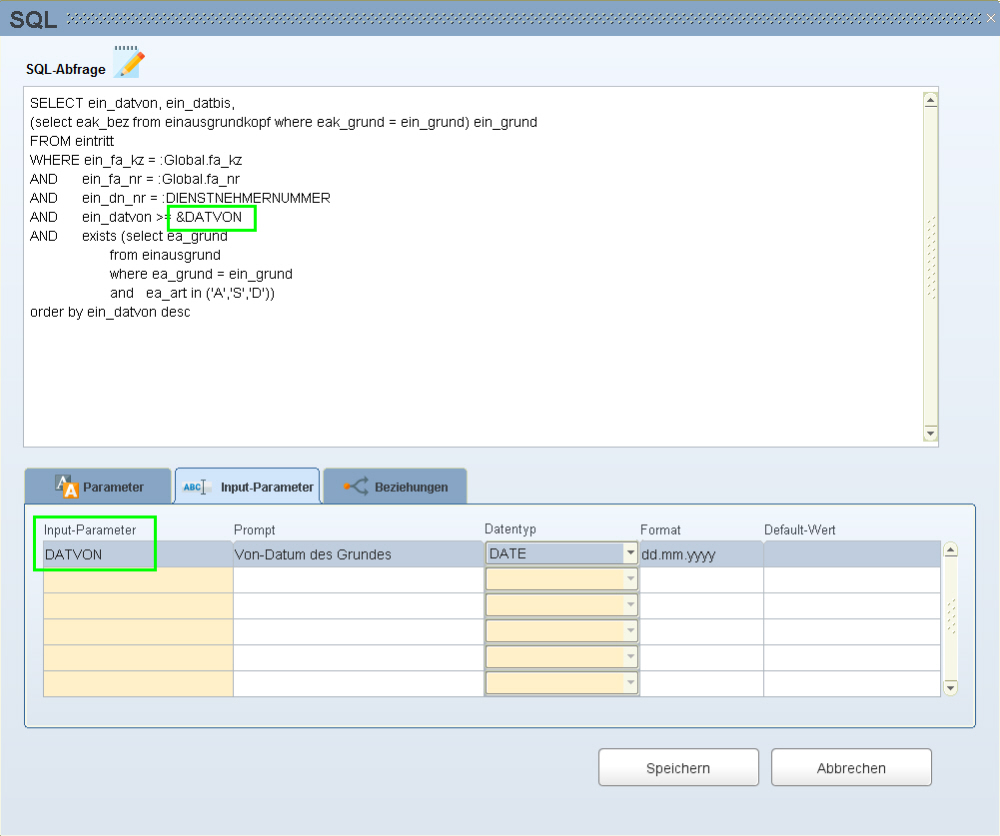
Damit das gesamte Ergebnis auch in einer bestehenden Vorlage verwendet werden kann, fertigen Sie zusätzlich dazu noch eine eigene Vorlage nur für den SQL-Select an.
Da nun Daten direkt aus dem Select angezeigt werden sollen, vergeben Sie auch nur die Feldnamen als Textmarken.
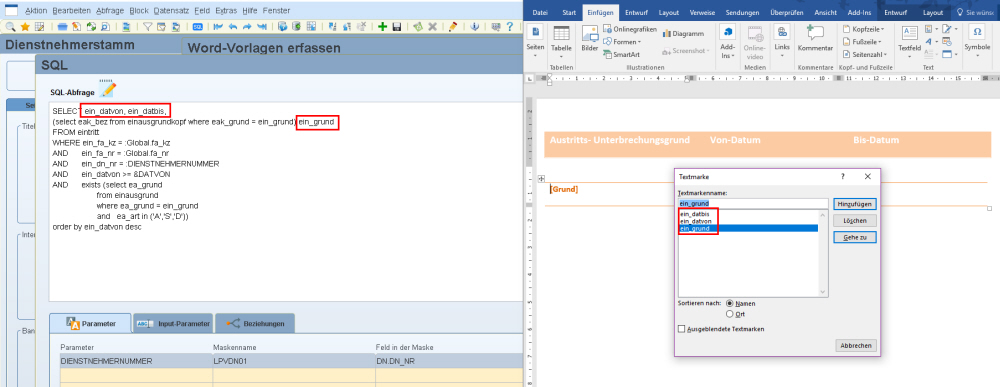
Um eine bestehende Vorlage um dieses Ergebnis zu erweitern gehen Sie in die Zeile, in der sich die zu veränderten Vorlage befinden, und öffnen dann mit Rechtsklick der Maus das Pop-Up-Menü.
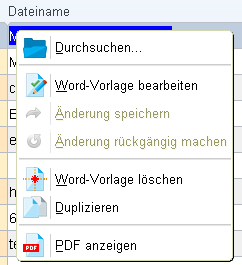
Dort wählen Sie sich das Symbol ![]() für "Word-Vorlagen bearbeiten" aus. Dadurch öffnet sich die Word-Vorlage, die nun wieder verändert werden kann.
für "Word-Vorlagen bearbeiten" aus. Dadurch öffnet sich die Word-Vorlage, die nun wieder verändert werden kann.
Für dieses neue Feld vergeben Sie auch wieder eine Textmarke, damit eine Verbindung zwischen dem SQL-Select und der Vorlage besteht. Markieren Sie das Wort, das durch das Ergebnis ersetzt werden soll und gehen Sie unter Einfügen auf Textmarke.
Da Sie nun das gesamte Ergebnis dieses Selects einfügen, vergeben Sie als Textmarke nur die SQL-Kurzbezeichnung.
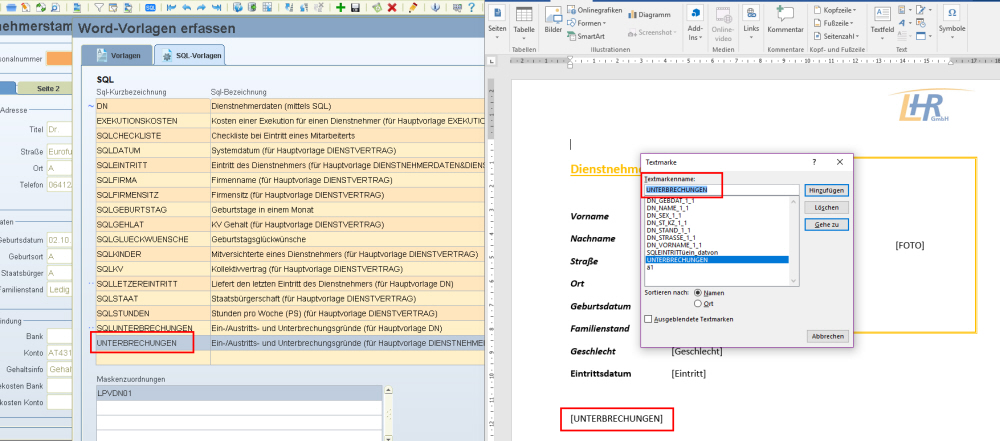
Sollten Sie eine bestehende Vorlage verändert haben, speichern Sie die Änderung auch in LHR. Im Programm wird eine veränderte Vorlage mit einem roten Punkt gekennzeichnet.
Ändern Sie die Vorlage, welche bei Ihnen lokal gespeichert ist, dann ist die Veränderung nicht gleichzeitig im Programm. Laden Sie das Dokument erneut hoch, damit diese Änderung auch bei der Vorlage in der Datenbank berücksichtigt wird.
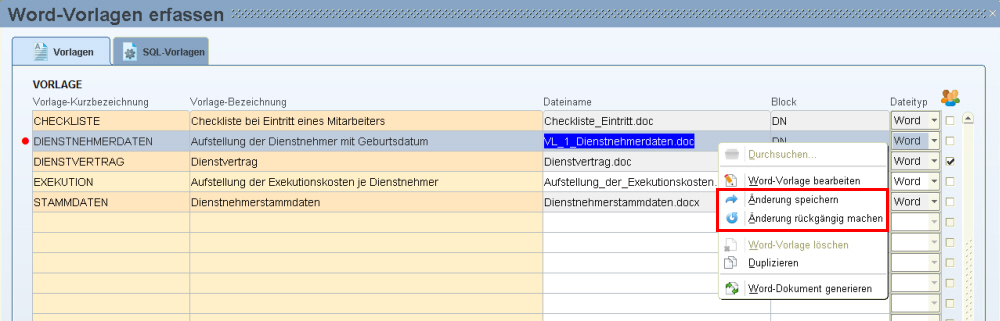
Nun testen Sie, ob die Vorlage richtig mit allen Daten gefüllt wird, indem Sie im Dienstnehmerstamm und auf "Word-Vorlagen erfassen" gehen. Dort wählen Sie sich die Vorlage aus und öffnen mit Rechtsklick der Maus das Pop-Up-Menü. Dort wählen Sie sich  für Wordvorlagen starten aus. Sie können diese Vorlage aber auch über die Maske "Word-Vorlagen" starten.
für Wordvorlagen starten aus. Sie können diese Vorlage aber auch über die Maske "Word-Vorlagen" starten.
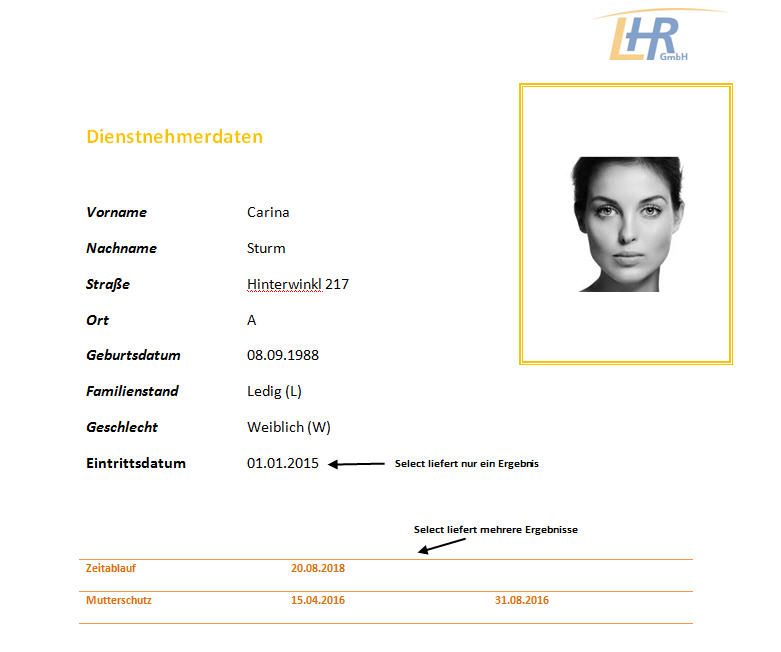
Word - Vorlage mit Input-Parameter
Word - Vorlage mit Beziehungen