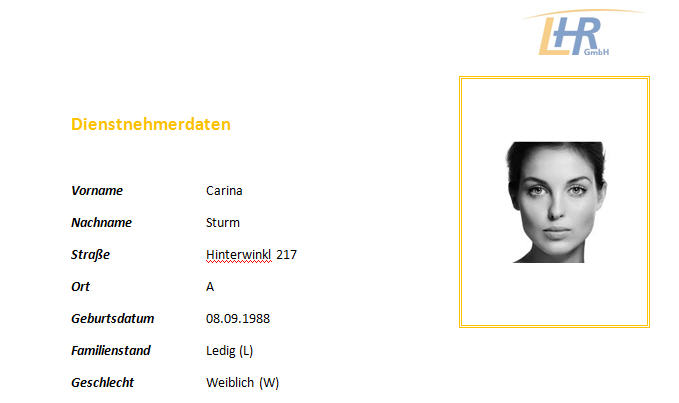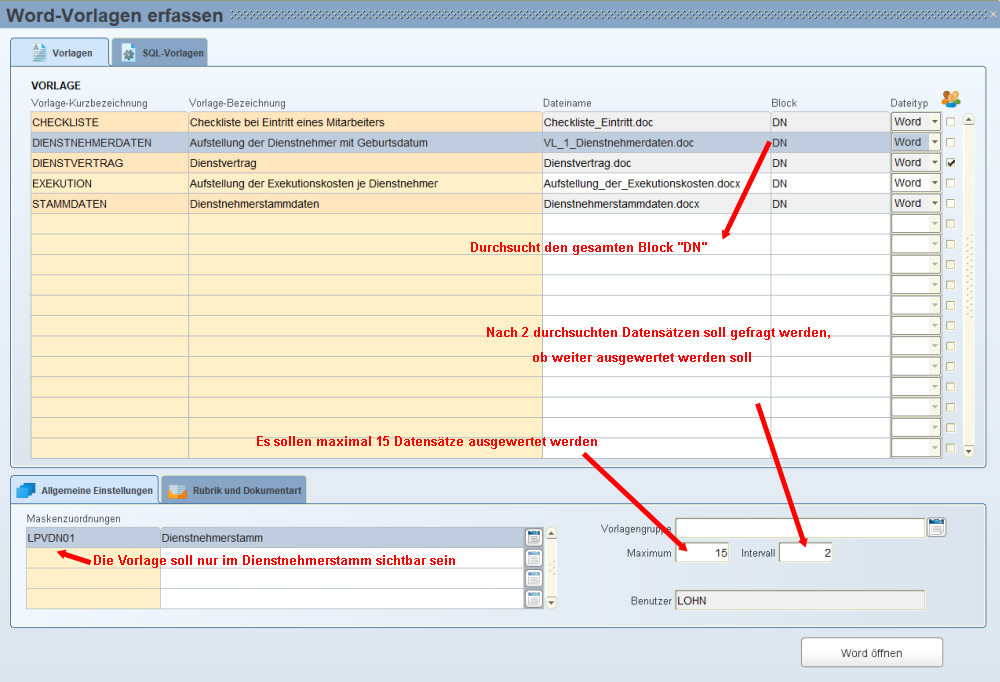
Sie haben auch die Möglichkeit bestehende Vorlagen um ein Bild zu erweitern. Dazu müssen Sie sich nur in der Zeile der zu veränderten Vorlage befinden und dann das Symbol anklicken.
Es öffnet sich eine neue Maske, in der Sie nun ein Foto für diese Vorlage definieren. Um die Bildvorlage auf Dienstnehmer einzuschränken benötigen Sie, wie in SQL, eine Where-Clause.
Where Clause des Dienstnehmerfotos:
Es werden immer die Felder „Firmenkennzeichen“, „Firmennummer“ und „Dienstnehmernummer“ der Maske aus der die Vorlage gestartet wird, mit der Tabelle DN_FOTO verknüpft.
DNF_FA_KZ = :GLOBAL.FA_KZ AND DNF_FA_NR = :GLOBAL:FA_NR AND DNF_DN_NR = :DN.DN_NR
Where Clause des Firmenstempels:
Die Where Clause sieht IMMER wie folgt aus:
FAS_FA_KZ = :GLOBAL_FA_KZ AND FAS_FA_NR = :GLOBAL_FA_NR AND FAS_LOGONNAME = USER
Speichern Sie diese mit F10.
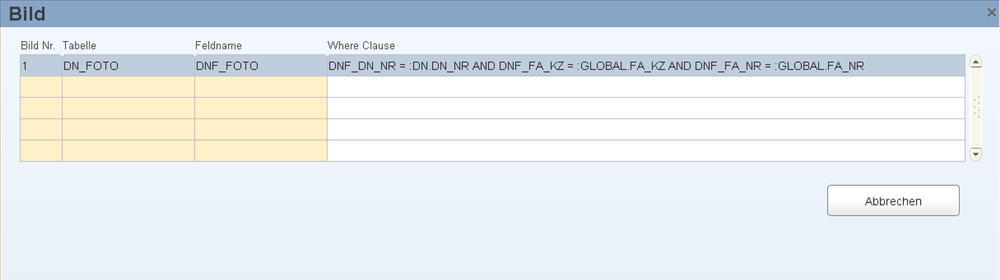
Den Tabellen-Namen und den Feldnamen erhalten Sie, indem Sie in der Maske, in der sich das Foto befindet auf das Symbol "Standart Layout" klicken und den Namen der Tabelle bzw. des Feldes kopieren.
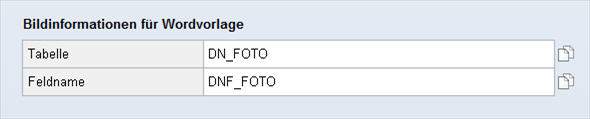
Sie haben aber die Möglichkeit Bilder aus dem Laufwerk hochzuladen und in der Word-Vorlage zu integrieren. Dafür öffnen Sie wieder die Maske "Bild" und fügen bei Tabelle und Feldnamen ein * ein. Im Feld "Where Clause" geben Sie den Pfad an, wo sich das Bild befindet.
Auf diesen Pfad muss der User, der die Vorlage startet, Zugriff haben!
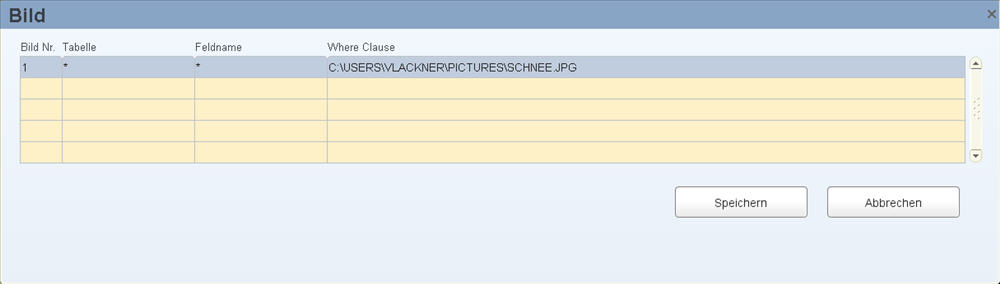
Kennzeichnen Sie die zu ersetzenden Daten nach Ihrem Belieben. Sollten, wie in diesem Beispiel, die Daten pro Dienstnehmer bzw. pro auszuwertenden Datensatz auf einer eigenen Seite angeführt werden, so kennzeichnen Sie dies in der Vorlage als Seitenumbruch.
Erweitern Sie bestehende Vorlagen um ein Bild, indem Sie sich in der Zeile der zu veränderten Vorlage befinden und dann mit Rechtsklick der Maus das Pop-Up-Menü öffnen.
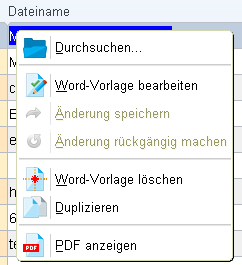
Dort wählen Sie sich
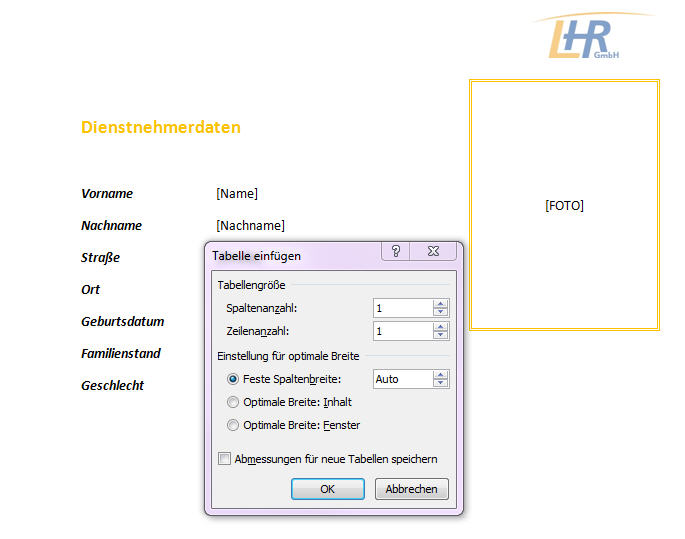
Damit das Bild nicht größer als der vordefinierte Rahmen ausfällt, deaktivieren Sie die automatische Größenanpassung. Dazu gehen Sie unter Tabelleneigenschaften und aktivieren unter Optionen die Checkbox.
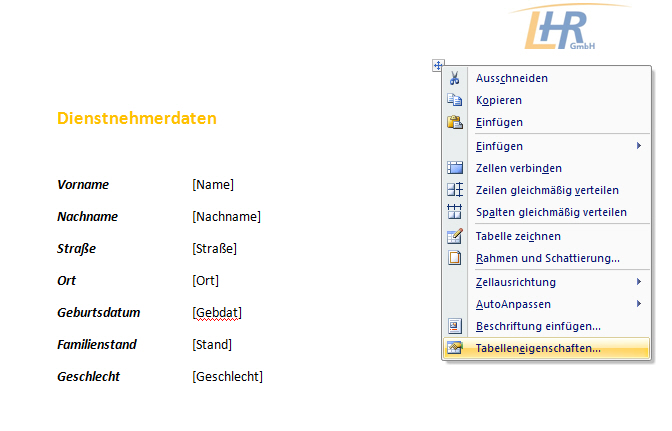
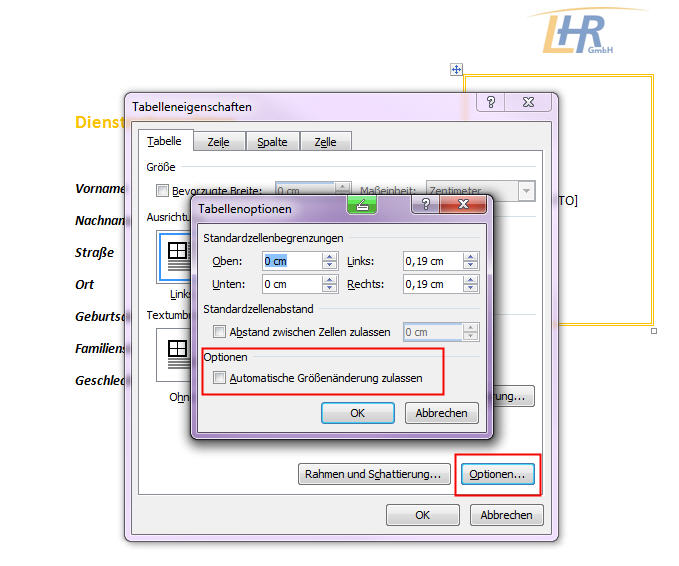
Speichern Sie die Änderung in Word und gehen Sie dann wieder in LHR zurück.
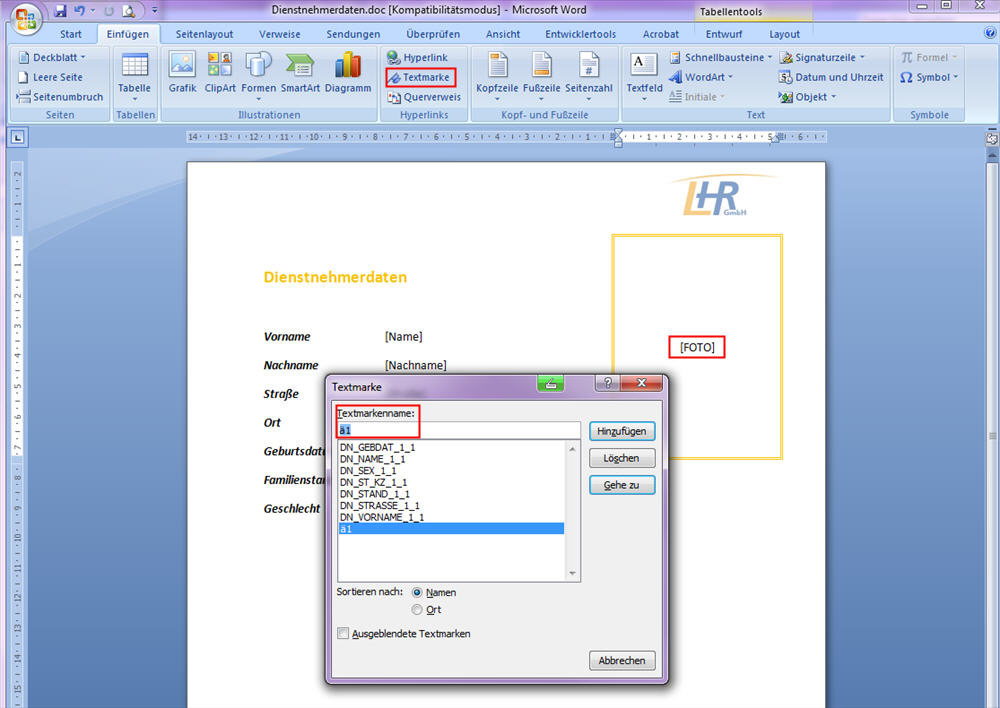
 und fügen Sie den Dateipfad hinzu. Durch das Zuweisen der Vorlage wird das Dokument in der Datenbank gespeichert und muss daher immer in dieser Maske geändert werden. Ändern Sie die Vorlage, welche bei Ihnen lokal gespeichert ist, dann ist die Veränderung nicht gleichzeitig im Programm. Laden Sie das Dokument erneut hoch, damit diese Änderung auch bei der Vorlage in der Datenbank berücksichtigt wird.
und fügen Sie den Dateipfad hinzu. Durch das Zuweisen der Vorlage wird das Dokument in der Datenbank gespeichert und muss daher immer in dieser Maske geändert werden. Ändern Sie die Vorlage, welche bei Ihnen lokal gespeichert ist, dann ist die Veränderung nicht gleichzeitig im Programm. Laden Sie das Dokument erneut hoch, damit diese Änderung auch bei der Vorlage in der Datenbank berücksichtigt wird.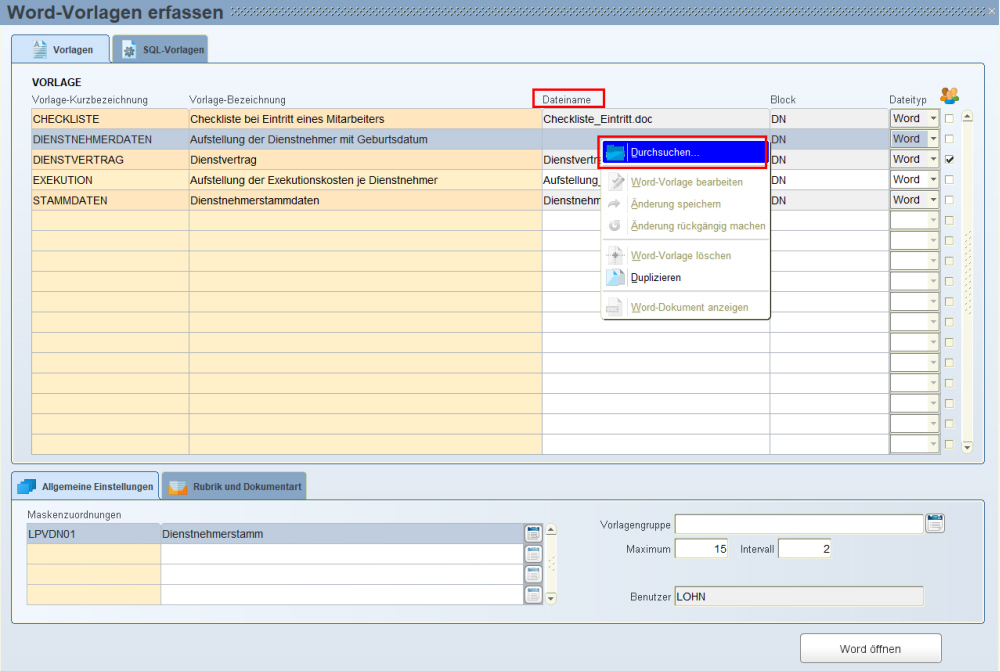
Sollten Sie eine bestehende Vorlage verändert haben, speichern Sie die Änderung auch in LHR. Im Programm wird eine veränderte Vorlage mit einem roten Punkt gekennzeichnet.
Wenn Sie nun die Vorlage starten, dann wird diese noch im alten Format ausgefüllt. Damit die Änderung berücksichtigt wird, speichern Sie diese in der Datenbank. Änderungen können auch rückgängig gemacht werden, sofern diese noch nicht gespeichert wurden.
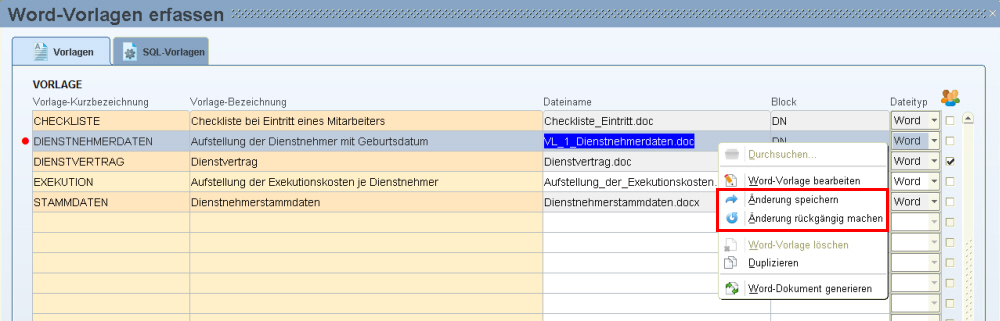
 für "Word-Dokument generieren" aus. Vorlagen starten Sie aber auch über die Maske "Word-Vorlagen"
für "Word-Dokument generieren" aus. Vorlagen starten Sie aber auch über die Maske "Word-Vorlagen"