Nach dem Anmelden über das Anmeldefenster (siehe Schnelleinstieg ins LHR Lohn Lohn- und Gehaltsmodul) gelangen Sie in die LHR Lohn Einstiegsmaske. Hier wählen Sie zuerst die Firma aus, die Sie bearbeiten möchten.
![]() Falls Sie
über keine, zu wenig oder falsche Berechtigungen verfügen, wenden Sie
sich an Ihren Administrator.
Falls Sie
über keine, zu wenig oder falsche Berechtigungen verfügen, wenden Sie
sich an Ihren Administrator.
Falls die Firma noch nicht angelegt ist, geben Sie das gewünschte Firmenkennzeichen und die Firmennummer ein. Danach werden Sie gefragt, ob Sie die Firma neu anlegen möchten. Nach Bestätigung mit "JA" gelangen Sie in die Maske Firmenstamm. Wie Sie die Firma zu Ende anlegen, entnehmen Sie dem Thema Schnelleinstieg ins LHR Lohn Lohn- und Gehaltsmodul.
Wenn Sie im LHR Lohn einsteigen, befinden Sie sich im Hauptmenü. Das Hauptmodul von der LHR Lohn ist in fünf Bereiche unterteilt. Mehr dazu entnehmen Sie dem Thema Grundlagen und Allgemeines - Grundlagen der Bedienung - Menüstruktur.
In der Startmaske finden Sie jetzt eine Sidebar, welche Ihnen alle geöffneten Masken anzeigt.
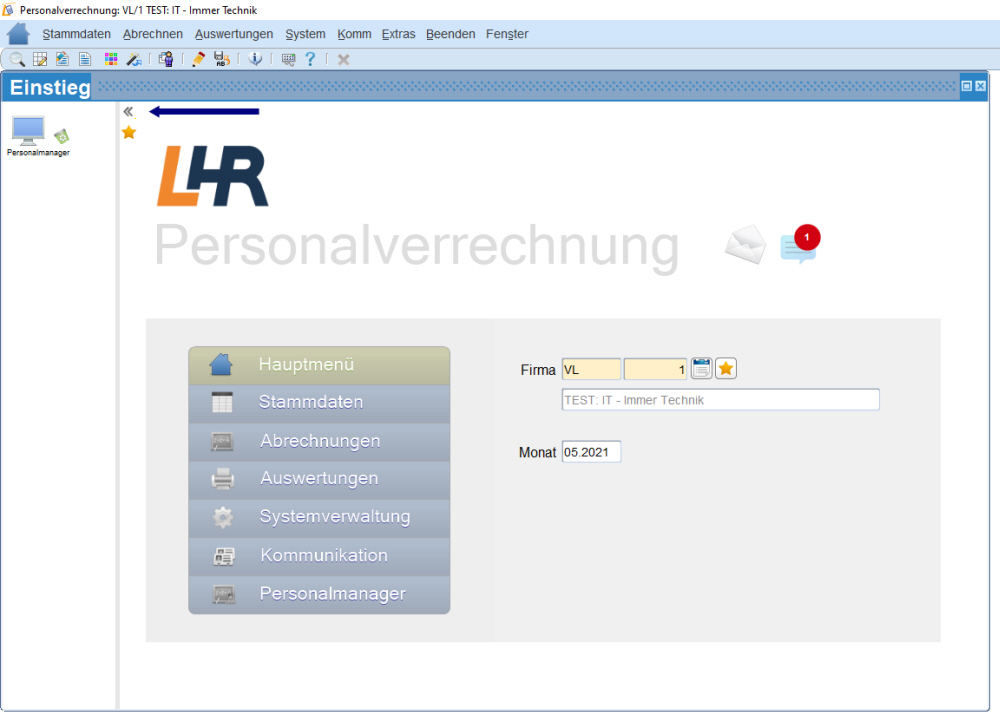
Klicken Sie auf den Pfeil, um die Sidebar sichtbar zu machen oder auch wieder verschwinden zu lassen, wenn sie gerade nicht mehr benötigt wird. Über die Sidebar öffnen Sie minimierte Masken bzw. Masken, die im Hintergrund sind oder schließen Sie Masken über den Mülleimer, wenn diese nicht mehr benötigt werden.
Sie haben die Möglichkeit, nach Stichworten im Programm zu suchen. Die Suchmaske öffnet sich durch einen Klick auf die Lupe in der Toolbar der Startmaske.


Suche nach Stichworten
In diesem Menü-Suchfeld suchen Sie nun nach bestimmten Stichworten. Beispielsweise möchten Sie jene Maske aufrufen, in welcher Sie die Berufe erfassen.
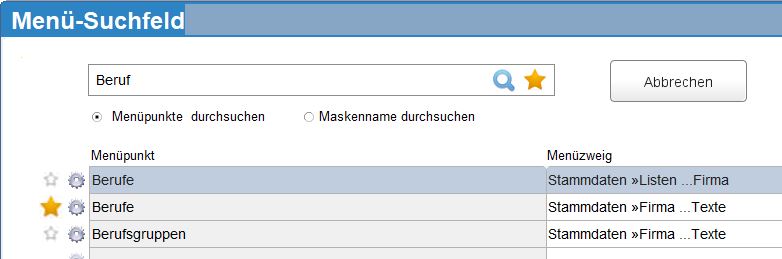
Mit dieser Eingabe werden alle Menüpunkte nach dem Stichwort-Teil „Beruf“ durchsucht.
Mit einem Doppelklick auf den gewünschten Menüpunkt oder Klick auf das Zahnrad kann die Maske direkt geöffnet werden.
Wenn Sie nach Stichworten suchen, können Sie zuvor festlegen, ob nur in den Favoriten oder in allen Menüpunkten danach gesucht werden soll.

Brauchen Sie die Maske des Öfteren, speichern Sie diese unter „Favoriten“ mit einem Klick auf den Stern (links neben dem betroffenen Menüpunkt) ab und rufen ihn dann unter dem Punkt „Favoriten“ wieder auf.
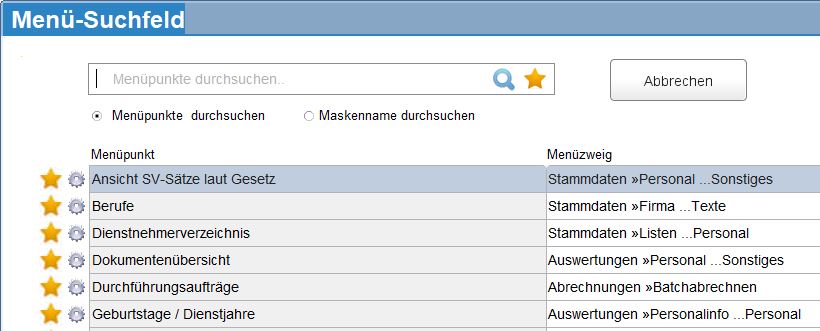
Eine andere Möglichkeit, um Favoriten festzulegen, wäre es, die gewünschte Maske zu öffnen und in der Toolbar auf das Favoriten-Symbol zu klicken.
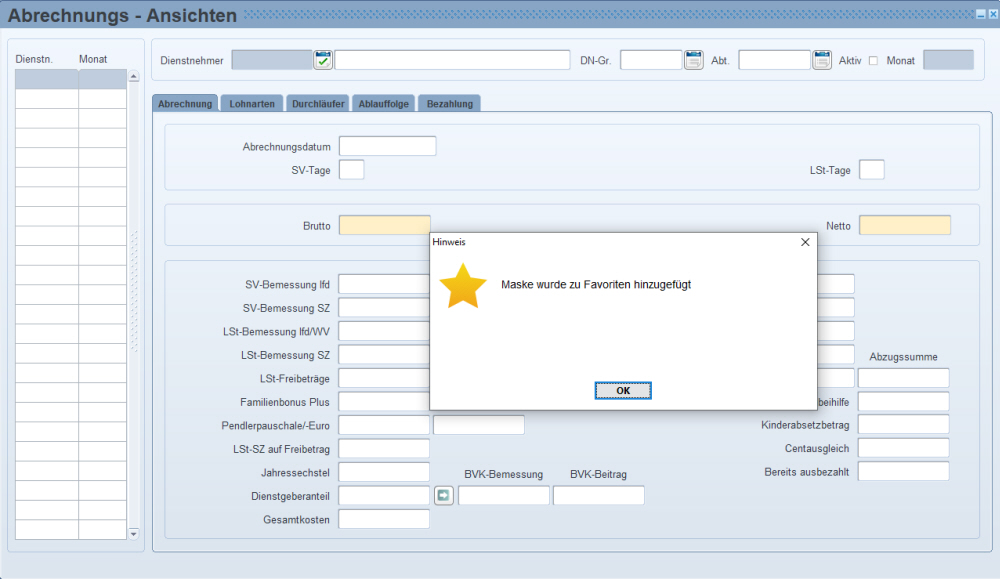
Die gespeicherten Favoriten können Sie auch rasch aus dem Startmenü aufrufen. Mit einem Klick auf den Favoriten-Stern öffnen Sie die Maske mit den festgelegten Favoriten.
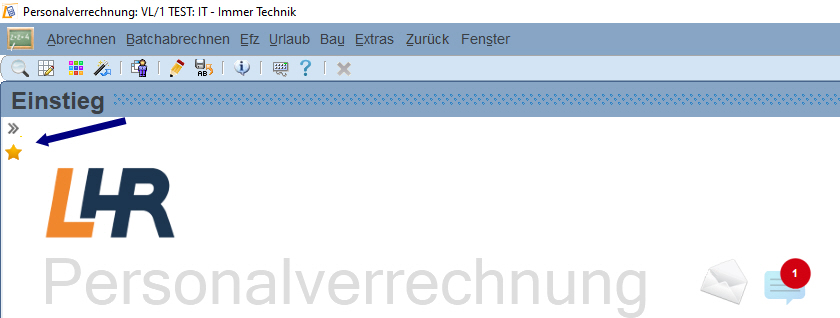
Über die Toolbar in der Einstiegsmaske im LHR Lohn haben Sie die Möglichkeit, über das neue Symbol in die Navigator-Ansicht zu wechseln.
Damit die User das neue Symbol und die neue Einstiegsmaske erhalten, geben Sie im Modul Berechtigung die Maske Systemverwaltung/Sonstiges/Konfiguration Navigator frei.
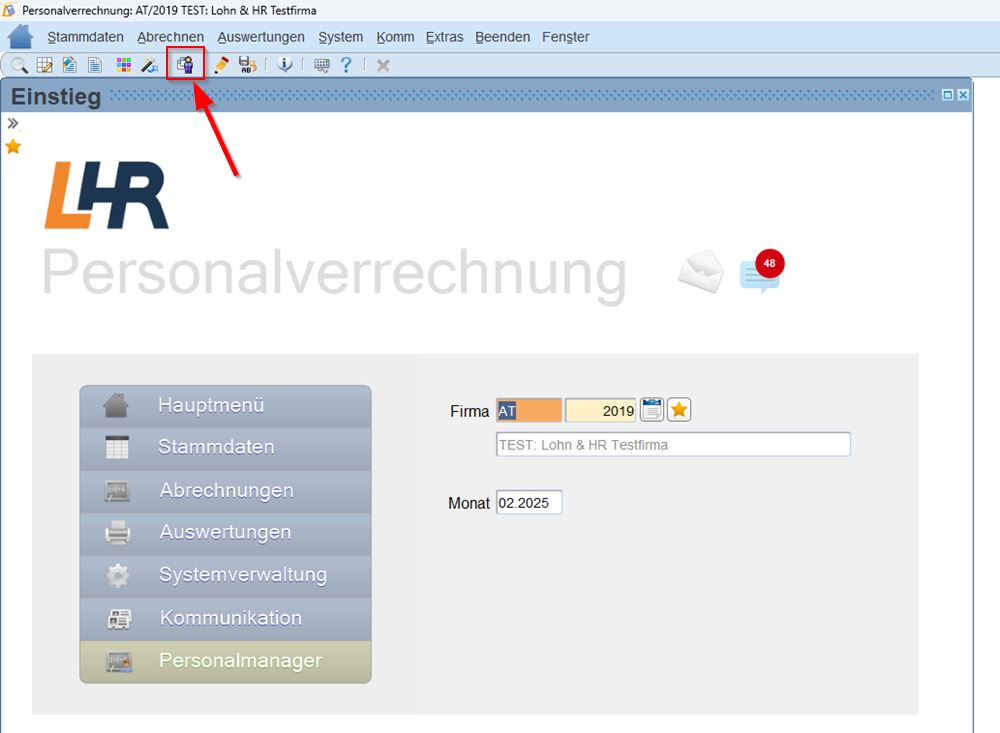
Mit dem Symbol ![]() wechseln Sie wieder zurück
in die bisherige Einstiegsmaske.
wechseln Sie wieder zurück
in die bisherige Einstiegsmaske.
In der neuen Einstiegsmaske sehen Sie links alle Firmen, Sachbearbeiter und Evidenzen, die bei Ihnen angelegt sind (für die Sie eine Berechtigung haben) und rechts - nach der Abfrage mit F8 - alle Dienstnehmer mit Status (Unterbrechung, letzter Eintritt, letzter Austritt) und mit Evidenzen.
Unten links sehen Sie die Menüauswahl/Buttons.
Unter Systemverwaltung/Sonstiges/Konfiguration Navigator konfigurieren Sie die Menü-Buttons in der Navigatormaske.
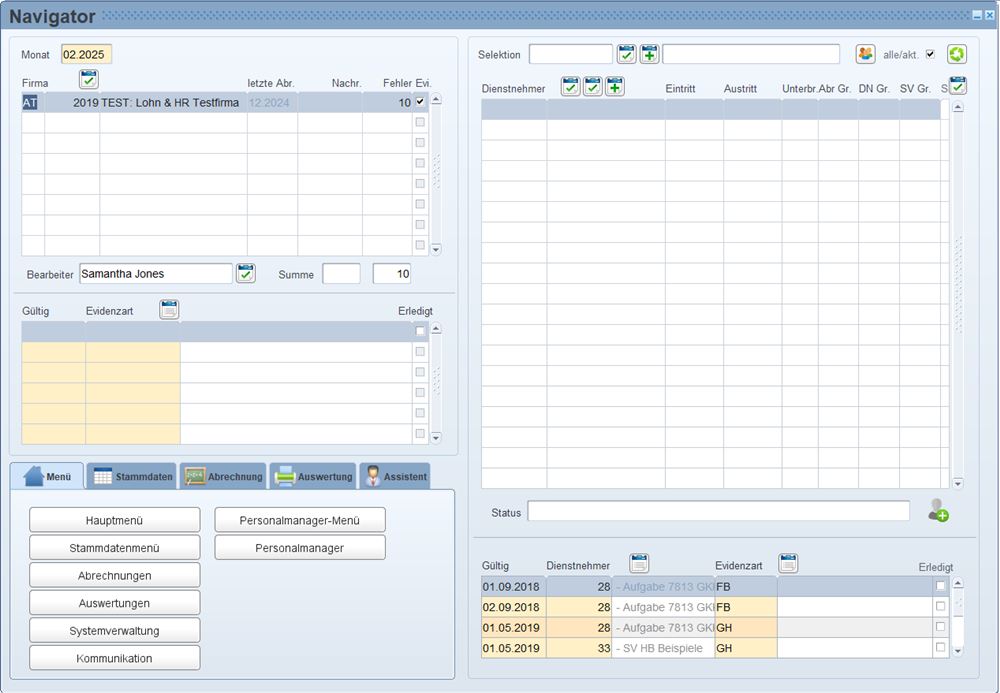
Das Menü in der erweiterten Ansicht sieht wie folgt aus:

Einstiegsmaske – Mit diesem Icon gelangen Sie
in die LHR Lohn Einstiegsmaske (Screenshot oben). In der Einstiegsmaske
sehen Sie die Firma, die eingegeben war, als Sie in die Navigatormaske
gewechselt haben.
Die Menüpunkte
werden aus dem Menü der Stammdatenmasken (z.B. Dienstnehmerstamm) übernommen.
Auch die Toolbar-Icons der Stammdatenmasken werden
übernommen.
Somit können alle Datenmanipulationen in der Navigatormaske über das Menü
oder mittels Tastenkombinationen wie gewohnt durchgeführt werden.
Diese Änderung betrifft folgende Menüs, wenn diese in der erweiterten Ansicht
verwendet werden:
Im Firmenbereich werden alle Firmen angezeigt, für die der Benutzer die Berechtigungen besitzt.
Eine Abfrage kann für die Spalten „Firmenkennzeichen“, „Firmennummer“, „Firmenname“, „Evidenzen“ und „Bearbeiter“ durchgeführt werden.
Die Sortierung erfolgt standardmäßig nach „Firmenkennzeichen“, „Firmennummer“ und „Firmenname“. Die Sortierung kann über die Toolbar innerhalb dieser Spalten geändert werden (z.B. nach Firmenname und dann nach Firmenkennzeichen und Firmennummer). Eine Sortierung nach Nachrichten, Fehler oder Bearbeiter ist nicht möglich.
Im Firmenbereich können Sie keine Daten verändern. Durch einen Doppelklick auf eine Firma werden die zugehörigen Dienstnehmer samt Dienstnehmerevidenzen angezeigt bzw. aktualisiert. Die Firmenevidenzen und Assistenten werden sofort nach Zeilenwechsel (Firmenwechsel) aktualisiert. Nach einem Zeilenwechsel (Firmenwechsel) ist das Feld zur Dienstnehmersuche, der Dienstnehmerbereich und die Dienstnehmerevidenzen leer. Auch die Dienstnehmerliste im Hintergrund wird geleert. (Nähere Informationen zur Dienstnehmerhintergrundliste erhalten Sie bei der Beschreibung des Dienstnehmerbereichs und der Navigation.)
Hier geben Sie das Firmenkennzeichen ein.
(2-stellig / alphanumerisch / Auswahl für Abfrage)
HIer geben Sie die Firmennummer ein.
(3-stellig / numerisch/ Auswahl für Abfrage)
Hier geben Sie den Firmennamen (kurz) ein.
(30-stellig / alphanumerisch/ Auswahl für Abfrage)
Hier sehen Sie das letzte Abrechnungsmonat aus
dem Zahlungsverkehr.
(Datum / Format (MM.JJJJ))
Hier sehen Sie die Anzahl der offenen Nachrichten
für diese Firma.
Durch einen Doppelklick in dieses Feld werden die offenen Nachrichten der
betroffenen Firma angezeigt.
(numerisch)
Hier sehen Sie die Anzahl der offenen Fehler
für diese Firma.
Durch einen Doppelklick in dieses Feld werden die offenen Fehler der betroffenen
Firma angezeigt.
(numerisch)
Sind für diese Firma offene Evidenzen vorhanden?
(1-stellig / alphanumerisch / Ja = Hackerl / Nein = kein Hackerl)
Hier geben Sie den Abrechnungsbearbeiter ein.
Dieser wird in der Maske „Stammdatenmenü/Allgemein/
Kunden - Register Abrechnung
- Feld Bearbeiter“ definiert.
(80-stellig / alphanumerisch)
Summe der offenen Nachrichten
Durch einen Doppelklick in dieses Feld werden die offenen Nachrichten FÜR
ALLE FIRMEN angezeigt.
(numerisch)
Hier geben Sie die Summe der offenen Fehler ein.
Durch einen Doppelklick in dieses Feld werden die offenen Fehler FÜR ALLE
FIRMEN angezeigt. Es werden auch die Fehler summiert und angezeigt, die
EINER FIRMA zugeordnet werden konnten.
(numerisch)
In diesem Bereich können Sie keine Defaultwerte setzen.
Im Bereich „Firmenevidenzen“ sehen Sie die offenen Evidenzen zur aktuellen Firma, deren „Anzeigedatum“ nach (>=) dem aktuellen Tagesdatum liegt. Sie können eine Abfrage für die Spalten „Gültig“, „Evidenzart“, „Evidenztext“ durchführen. Die Sortierung erfolgt standardmäßig nach „Gültig“,Evidenzart“ und „Evidenztext“. Sie können die Sortierung über die Toolbar innerhalb dieser Spalten ändern.
Im Bereich „Firmenevidenzen“ können Sie neue, offene Evidenzen erfassen. Das „Anzeigedatum“ wird automatisch ermittelt, wie im Bereich "Evidenzen allgemein“ beschrieben. Durch einen Doppelklick auf eine Evidenz sehen Sie die Evidenzen der Firma in der Maske "Stammdatenmenü/Firma/Sonstiges/Evidenzen“.
Hier sehen Sie das „Gültig-Datum“ der Evidenz.
(Datum Format (TT.MM.JJJJ) / pflichtig)
Hier sehen Sie die Evidenzart.
(10-stellig / alphanumerisch / pflichtig / Auswahl)
Hier sehen Sie den Evidenztext.
(4000-stellig / alphanumerisch / pflichtig)
Hier können Sie eine Evidenz auf erledigt setzen. Nach dem Aktivieren des Kontrollkästchens werden Sie gefragt, ob Sie die Evidenz auf erledigt setzen wollen. Beantworten Sie diese Frage mit „Ja“, wird die Evidenz auf erledigt gesetzt und gegebenenfalls eine neue offene Evidenz für das nächste Monat/Jahr eingetragen. Der Firmenevidenzbereich wird daraufhin neu abgefragt. Die erledigte Evidenz wird nicht mehr angezeigt und kann in der Navigatormaske nicht mehr abgefragt werden.
(1-stellig / alphanumerisch)
In diesem Bereich können Sie je Firma unterschiedliche Defaultwerte setzen.
Im Dienstnehmerbereich sehen Sie alle Dienstnehmer,
für die der Benutzer die Berechtigungen besitzt (auch solche, die noch
keinen Eintritt haben, oder solche, die einen Eintritt in der Zukunft
haben).
Sie können eine Abfrage für die Spalten „Dienstnehmernummer“, „Dienstnehmername“,
"Abrechnungsgruppe“, „Dienstnehmergruppe“,
„SV-Gruppe“ und „Status-Kurzzeichen (Farbe)“ durchführen.
Sie können eine Abfrage auch über eine Mehrfachselektion erstellen.
Die Sortierung erfolgt standardmäßig nach „Status“ und „Dienstnehmernummer“.
Es werden daher zuerst alle neuen Mitarbeiter (kein Ein- oder Austritt),
dann alle eingetretenen Mitarbeiter, dann alle unterbrochenen Mitarbeiter
und dann alle ausgetretenen Dienstnehmer angezeigt.
Sie können die Sortierung über die Toolbar für alle Spalten, die auch abgefragt
werden können, wählen (z.B. nach Dienstnehmername, Abrechnungsgruppe und
Status-Kurzzeichen (Farbe)).Eine Sortierung/Abfrage nach dem Status-Langtext,
dem Unterbrechungskennzeichen oder dem Ein- und Austritt ist nicht möglich.
Im Dienstnehmerbereich können Sie keine Daten verändern.
Hintergrundliste Dienstnehmer:
Nach jeder Abfrage im Dienstnehmerblock wird im Hintergrund eine Dienstnehmerliste
erstellt, die die ersten 100 Dienstnehmer enthält, die als Ergebnis der
Abfrage im Dienstnehmerbereich angezeigt werden. Diese Hintergrundliste
gilt für alle Masken, die über die Registernavigation (Stammdaten bis
Auswertungen) erstellt werden. Wenn Sie im Dienstnehmerbereich die Zeile
ändern, wird auch die Hintergrundliste auf diese Zeile geändert (Achtung:
Jedoch nur bis zur 100ten Zeile!).
![]() Wenn Sie
das Modul Organigramm in Verwendung haben und dafür die Funktion des Sachbearbeiters,
dann werden hier nur noch die Dienstnehmer angezeigt, die dem eingeloggten
Sachbearbeiter untergeordnet sind.
Wenn Sie
das Modul Organigramm in Verwendung haben und dafür die Funktion des Sachbearbeiters,
dann werden hier nur noch die Dienstnehmer angezeigt, die dem eingeloggten
Sachbearbeiter untergeordnet sind.
Mit der "Selektion" haben Sie die Möglichkeit, die Anzeige nur für bestimmte oder einzelne Dienstnehmer zu erstellen.
Klicken Sie
auf ![]() ,
um in die Maske Verwaltung
von Mehrfachselektionen
,
um in die Maske Verwaltung
von Mehrfachselektionen
zu gelangen, in der Sie die gewünschten Dienstnehmer auswählen (= für
einmalige Mehrfachselektionen,
die Sie nicht oft benötigen). Hier haben Sie die Möglichkeit, nach
verschiedenen Kriterien die Dienstnehmer auszuwählen. Diese sehen
Sie links in der Maske "Verwaltung von Mehrfachselektionen"
unter "Selektionsart". Mit dem Button "Selektions-Test"
sehen Sie in einer Maske für welche Dienstnehmer die Liste erstellt
werden würde.
Für die Ermittlung
der zu berücksichtigenden Dienstnehmer wählen Sie links die "Selektionsart"
zB "Einzelne Dienstnehmer" und geben rechts in der Maske
die Kriterien ein. Die Kriterien werden automatisch mit ![]() gekennzeichnet, das bedeutet,
dass diese Kriterien/Dienstnehmer eingeschlossen werden. Mit
gekennzeichnet, das bedeutet,
dass diese Kriterien/Dienstnehmer eingeschlossen werden. Mit ![]() schließen Sie Dienstnehmer
aus.
schließen Sie Dienstnehmer
aus.
Bei diesem Kriterium wird anschließend die Checkbox "Daten vorhanden"
aktiviert, damit ersichtlich ist, dass bei diesem Kriterium Einschränkungen
ausgewählt wurden.
Wird nur im Feld "Von" eine Angabe gemacht, wird die Zeile als Einzelkriterium gesehen. Wird in "von" und "bis" Feld eine Angabe gemacht, dann wird die gesamte Gruppe als Kriterium gesehen.
Ist eine Selektion
gewählt und Sie drücken das ![]() -Symbol,
dann wird eine einmalige Mehrfachselektion
in Kopie der gewählten erstellt.
-Symbol,
dann wird eine einmalige Mehrfachselektion
in Kopie der gewählten erstellt.
Klicken Sie
auf ![]() , um bereits angelegte wiederkehrende
Mehrfachselektionen auszuwählen.
, um bereits angelegte wiederkehrende
Mehrfachselektionen auszuwählen.
Mit dem Button "Vorlagen verwalten" haben Sie die Möglichkeit bereits angelegte wiederkehrende Mehrfachselektionen zu ändern. Mehrfachselektionen, die Sie immer wieder benötigen (= wiederkehrende Mehrfachselektionen), legen Sie zuvor unter Stammdatenmenü/Firma/Sonstiges/Verwaltung von Mehrfachselektionen an.
Einmalige Mehrfachselektionen werden nach drei Tagen gelöscht, wenn Sie den Systemparameter LS: Selektion-Lebensdauer im Stammdatenmenü/Firma/Parameter/variable Systemparameter nicht gesetzt haben.
Wenn Sie eine neue Selektion anlegen, starten
Sie die Abfrage über den Button „Dienstnehmer anzeigen“ ![]() .
.
(40-stellig / alphanumerisch / Auswahl)
Wollen Sie alle oder nur die im Monat der Einstiegsmaske
aktiven Dienstnehmer (Eintritt oder Unterbrechung vorhanden) sehen? Hackerl
= Alle Dienstnehmer anzeigen (Default), kein Hackerl = Nur aktive Dienstnehmer
(Eintritt oder Unterbrechung vorhanden) anzeigen. Wenn Sie den Wert ändern,
werden die Dienstnehmer automatisch neu abgefragt. Ein firmenübergreifender
Defaultwert ist hier möglich.
(1-stellig / alphanumerisch)
Durch Drücken von diesem Button ![]() sehen Sie die aktualisierten Dienstnehmer (zB nach Eingabe einer Selektion).
sehen Sie die aktualisierten Dienstnehmer (zB nach Eingabe einer Selektion).
Über die Dienstnehmerauswahl ![]() können
Sie die Dienstnehmer wie über die erste Dienstnehmerauswahl in der Onlineabrechnung
abfragen (ohne Ein- und Austritte).
können
Sie die Dienstnehmer wie über die erste Dienstnehmerauswahl in der Onlineabrechnung
abfragen (ohne Ein- und Austritte).
Über die Dienstnehmerauswahl mit letztem Ein-
und Austritt ![]() können
Sie die Dienstnehmer wie über die zweite Dienstnehmerauswahl in der Onlineabrechnung
abfragen.
können
Sie die Dienstnehmer wie über die zweite Dienstnehmerauswahl in der Onlineabrechnung
abfragen.
Dieser Button ![]() funktioniert gleich wie der Button zum Dienstnehmer anlegen in der Onlineabrechnung.
Die Einstiegsmaske wird nach der Anlage eines neuen Dienstnehmers nicht
automatisch aktualisiert!
funktioniert gleich wie der Button zum Dienstnehmer anlegen in der Onlineabrechnung.
Die Einstiegsmaske wird nach der Anlage eines neuen Dienstnehmers nicht
automatisch aktualisiert!
Hier geben Sie die Nummer des Dienstnehmers ein.
Hier geben Sie den Name des Dienstnehmers ein.
letzter Eintritt wie in der „zweiten“ Dienstnehmer-Auswahl
in der Online-Abrechnung
(Format: TT.MM.YYYY).
letzter Ausritt wie in der „zweiten“ Dienstnehmer-Auswahl
in der Online-Abrechnung
(Format: TT.MM.YYYY).
Hier geben Sie das Unterbrechungs-Kurzzeichen ein.
Die Selektion erfolgt wie in der Onlineabrechnung
im Feld „Status“. Jedoch wird nur das Unterbrechungs-Kurzzeichen ausgegeben.
(zB KAREN)
(5-stellig / alphanumerisch)
Hier sehen Sie die Abrechnungsgruppe aus dem
variablen Dienstnehmerstamm, die zum Zeitpunkt des „Monats“, das in der
Navigatormaske gewählt wurde, gültig ist.
(5-stellig / alphanumerisch)
Hier sehen Sie die Dienstnehmergruppe aus dem
variablen Dienstnehmerstamm, die zum Zeitpunkt des „Monats“, das
in der Navigatormaske gewählt wurde, gültig ist.
(5-stellig / alphanumerisch)
Hier sehen Sie die SV-Gruppe aus dem variablen
Dienstnehmerstamm, die zum Zeitpunkt des „Monats“, das in der Navigatormaske
gewählt wurde, gültig ist.
(5-stellig / alphanumerisch)
Wie ist der Status des Dienstnehmers? Weiß =
weder Ein- noch Austritt vorhanden, oder zukünftiger Eintritt, Grün =
aktiv, Orange = unterbrochen, Rot = ausgetreten
(1-stellig / numerisch)
Hier sehen Sie den gleichen Status wie in der
Onlineabrechnung.
(255-stellig / alphanumerisch)
Verwenden Sie das Bis-Datum nur für die Ausgabe
des Status lang. Ist dieses Feld leer, wird als Bis-Datum das Monat aus
der Einstiegsmaske verwendet.
(7-stellig / Datum / Format (MM.JJJJ))
In diesem Bereich können Sie keine Defaultwerte setzen.



Mit diesen Symbolen haben Sie die Möglichkeit Haupt-Dienstverhältnisse und Parallel-Dienstverhältnisse hinzuzufügen bzw. die bereits bestehenden einzusehen und zu verwalten.
Sollte es noch keine Zuordnung für Haupt- und
Parallelverhältnisse geben, dann sehen Sie folgendes Symbol .
.
Sollte es bereits Zuordnungen für Haupt- und
Parallelverhältnisse geben und Sie befinden sich im Dienstnehmer des Haupt-Dienstverhältnisses,
dann sehen Sie folgendes Symbol  .
.
Sollte es bereits Zuordnungen für Haupt- und
Parallelverhältnisse geben und Sie befinden sich im Dienstnehmer des Parallel-Dienstverhältnisses,
dann sehen Sie folgendes Symbol  .
.
Sobald Sie einen Mitarbeiter ausgewählt haben, klicken Sie auf dieses Symbol und es öffnet sich ein neues kleines Fenster.
Mehr dazu entnehmen Sie der Themenbeschreibung Parallele Dienstverhältnisse (Master-Child) unter Lohn-und Gehalt/Themen.
Im Bereich „Dienstnehmerevidenzen“ sehen Sie
die offenen Dienstnehmer-Evidenzen zur aktuellen Firma (nicht zum aktuellen
Dienstnehmer), deren „Anzeigedatum“ nach (>=) dem aktuellen Tagesdatum
liegt.
Wenn Sie Dienstnehmer im Dienstnehmerbereich über eine Mehrfachselektion
suchen, gilt diese Auswahl auch für die Dienstnehmerevidenzen.
Erst nachdem Sie die Mehrfachselektion gelöscht haben und Sie den Button
„Dienstnehmer anzeigen“ ![]() gedrückt
haben, werden hier wieder alle offenen Evidenzen aller Dienstnehmer der
aktuellen Firma angezeigt.
gedrückt
haben, werden hier wieder alle offenen Evidenzen aller Dienstnehmer der
aktuellen Firma angezeigt.
Sie können eine Abfrage für die Spalten „Gültig“,
„Dienstnehmer“, „Evidenzart“ und „Evidenztext“ durchführen.
Die Sortierung erfolgt standardmäßig nach „Gültig“, „Dienstnehmer“, „Evidenzart“
und „Evidenztext“. Sie können die Sortierung über die Toolbar innerhalb
dieser Spalten ändern.
Im Bereich „Dienstnehmerevidenzen“ können Sie neue, offene Evidenzen erfassen. Das „Anzeigedatum“ wird automatisch ermittelt, wie im Bereich „Evidenzen allgemein“ beschrieben. Durch einen Doppelklick auf eine Evidenz sehen Sie die Evidenzen des Dienstnehmers in der Maske „Stammdatenmenü/Personal/Evidenzen“.
Hier sehen Sie das „Gültig-Datum“ der Evidenz.
(Datum Format (TT.MM.JJJJ) / pflichtig)
Hier sehen Sie die Nummer des Dienstnehmers.
Hier sehen Sie den Name des Dienstnehmers.
Die restlichen Felder in diesem Bereich haben die gleiche Bedeutung und Funktionsweise wie die Felder im Firmenevidenzbereich.
Hier sehen Sie die Evidenzart.
(10-stellig / alphanumerisch / pflichtig / Auswahl)
Hier sehen Sie den Evidenztext.
(4000-stellig / alphanumerisch / pflichtig)
Hier können Sie eine Evidenz auf erledigt setzen. Nach dem Aktivieren des Kontrollkästchens werden Sie gefragt, ob Sie die Evidenz auf erledigt setzen wollen. Beantworten Sie diese Frage mit „Ja“, wird die Evidenz auf erledigt gesetzt und gegebenenfalls eine neue offene Evidenz für das nächste Monat/Jahr eingetragen. Der Firmenevidenzbereich wird daraufhin neu abgefragt. Die erledigte Evidenz wird nicht mehr angezeigt und kann in der Navigatormaske nicht mehr abgefragt werden.
(1-stellig / alphanumerisch)
In diesem Bereich können Sie je Firma unterschiedliche Defaultwerte setzen.
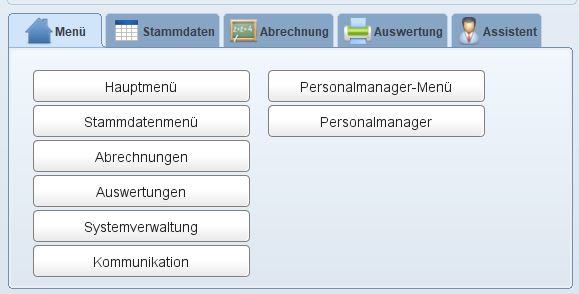
Der Navigationsbereich teilt sich in 5 Register auf: „Menü“, „Stammdaten“, „Abrechnung“, „Auswertung“ und „Assistent“.
In den ersten 4 Registern stehen jeweils 12 Buttons
zur Verfügung, die frei konfigurierbar sind. Wenn Sie keine Konfiguration
hinterlegen, werden die Buttons in der gleichen Anzahl und Reihenfolge
angezeigt, wie im Personalmanager. Ausnahme: Buttons im Register Menü
können nur bedingt geändert werden. Die Buttons von "Hauptmenü“ bis
"Personalmanager" sind fix.
Ist für einen Button weder eine Standardkonfiguration noch eine Benutzerkonfiguration
vorhanden, wird der Button nicht angezeigt.
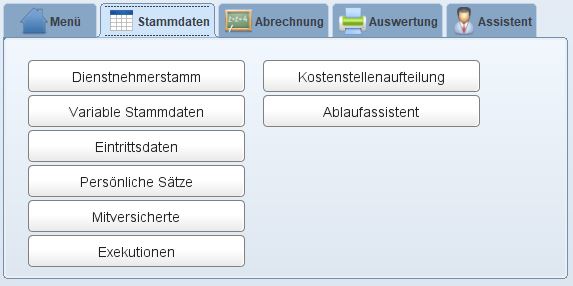
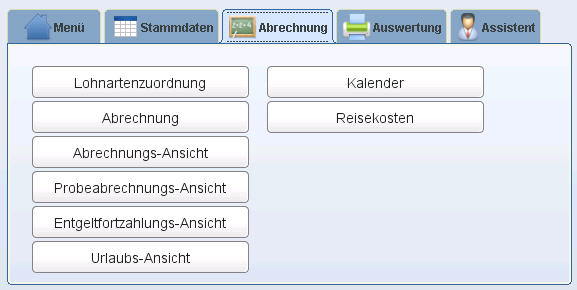
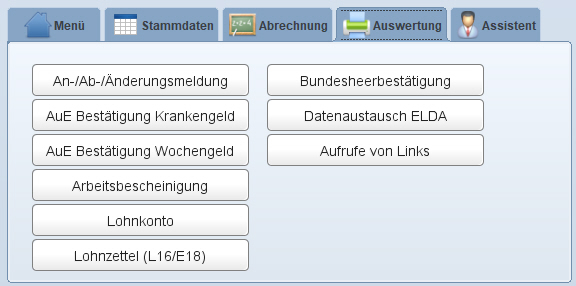
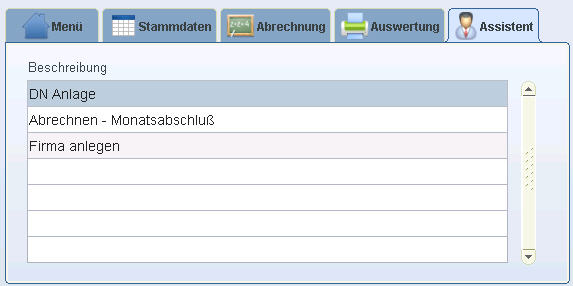
Im Registerreiter „Assistent“ sehen Sie die jeweiligen
Ablaufassistenten zur aktuellen Firma.
Nach einem Doppelklick auf einen Assistenten öffnet sich die erste der
zum Assistenten definierten Masken.
Sie können die Assistenten weiterhin über das Icon ![]() in
der Toolbar definieren.
in
der Toolbar definieren.
So können Sie zum Beispiel die 5 am häufigsten verwendeten Masken im Register
„Assistent“ als Favoriten speichern. Dabei ist zu bedenken, dass die Assistenten
für alle Benutzer einer Firma gleich sind.
Über Systemverwaltung/Sonstiges/Konfiguration Navigator können Sie die Buttons in der Navigatormaske konfigurieren.
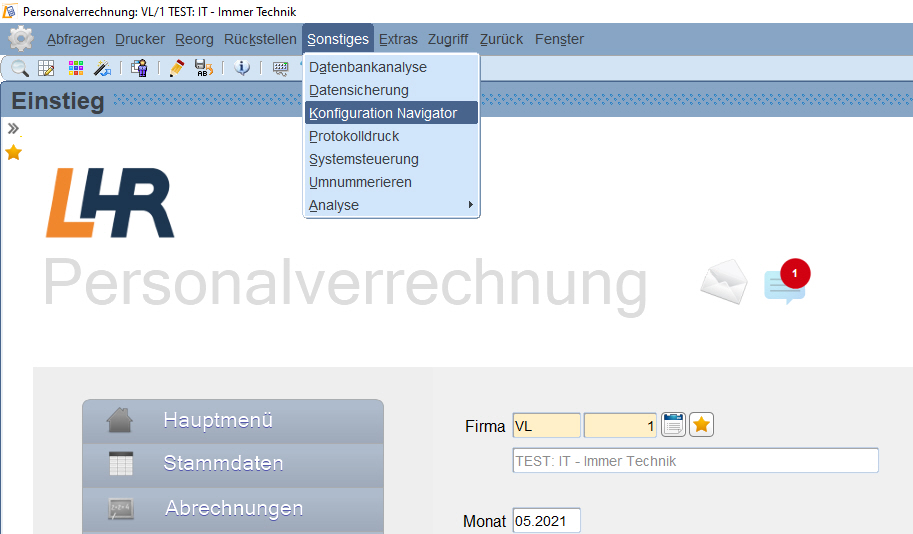
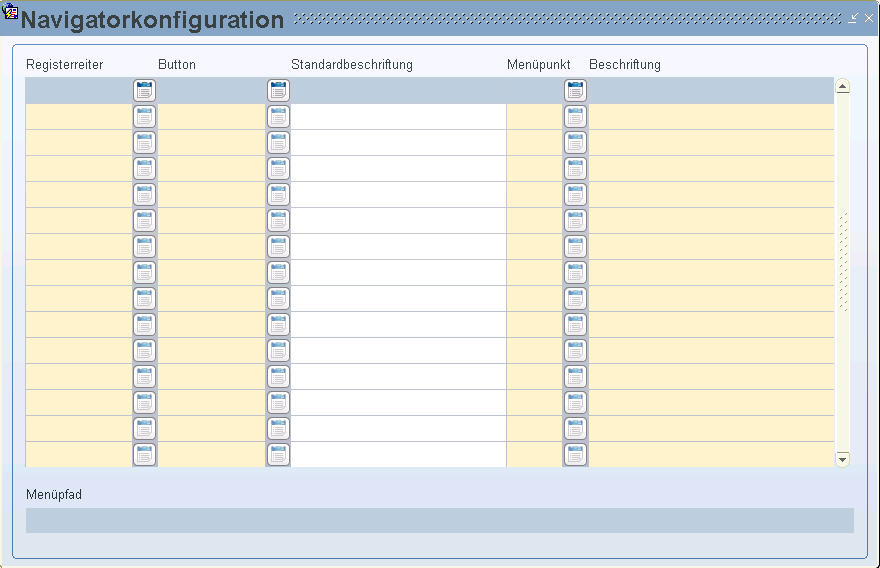
In dieser Maske kann JEDER BENUTZER (ausgenommen LOHN), der die Rechte für diese Maske besitzt, die Buttons in der Navigatormaske FÜR SICH SELBST konfigurieren.
Hier sehen Sie den Namen des Registers, in dem
ein Button übersteuert werden soll. Zur Auswahl stehen "Stammdaten“,
"Abrechnung“ "Auswertung“.
(30-stellig / alphanumerisch / pflichtig / Auswahl)
Hier sehen Sie den Namen des Buttons, der übersteuert
werden soll. Zur Auswahl stehen „Button01“ bis „Button12“ für jeden Registerreiter.
(30-stellig / alphanumerisch / pflichtig / Auswahl)
Hier sehen Sie die Standardbeschriftung des Buttons.
(50-stellig / alphanumerisch)
Hier geben Sie die Nummer des Menüpunktes ein,
der über diesen Button aufgerufen werden soll. Zur Auswahl stehen die
Menüpunkte aus dem Onlinemenü (Menü der Onlineabrechnung), die dem jeweiligen
Registerreiter entsprechen.
(10-stellig / numerisch / pflichtig / Auswahl)
Hier können Sie die gewünschte Beschriftung des
Buttons erfassen. Nach Auswahl des Menüpunktes wird automatisch der Name
des Menüpunktes ls Beschriftung vorgeschlagen.
(50-stellig / alphanumerisch)
Hier sehen Sie den kompletten Menüpfad des Menüpunktes.
(255-stellig / alphanumerisch)
Wurden für den aktuellen Benutzer noch keine Buttons übersteuert, dann ist die Maske leer. In dieser Maske werden nur die Zeilen angezeigt, die eine Übersteuerung eines Buttons darstellen. Soll für einen Button wieder die Standardkonfiguration verwendet werden, dann ist die entsprechende Übersteuerungszeile aus der Maske zu löschen.
Wenn Sie eine Maske über das Navigations-Register in der Navigatormaske öffnen und ist in dieser Maske eine Toolbar mit den Icons „vorheriger Datensatz“ und „nächster Datensatz“ enthalten, werden zusätzlich noch folgende Icons eingeblendet:
(z.B. beim variablen Dienstnehmerstamm, im Kalender und bei der Abrechnungsansicht, nicht jedoch bei den Auswertungen und in der Maske „Abrechnen“)

Sprung zum vorherigen Dienstnehmer aus der Hintergrundliste der Dienstnehmer, die in der erweiterten Ansicht abgefragt wurden.
Sprung zu aktuell gewähltem Dienstnehmer in der Hintergrundliste der Dienstnehmer, die in der erweiterten Ansicht abgefragt wurden.
Sprung zum nächsten Dienstnehmer aus der Hintergrundliste der Dienstnehmer, die in der erweiterten Ansicht abgefragt wurden.
Diese Icons sehen Sie nur, wenn Sie eine Maske über die Buttons in der Navigatormaske aufrufen.
Im Menü stehen diese Funktionen ebenfalls zur Verfügung.
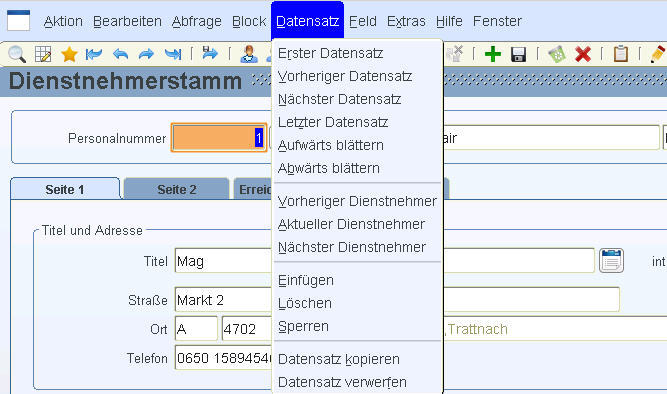
Wenn Sie versuchen, den Dienstnehmer nicht über das Menü/die Toolbar zu wechseln, wird der Fehler „Sie haben einen Dienstnehmer über die Online-Abrechnung gewählt!“ ausgegeben.
Beispiel für die Dienstnehmernavigation:
Es werden in einer Mehrfachselektion alle Dienstnehmer
mit einer bestimmten Stammkostenstelle selektiert. Danach werden diese
Dienstnehmer nach Abrechnungsgruppe sortiert.
Wenn Sie die Maske „Dienstnehmerstamm“ für zB den 3ten Dienstnehmer öffnen,
ist dieser in der Maske sofort ersichtlich. Mit Hilfe der neuen Icons
können Sie die Dienstnehmer in der Reihenfolge wechseln, wie sie in der
Navigatormaske angezeigt werden.
Die Navigatormaske wird jedoch nicht aktualisiert, wenn der Dienstnehmer
gewechselt wird.
Wenn Sie nach dem Wechsel eines Dienstnehmers in die Navigatormaske klicken
und selektieren zB den Dienstnehmer in der Zeile 7, gilt dieser als „aktueller“
Dienstnehmer.
Wechseln Sie danach zurück in die Maske „Dienstnehmerstamm“ und klicken
auf „aktueller Dienstnehmer“ (Person ohne Pfeil) so wird der Dienstnehmer
angezeigt, den Sie in der Navigatormaske gewählt haben.
Die Navigatormaske kann von jedem Benutzer aufgerufen
werden, der die Leserechte für die neue Maske LHR
Lohn/Systemverwaltung/Sonstiges/Konfiguration Navigator besitzt.
Für die Navigatormaske gibt es keine Itemberechtigung.
Damit die Anzeige der Evidenzen in der erweiterten Ansicht der LHR Lohn Einstiegsmaske möglich ist, wurden folgende Erweiterungen bei den Evidenzen vorgenommen:
Stammdatenmenü/Firma/Firmentexte/Evidenzarten:
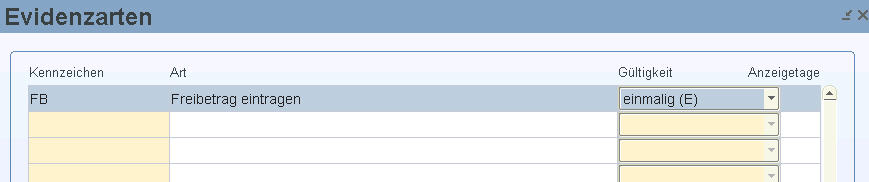
In dieser Spalte können Sie die Anzahl der Tage
eingeben, die eine Evidenz vor dem Gültigkeitsdatum in der erweiterten
Ansicht der LHR Lohn Einstiegsmaske haben. Hierbei handelt es sich nur
um einen Vorschlagewert, der später bei der Evidenz verändert werden kann.
(3-stellig / numerisch)
2. Stammdatenmenü/Firma/Sonstiges: Evidenzen
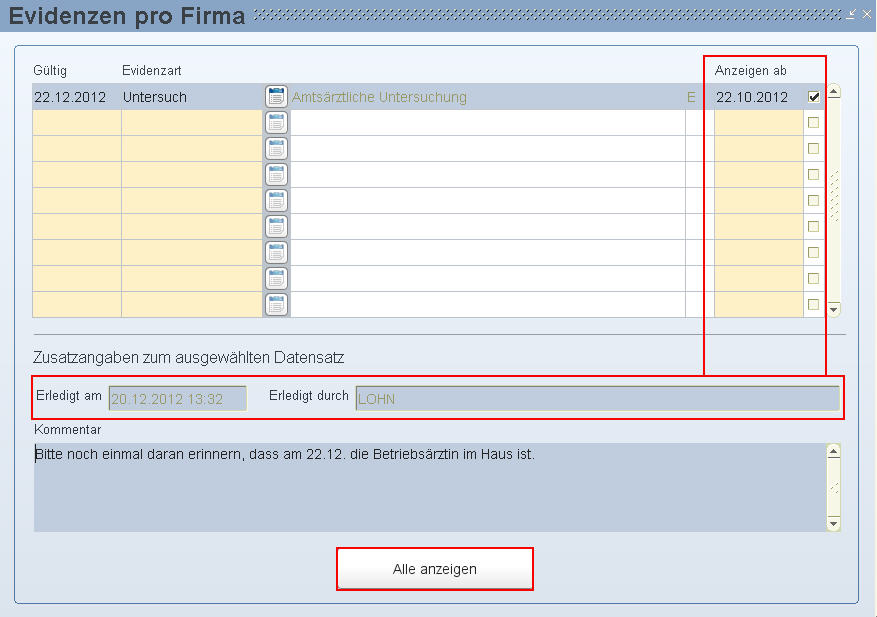
Die Evidenz sehen Sie ab diesem Datum in der
erweiterten Ansicht der Einstiegsmaske. Vorgeschlagen wird das Gültigkeitsdatum
minus den "Anzeigetagen“ die bei der Evidenzart eingetragen wurden.
Wurden keine „Anzeigetage“ definiert, werden vom Gültigkeitsdatum 2 Monate
abgezogen.
(Datum / Format (TT.MM.JJJJ) / pflichtig)
Mit diesem Kontrollkästchen können Sie eine Evidenz auf erledigt oder auf offen setzen.
Datum und Uhrzeit, wann Sie die Evidenz auf erledigt gesetzt haben.
Benutzername des Benutzers, der die Evidenz auf erledigt gesetzt hat.
Mit diesem Button sehen Sie nur offene Evidenzen. (Dieser Button wird nur angezeigt, wenn alle Evidenzen angezeigt werden)
Mit diesem Button sehen Sie alle Evidenzen. (Dieser Button wird nur angezeigt, wenn nur offene Evidenzen angezeigt werden)
Nach dem Öffnen dieser Maske sehen Sie nur die
offenen Evidenzen.
Wenn Sie eine Evidenz auf „erledigt“ setzen, wird automatisch die Spalte
„Erledigt am“ und „Erledigt durch“ gefüllt.
Handelt es sich bei der Evidenz um eine jährlich/monatlich wiederkehrende
Evidenz, wird beim „erledigt“ Setzen automatisch eine neue Evidenz eingetragen.
Das Gültigkeitsdatum und das Anzeigedatum werden um ein Jahr/Monat in
die Zukunft verschoben.
Wenn Sie eine Evidenz auf offen setzen, werden die Spalten „Erledigt am“
und „Erledigt durch“ wieder gelöscht.
3. Stammdatenmenü/Personal/Evidenzen
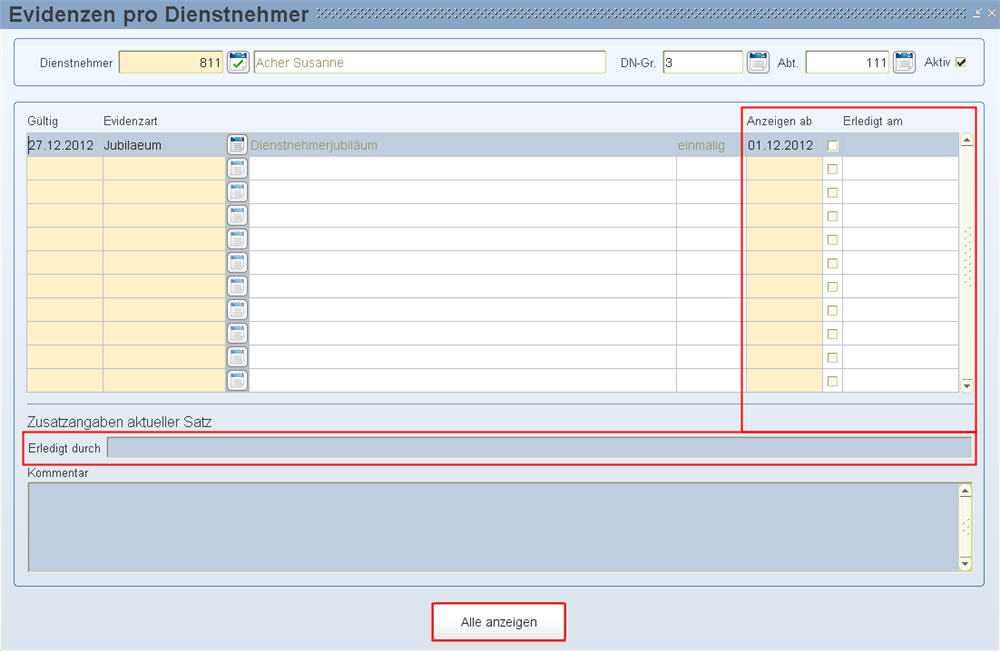
Die neuen Felder haben die gleiche Bedeutung wie die neuen Felder in der Maske „Evidenzen pro Firma“.
4. Auswertungen/Personal/Sonstiges/Evidenzliste
Die Evidenzliste wird dahingehend geändert, dass nur offene Evidenzen ausgegeben werden.
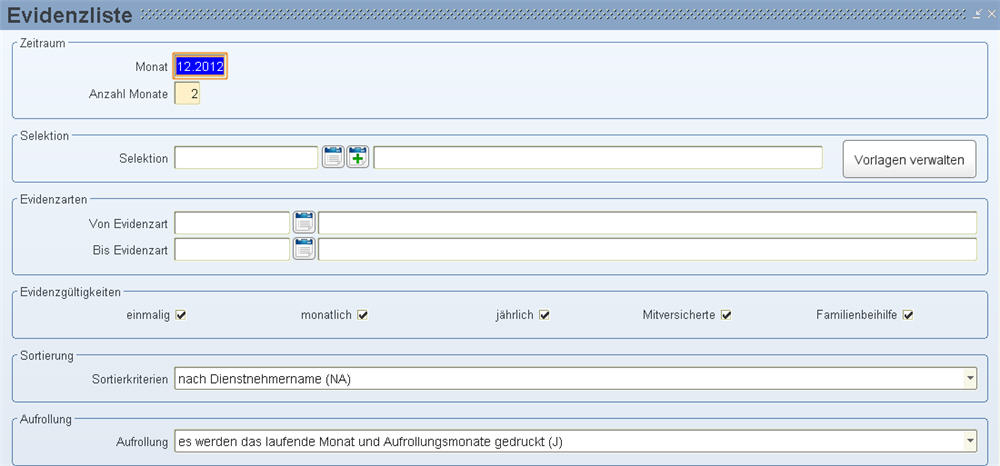
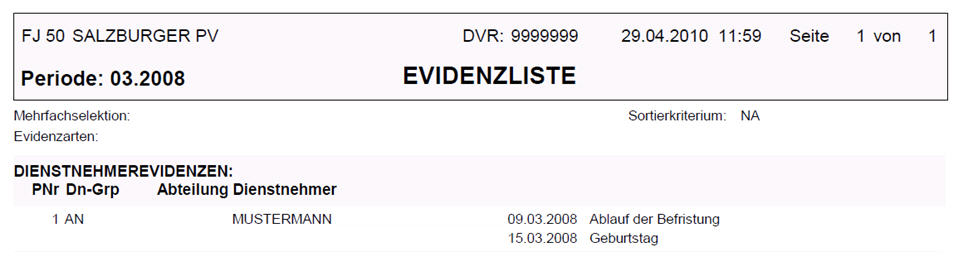
![]() Das neue
Datum „anzeigen ab“, welches bei den Evidenzen eingegeben werden kann,
wird in der Evidenzliste NICHT berücksichtigt.
Das neue
Datum „anzeigen ab“, welches bei den Evidenzen eingegeben werden kann,
wird in der Evidenzliste NICHT berücksichtigt.
Parallele Dienstverhältnisse (Master-Child)