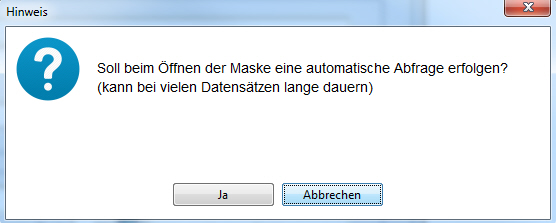|

|
LOV
|
Mit einem LOV (List of Values) öffnen Sie eine Liste. Diese zeigt alle möglichen Werte für das ausgewählte Feld an. Dieses LOV können Sie im Eingabe- und im Abfragemodus verwenden.
Wissen Sie bereits, welcher Wert in das Feld gehört, dann können Sie diesen auch direkt eingeben, ohne das LOV zu öffnen.
Um mit Hilfe eines LOVs eine Abfrage durchzuführen, gehen Sie folgendermaßen vor:
1. Abfrage starten
2. Wählen Sie aus dem LOV den gewünschten Wert aus
3. Abfrage ausführen
|
|

|
LOV für Auswahl der Firma oder Dienstnehmer
|
Siehe Einstiegsmaske - Auswahl der Firma bzw. Onlineabrechnung Abfrage Ein- / Austrittsdaten - Auswahl der Dienstnehmer mit Ein-/Austrittsdatum.
|
|

|
Auto-LOV
|
Ein Auto-LOV aktiviert automatisch den Abfragemodus. Sie können diese LOV im Eingabemodus nicht verwenden.
|
|

|
nächste freie Nummer oder Auswahl der Selektion
|
Mit diesem Symbol wählen Sie die nächste freie Nummer. Dies funktioniert jedoch erst, wenn mindestens ein Datensatz angelegt ist. Diese Symbole kommen z.B. in der Maske Dienstnehmerstamm und Onlineabrechnung vor.
Bei den Selektionen (= Einschränkungen auf bestimmte oder einzelne Dienstnehmer) öffnen Sie mit einem Klick auf dieses Symbol die Maske, in der Sie eine Einmal-Selektion definieren.
|
|

|
Datensatz einfügen und den letzten kopieren
(F6 + F4)
|
Mit diesem Symbol fügen Sie einen neuen Datensatz ein und kopieren den letzten abgefragten Datensatz. Im kopierten Datensatz wird als Ab-Monat das Monat in der Einstiegsmaske vorgeschlagen. Die gleiche Funktion haben die Funktionstasten F6 + F4, jedoch wird das Monat aus der Einstiegsmaske nicht vorgeschlagen. Dieses Symbol kommt in der Maske "Variable Dienstnehmerdaten" vor.
|
|
|
|
|
|

|
Defaultwert für Firma
|
Mit diesem Symbol speichern Sie die Firma in der Einstiegsmaske als "Einstiegsfirma".
|
|

|
Ein Monat/Jahr zurückblättern
|
Zum vorherigen Monat/Jahr zurückblättern.
Dieses Symbol steht Ihnen nur in den Masken Eintrittsmaske - Registerkarte "Fallweise Beschäftigte" und "Schwerarbeitstätigkeiten" zur Verfügung.
|
|

|
Monat auf Einstiegsmonat/-Jahr setzen
|
Das vorgeschlagene Monat/Jahr dem Monat/Jahr in der Einstiegsmaske gleich setzen.
Dieses Symbol steht Ihnen nur in den Masken Eintrittsmaske - Registerkarte "Fallweise Beschäftigte" und "Schwerarbeitstätigkeiten" zur Verfügung.
|
|

|
Ein Monat/Jahr vorblättern
|
Zum nächsten Monat/Jahr blättern.
Dieses Symbol steht Ihnen nur in den Masken Eintrittsmaske - Registerkarte "Fallweise Beschäftigte" und "Schwerarbeitstätigkeiten" zur Verfügung.
|
|

|
Erzeuge Einträge
|
Dieses Symbol kommt in der Maske Lohnartenzuordnung Schnellerfassung in Kombination mit Dienstnehmer-/Lohnarten-Bulks vor. Mit diesem Symbol weisen Sie nach Auswahl der Bulks die Lohnarten einem oder mehreren Dienstnehmern zu.
|
|

|
Dienstnehmersperre löschen/aufheben
(automatische oder manuelle Sperre)
|
Dieses Symbol kommt in der Maske Abrechnung - Button "Gesperrte Dienstnehmer" bzw. in der gleichen Maske Systemverwaltung/Abfragen/Gesperrte Dienstnehmer vor. Mit diesem Button heben Sie automatische oder manuelle Sperren auf.
|
|

|
|
In der Lohnartenzuordnung starten Sie mit diesem Symbol die Probeabrechnung und es öffnet sich nachher die Probeabrechnungsansicht.
|
|

|
Personalmanager öffnen
|
In der Baumstruktur des Orgmanagers öffnen Sie mit diesem Symbol den Personalmanager des ausgewählten Mitarbeiters.
|
|

|
Einzelsynchronisation starten
|
In der Baumstruktur des Orgmanagers starten Sie mit diesem Symbol die Einzelsynchronisation des ausgewählten Mitarbeiters.
|
Diese Symbole sind abhängig von der Maske, die Sie aktiviert haben. Sie werden also nicht immer all diese Symbole zur Verfügung haben.
 |
Excel-Export |
Wenn Sie auf dieses Symbol klicken, dann öffnet sich ein Fenster, in dem Sie die Daten für den Excel-Export festelegen können. |
|

|
Farbauswahl
|
Wenn Sie auf dieses Symbol klicken, dann öffnet sich ein Fenster, in dem Sie die Farbe Ihrer Pflichtfelder und der Masken definieren.
|
 |
Word-Vorlagen erfassen |
Wenn Sie auf dieses Symbol klicken, dann öffnet sich ein Fenster, in dem Sie Druck-Vorlagen für Word erfassen.
|
|

|
Ablaufassistent
|
Hier starten Sie den Ablaufassistenten.
Dieses Symbol steht Ihnen nur zur Verfügung, wenn Sie sich in der Einstiegsmaske befinden.
|
|

|
Navigator
|
Mit diesem Symbol gelangen Sie in die Navigator-Maske, in der Sie alle Firmen, für die Sie eine Berechtigung haben, und weitere Bereiche/Masken, auf einen Blick sehen.
|
|

|
Einstiegsmaske
|
Mit diesem Symbol kehren Sie von der Navigator Maske in die übliche Einstiegsmaske zurück.
|
|

|
Feld editieren
(STRG + E)
|
Klicken Sie auf dieses Symbol, öffnet sich ein kleiner Editor, in dem der Inhalt des ausgewählten Feldes angezeigt wird.
Dies ermöglicht das Anzeigen zweizeiliger Texte, auch wenn das Feld nur eine Zeile hoch ist.
Dieses Symbol steht Ihnen immer zur Verfügung.
|
|

|
Defaultwert setzen
|
Mit diesem Feld setzen Sie einen Defaultwert für das Feld, in dem Sie sich gerade befinden. Nachdem Sie alle Defaultwerte in einer Maske gesetzt haben, speichern Sie diese mit F10.
Dieses Symbol steht Ihnen immer zur Verfügung.
|
|

|
Standardlayout
|
Wenn Sie auf dieses Symbol klicken, werden in der Statuszeile Angaben zur aktuellen Auswahl angezeigt.
Form (= Maskenname)
Tabelle
Feld
Dieses Symbol steht Ihnen immer zur Verfügung.
|
|

|
Tastenbelegung
|
Hier erhalten Sie eine Zusammenfassung der Tastenbelegung.
Dieses Symbol steht Ihnen immer zur Verfügung.
|
|

|
Onlinehilfe öffnen
|
Hier öffnen Sie die Onlinehilfe.
Dieses Symbol steht Ihnen immer zur Verfügung.
|
|

|
Beenden
(STRG + Q)
|
Durch Klicken auf diesen Button schließen Sie die aktuelle Maske oder beenden Sie den Abfragemodus.
Dieses Symbol steht Ihnen immer zur Verfügung.
|
 |
Word-Vorlagen erfassen |
Wenn Sie auf dieses Symbol klicken, dann öffnet sich ein Fenster, in dem Sie Word-Vorlagen erfassen.
|
|

|
Word-Vorlagen
|
Wenn Sie auf dieses Symbol klicken, dann öffnet sich ein Fenster, in dem Sie die Word-Vorlagen ansehen und auswählen können.
|
|

|
Durchsuchen
|
Mit diesem Symbol öffnet sich ein Dialogfenster, um das Dokument in die Datenbank zu laden. Dieses Symbol steht Ihnen nur in der Maske "Word-Vorlage erfassen" zur Verfügung.
|
|

|
Word-Vorlage bearbeiten
|
Mit diesem Symbol öffnet sich die ausgewählte Vorlage im Word und kann bearbeitet werden. Dieses Symbol steht Ihnen nur in der Maske "Word-Vorlage erfassen" zur Verfügung.
|
|

|
Word-Vorlage ausfüllen
|
Mit diesem Symbol wird die ausgewählte Word-Vorlage gestartet bzw. ausgefüllt. Dieses Symbol steht Ihnen nur in der Maske "Word-Vorlage erfassen" zur Verfügung.
|
|

|
Bildvorlage
|
Mit diesem Symbol öffnet sich die Bildverwaltung für die Druckvorlage. Dieses Symbol steht Ihnen nur in der Maske "Word-Vorlage erfassen" zur Verfügung.
|
|

|
Alle Vorlagen anzeigen
|
Mit diesem Symbol werden alle Vorlagen angezeigt. Dieses Symbol steht Ihnen nur in der Maske "Word-Vorlage erfassen" zur Verfügung.
|
|

|
Vorlage dieser Maske anzeigen
|
Mit diesem Symbol wird die Vorlage dieser Maske angezeigt. Dieses Symbol steht Ihnen nur in der Maske "Word-Vorlage erfassen" zur Verfügung.
|
|

|
Vorlage mit Bild anzeigen
|
Mit diesem Symbol wird die Vorlage mit Bild angezeigt. Dieses Symbol steht Ihnen nur in der Maske "Word-Vorlage erfassen" zur Verfügung.
|
|

|
SQL anzeigen
|
Mit diesem Symbol wird SQL angezeigt. Dieses Symbol steht Ihnen nur in der Maske "Word-Vorlage erfassen" zur Verfügung.
|
|

|
keine zugeordneten Dokumente
|
Mit diesem Symbol erkennen Sie, dass dem derzeit ausgewähltem Dienstnehmer in dieser Maske kein Dokument für das Dokumentenmanagement zugeordnet wurde.
|
|

|
zugeordnete Dokumente
|
Mit diesem Symbol erkennen Sie, dass dem derzeit ausgewähltem Dienstnehmer in dieser Maske Dokument für das Dokumentenmanagement zugeordnet wurde.
Mit Klick auf das Symbol in der Menüleiste, öffnet sich die Dokumentenübersicht. Hier sehen Sie dann nur die zugeordneten Dokumente, sofern welche vorhanden sind. Sie haben aber auch die Möglichkeit jederzeit alle Dokumente des Dienstnehmers anzeigen zu lassen und neue Dokumente hochzuladen.
|
|

|
erster Datensatz
|
Wechselt zum ersten Datensatz der aktuellen Auswahl.
Dieses Symbol steht Ihnen nur in Erfassungsmasken zur Verfügung.
|
|

|
vorheriger Datensatz
(NACH OBEN)
|
Wechselt zum vorhergehenden Datensatz.
Dieses Symbol steht Ihnen nur in Erfassungsmasken zur Verfügung.
|
|

|
nächster Datensatz
(NACH UNTEN)
|
Wechselt zum nächsten Datensatz. Wenn Sie bereits im letzten Datensatz stehen, wird ein neuer erzeugt.
Dieses Symbol steht Ihnen nur in Erfassungsmasken zur Verfügung.
|
|

|
letzter Datensatz
|
Wechselt zum letzten Datensatz.
Dieses Symbol steht Ihnen nur in Erfassungsmasken zur Verfügung.
|
|

|
speichern und nächster Datensatz
|
Speichert und wechselt zum nächsten Datensatz. Dieses Symbol steht Ihnen nur in Erfassungsmasken zur Verfügung. Zu diesem Symbol gibt es keine Funktionstastenkombination.
|
|

|
Abfragemodus starten
(F7)
|
Startet den Abfragemodus. Dieses Symbol kommt nur in Kombination mit [Abfragemodus ausführen] bzw. F8 oder Umschalt + F2 vor.
Dieses Symbol steht Ihnen nur in Erfassungsmasken zur Verfügung.
|
|

|
Abfragemodus ausführen
(F8)
|
Führt die Abfrage aus und liefert alle Datensätze, die den Abfragekriterien entsprechen. Wenn Sie zuvor nicht [Abfragemodus starten] bzw. F7 gedrückt haben, liefert das Programm alle vorhandenen Datensätze.
Dieses Symbol steht Ihnen nur in Erfassungsmasken zur Verfügung
|
|

|
Auto Abfrage aktivieren
|
Mit diesem Symbol legen Sie fest, dass beim Öffnen einer Maske sofort Daten angezeigt werden.
Dieses Symbol steht Ihnen nur in Erfassungsmasken zur Verfügung.
Sie bekommen nach Betätigen dieses Symbols folgende Frage:
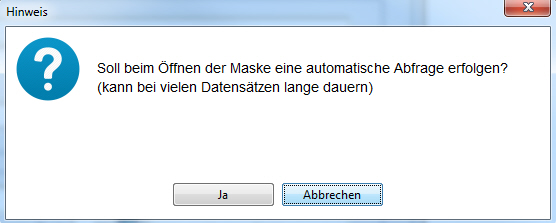
Dies bestätigen Sie mit ja, um die automatische Abfragefunktion für diese Maske zu aktivieren.
|
|

|
|
Mit diesem Symbol legen Sie fest, das beim Öffnen einer Maske nicht alle Daten angezeigt werden.
Dieses Symbol steht Ihnen nur in Erfassungsmasken zur Verfügung.
|
|

|
Sortieren aufsteigend
|
Nach dem ausgewählten Feld aufsteigend sortieren.
Dieses Symbol steht Ihnen nur in Masken zur Verfügung, in denen eine Sortierung sinnvoll ist.
|
|

|
Sortieren absteigend
|
Nach dem ausgewählten Feld absteigend sortieren.
Dieses Symbol steht Ihnen nur in Masken zur Verfügung, in denen eine Sortierung sinnvoll ist.
|
|

|
Sortierung löschen
|
Mit diesem Symbol können Sie aktuell eingestellte Sortierung löschen.
Dieses Symbol steht Ihnen nur in Masken zur Verfügung, in denen eine Sortierung sinnvoll ist.
|
|

|
neuer Datensatz
(F6)
|
Fügt nach dem ausgewählten Datensatz einen neuen Datensatz ein.
Dieses Symbol steht Ihnen nur in Erfassungsmasken zur Verfügung.
|
|

|
Speichern
(F10)
|
Speichert alle Änderungen in der aktuellen Maske in die Datenbank.
Dieses Symbol steht Ihnen nur in Erfassungsmasken zur Verfügung.
|
|

|
Verwerfen
|
Verwirft die gemachten Änderungen, ohne sie zu speichern. (Rollback)
Dieses Symbol steht Ihnen nur in Erfassungsmasken zur Verfügung.
|
|

|
Datensatz löschen
(SHIFT + F6)
|
Löscht den aktuell ausgewählten Datensatz.
Dieses Symbol steht Ihnen nur in Erfassungsmasken zur Verfügung.
|
|

|
Historie anzeigen
|
Zeigt, wenn Sie das Modul Sicherheit im Einsatz haben, die Historie der Änderungen dieses Datensatzes an.
Dieses Symbol steht Ihnen nur in Erfassungsmasken zur Verfügung.
|
|

|
Bildschirmausdruck
|
Druckt einen Screenshot der aktuellen Maske auf einen lokal installierten Drucker aus.
Dieses Symbol steht Ihnen nur in Erfassungsmasken und in Aufrufmasken zur Verfügung.
|
|

|
Analyse
|
Dieses Symbol ist nur aktiviert, wenn ein Workbook dieser Maske zugeordnet wurde. (Systemverwaltung/Sonstiges/Analyse/Workbook zuweisen)
|
|

|
Vorherige Maske
|
Wechselt zur vorhergehenden Maske (aktiviert/deaktiviert).
Dieses Symbol ist nur im Ablaufassistenten verfügbar.
|
|

|
Nächste Maske
|
Wechselt zur nächsten Maske (aktiviert/deaktiviert).
Dieses Symbol ist nur im Ablaufassistenten verfügbar.
|
|

|
Programmstart
|
Startet das Programm, das in der aktuellen Maske aufgerufen wird.
|
|

|
Meldungen aktualisieren
|
Mit diesem Button aktualisieren Sie die Anzeige der noch zu ermittelnden ELDA Meldungen in der Maske Datenaustausch ELDA.
|
|

|
Meldungen anzeigen
|
Mit diesem Button öffnen Sie die Anzeige der noch zu ermittelnden ELDA Meldungen in der Maske Datenaustausch ELDA. Dieses Symbol steht Ihnen zur Verfügung wenn es noch offene zu ermittelnde Meldungen gibt.
|
![]()
![]()
![]()
![]()
![]()
![]()
![]()
![]()
![]()
![]()
![]()
![]()