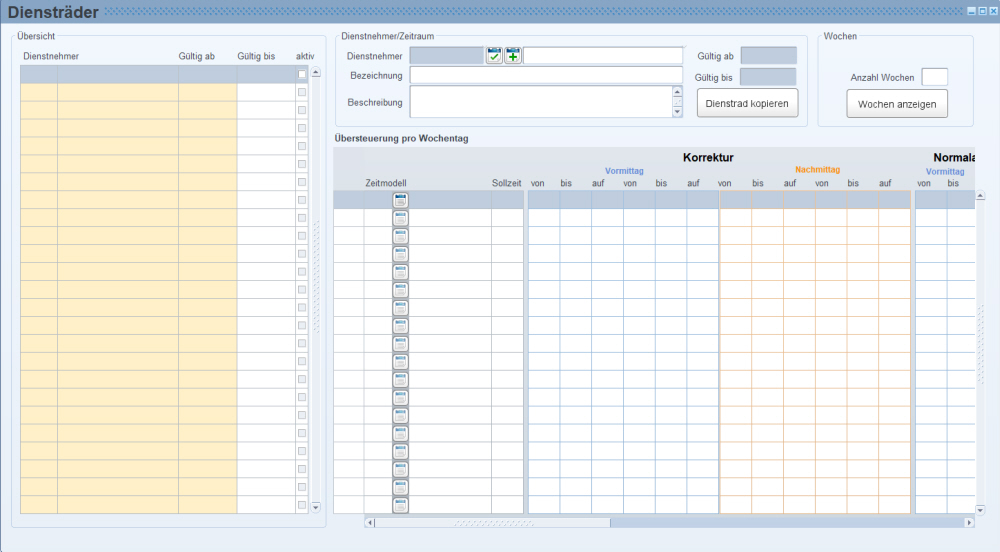
In der Maske Diensträder übersteuern Sie einzelne Einstellungen eines Zeitmodelles für einen Dienstnehmer in einem oder mehrere Wochenräder.
Es ist möglich einzelne Tage aus dem Dienstrad zu löschen. Damit wird möglich, dass sich z.B: das Dienstrad alle 13 Tage wiederholt.
Dazu legen Sie ein Dienstrad mit zwei Wochen an und löschen den letzten Tag (Sonntag der zweiten Woche).
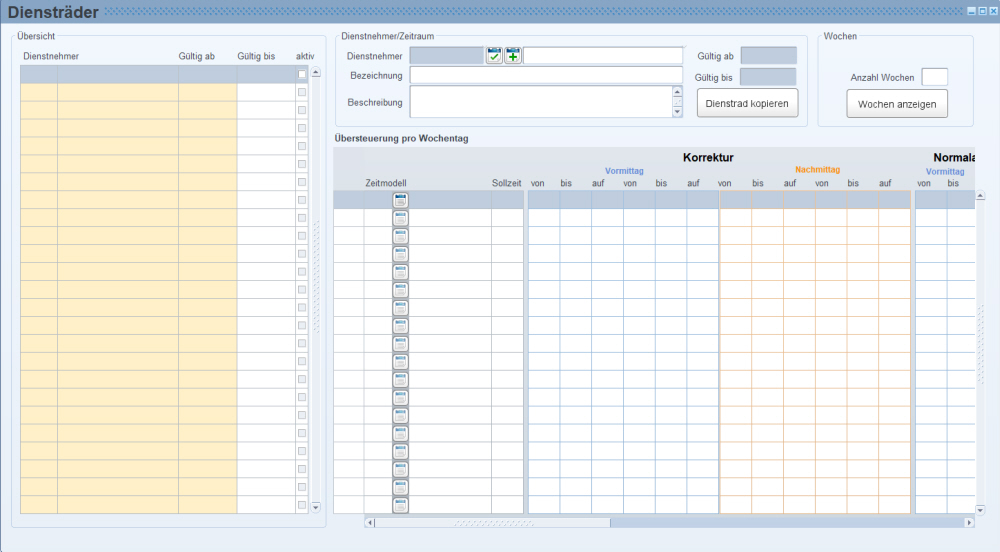
Die Sidebar ist eine Übersicht mit allen Gültigkeitsdatums-Angaben. Beim Anlegen von einer neuen Dienstrad wird das neue Ab-Datum und das neue bis-Datum (falls vorhanden) sofort in die Sidebar eingetragen. Hier können Sie auch nach der Dienstnehmernummer, dem Dienstnehmernamen, dem Ab-Datum oder dem bis-Datum abfragen. Ebenso haben Sie die Möglichkeit abzufragen, ob das Dienstrad aktiv ist oder nicht. Mit F7 fragen Sie ab - aktivierte Checkbox - F8 liefert alle aktiven Diensträder. Um diese Abfrage einzuschränken, tragen Sie im Abfragemodus noch die Dienstnehmernummer, das Ab-Datum oder das bis-Datum ein, falls Sie eine selektierte Ausgabe benötigen. Dann mit F8 bestätigen.
Funktionstaste F7 - deaktivierte Checkbox - F8 liefert alle aktuellen Dienstnehmer/Datensätze (aktive und inaktive).
Mit Doppelklick auf das gewünschte Ab-Datum/bis-Datum in der Sidebar gelangen Sie in den ausgewählten Datensatz.
Wenn ein Dienstrad kopiert wird, wird die Sidebar auf die Dienstnehmernummer des kopierten Dienstnehmers eingeschränkt und das kopierte Dienstrad markiert. Bei der Erstellung bzw. beim Kopieren eines Dienstrades ist es möglich das Bis-Datum offen zu lassen, wobei das Feld "Gültig bis" in der Sidebar, automatisch mit Datum 31.12.2999 gefüllt wird.
Hier sehen Sie die Personalnummer (=Dienstnehmernummer) und den Namen des Dienstnehmers. Mit Öffnen des LOV (List of Values) "Auswahl von Dienstnehmern" (![]() ) fragen Sie Ihren Dienstnehmer ab.
) fragen Sie Ihren Dienstnehmer ab.
Um ein neues Dienstrad für einen Dienstnehmer anzulegen, wählen Sie eine Personalnummer indem Sie auf das LOV "Auswahl einer Personalnummer" (![]() ) gehen.
) gehen.
![]() Alternativ starten Sie eine Abfrage der bereits angelegten Dienstnehmerdaten mit der Funktionstaste "Abfrage" (= Taste F7). Geben Sie dann die Personalnummer ein und bestätigen Sie die Abfrage mit der Funktionstaste "Ausführen" (= Taste F8).
Alternativ starten Sie eine Abfrage der bereits angelegten Dienstnehmerdaten mit der Funktionstaste "Abfrage" (= Taste F7). Geben Sie dann die Personalnummer ein und bestätigen Sie die Abfrage mit der Funktionstaste "Ausführen" (= Taste F8).
Hier geben Sie das Datum in Format TT.MM.JJJJ ein, ab dem das Dienstrad gültig ist.
Hier geben Sie das Datum in Format TT.MM.JJJJ ein, bis wann das Dienstrad gültig ist.
Wenn das Dienstrad auf unbestimmte Zeit gültig sein soll, dann lassen Sie dieses Feld leer. Wird jedoch ein nachfolgendes Dienstrad in der Zukunft angelegt oder soll das Dienstrad auf einen bestimmten Zeitraum beschränkt werden, so tragen Sie bei dem alten Dienstrad das bis-Datum (nachträglich) ein.
Geben Sie hier eine kurze Beschreibung für das Dienstrad ein.
Hier haben Sie die Möglichkeit, Ihr Dienstrad genauer zu beschreiben.
Mit diesem Feld geben Sie an, für wie viele Wochen Sie ein Dienstrad erstellen möchten. Wenn Sie bspw. "1" eingeben, so ist das Dienstrad jede Woche gültig.
Diese eingebene Zahl erstellt Ihnen eine Vorlage für das Dienstrad, in dem Sie die Arbeitstage, Arbeitsstunden, wann der Dienstnehmer frei hat, usw. bestimmen. Wechselt sich der Arbeitsrhythmus Ihres Dienstnehmers z.B. alle 2 oder 3 Wochen, so erstellen Sie mit diesem Feld ein Dienstrad bestehend für 3 Wochen, dass nach der 3ten Woche wieder bei der 1sten beginnt.
Hier tragen Sie das Zeitmodell ein oder wählen Sie durch öffnen des LOV "Auswahl Zeitmodell" ( ![]() ) eines aus. Sobald Sie hier ein Zeitmodell auswählen, übersteuern Sie das im Dienstnehmer-Stamm zugewiesene.
) eines aus. Sobald Sie hier ein Zeitmodell auswählen, übersteuern Sie das im Dienstnehmer-Stamm zugewiesene.
Hier tragen Sie die Tages-Sollzeit ein. Wird "0" eingegeben, werden hier 0 Stunden angenommen.
In diesem Bereich definieren Sie Buchungskorrekturen.
Hier haben Sie die Möglichkeit den Zeitraum für die Buchungskorrekturen anzugeben. Liegt die Buchung zwischen den hier angegebenen Uhrzeiten der Felder "von" und "bis" so wird die Buchung auf jene Zeit korrigiert, welche im Feld "auf" eingetragen wurde.
Dabei haben Sie die Möglichkeit eine von- und bis-Zeit für Einbuchungen und auch eine von- und bis-Zeit für Ausbuchungen festzulegen. Auch eine Unterscheidung zwischen vormittags- Ein-/ und Ausbuchungen und nachmittags- Ein-/und Ausbuchungen ist möglich. Wenn Sie keine Unterscheidung benötigen, tragen Sie nur im Bereich Vormittag oder Nachmittag Ihre Buchungskorrekturen für Ein- und Ausbuchungen ein.
Beispiel:
von 00:00 Uhr - bis 07:00 Uhr - auf 07:00 Uhr
Erfolgt eine Stempelung vor 07:00 Uhr dann wird die Buchung auf 07:00 Uhr korrigiert. Aus 06:47 Uhr wird demnach 07:00 Uhr.
von 19:00 Uhr - bis 24:00 Uhr - auf 19:00 Uhr
Erfolgt eine Stempelung nach 19:00 Uhr wird die Buchung auf 19:00 Uhr korrigiert. Aus 20:15 Uhr wird demnach 19:00 Uhr.
In diesem Bereich definieren Sie die Planstunden für das jeweilige Dienstrad.
![]() Sobald Sie hier etwas eintragen, dann wird die Normalarbeitszeit, die im Zeitmodell hinterlegt ist, übersteuert. Dabei wird auf die Zeitmodellbefehle PIUest, VirBu und/oder ExAbw geachtet.
Sobald Sie hier etwas eintragen, dann wird die Normalarbeitszeit, die im Zeitmodell hinterlegt ist, übersteuert. Dabei wird auf die Zeitmodellbefehle PIUest, VirBu und/oder ExAbw geachtet.
Hier haben Sie die Möglichkeit den Zeitraum der Arbeitszeit für den Vormittag und den Nachmittag zu übersteuern.
In diesem Bereich tragen Sie den automatischen Ersatz einer Beginn- oder Endzeit ein, wenn die erste oder die letzte Buchung mit einem Abwesenheitscode durchgeführt wurde.
Liegt zwischen den hier angegebenen Uhrzeiten der Felder "von" und "bis" keine Buchung vor und ist die erste oder die letzte Buchung mit einer Abwesenheit verknüpft (z.B. Arztgang), so wird hier eine automatische Buchung mit dem im Feld "auf" angegebenen Uhrzeit generiert.
Beispiel:
von 00:00 Uhr - bis 08:00 Uhr - auf 08:00 Uhr
Der Dienstnehmer hat sich um 10:15 mit der Abwesenheit "Arzt" eingestempelt. Das System bucht nun automatisch die Zeit von 08:00 Uhr - 10:15 Uhr als Arztgang.
In diesem Bereich definieren Sie die Kernzeit für das jeweilige Dienstrad.
Hier haben Sie die Möglichkeit den Zeitraum der Kernzeit für den Vormittag und den Nachmittag zu übersteuern.
In diesem Bereich definieren Sie die Pause für das jeweilige Dienstrad.
Hier tragen Sie einen Wert für die Pausenzeit ein. Wird hier kein Wert hinterlegt, berechnet das Programm die Pause selber.
In diesem Feld tagen Sie auch einen minimal-Wert für die Länge einer Pause ein. (z.B. 30min)
Hier tragen Sie einen Wert ein, ab wann eine Pause gemacht werden soll. In diesem Feld definieren Sie, nach wievielen Stunden eine Pause gemacht werden soll.
(z.B: nach einer Arbeitszeit von 6)
In diesem Bereich definieren Sie die Abwesenheit, die automatisch generiert werden soll.
Durch öffnen des LOV (=List of Values) "Auswahl Abwesenheiten" (![]() ) haben Sie die Möglichkeit einen Abwesenheitsspeicher auszuwählen. Diese Abwesenheit wird eingetragen, wenn sich der Dienstnehmer nicht einstempelt bzw. keine andere Abwesenheit bereis eingetragen wurde.
) haben Sie die Möglichkeit einen Abwesenheitsspeicher auszuwählen. Diese Abwesenheit wird eingetragen, wenn sich der Dienstnehmer nicht einstempelt bzw. keine andere Abwesenheit bereis eingetragen wurde.
Hier tragen Sie die Dauer der Abwesenheit ein, die automatisch generiert werden soll.
Mit dieser Checkbox definieren Sie, ob an einem Feiertag die Sollzeit des Dienstrades ignoriert werden soll (=aktivierte Checkbox) oder nicht (=deaktivierte Checkbox).
Mit dieser Checkbox definieren Sie, ob an einem Feiertag die Rundung der Buchungskorrektur des Dienstrades ignoriert werden soll (=aktivierte Checkbox) oder nicht (=deaktivierte Checkbox).
Mit dieser Checkbox definieren Sie, ob an einem Feiertag die Normalarbeitszeit des Dienstrades ignoriert werden soll (=aktivierte Checkbox) oder nicht (=deaktivierte Checkbox).
Mit dieser Checkbox definieren Sie, ob an einem Feiertag der BeEnd Befehl des Dienstrades ignoriert werden soll (=aktivierte Checkbox) oder nicht (=deaktivierte Checkbox).
Mit dieser Checkbox definieren Sie, ob an einem Feiertag die Kernzeit des Dienstrades ignoriert werden soll (=aktivierte Checkbox) oder nicht (=deaktivierte Checkbox).
Mit dieser Checkbox definieren Sie, ob an einem Feiertag die Pausendefinition des Dienstrades ignoriert werden soll (=aktivierte Checkbox) oder nicht (=deaktivierte Checkbox).
Mit dieser Checkbox definieren Sie, ob an einem Feiertag die Abwesenheit des Dienstrades ignoriert werden soll (=aktivierte Checkbox) oder nicht (=deaktivierte Checkbox).
Tragen Sie hier Bemerkungen/Notizen ein.
Mit diesem Button haben Sie die Möglichkeit bestehendes Dienstrad zu kopieren.
Dieser Button erstellt im unteren Bereich die notwendigen Felder, je nachdem wie viele Wochen von Ihnen in "Anzahl Wochen" eingegeben wurden. Es ist jedoch nicht möglich, eine kleiner Anzahl einzugeben, wenn schon eine höhere gespeichert wurde. In diesem Fall legen Sie ein neues Dienstrad an.
Ein-/Austritt-/Unterbrechungsgründe