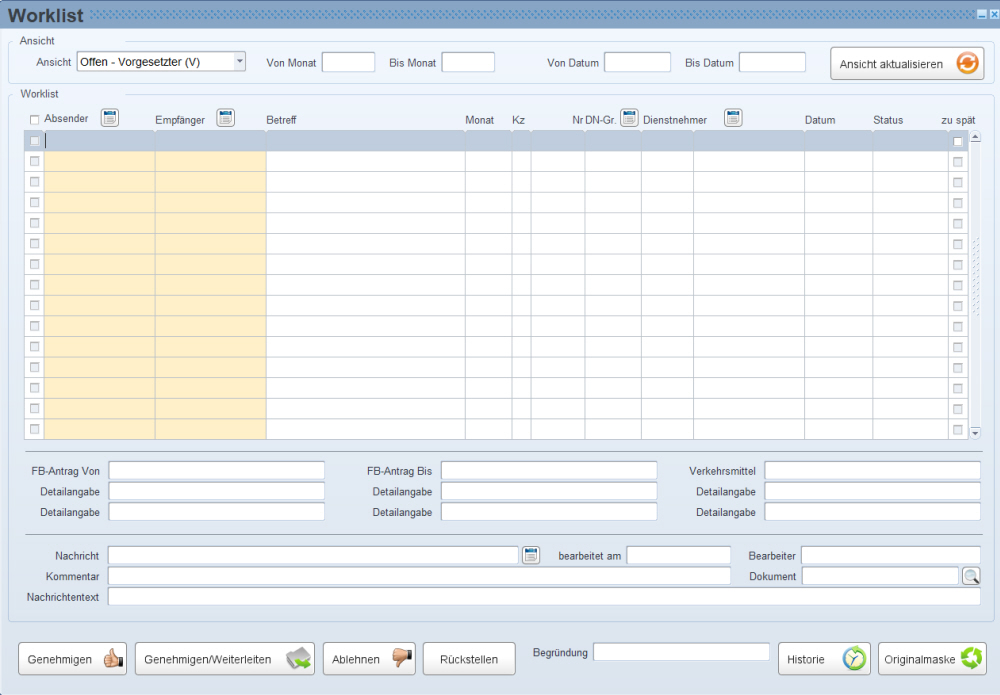
In dieser Maske sehen Sie alle Aufgaben, die Sie betreffen. Diese Maske wird im Modul LHR Reise sowie auch im Modul LHR Zeit verwendet. Die Funktion ist in beiden Modulen dieselbe. Beim Öffnen der Maske prüft das Programm in welchem Modul es ist und passt die Maske danach an.
Im LHR Reisen - Hier können Ihre Aufgaben Reisekostenanträge oder Reisekostenabrechnungen sein, die an Sie gestellt wurden oder von Ihnen gestellt wurden.
Im LHR Zeit - Hier können Ihre Aufgaben Zeitkorrekturen, Anträge oder Bestätigungen sein, die von Ihnen noch genehmigt werden müssen oder schon genehmigt/abgelehnt wurden.
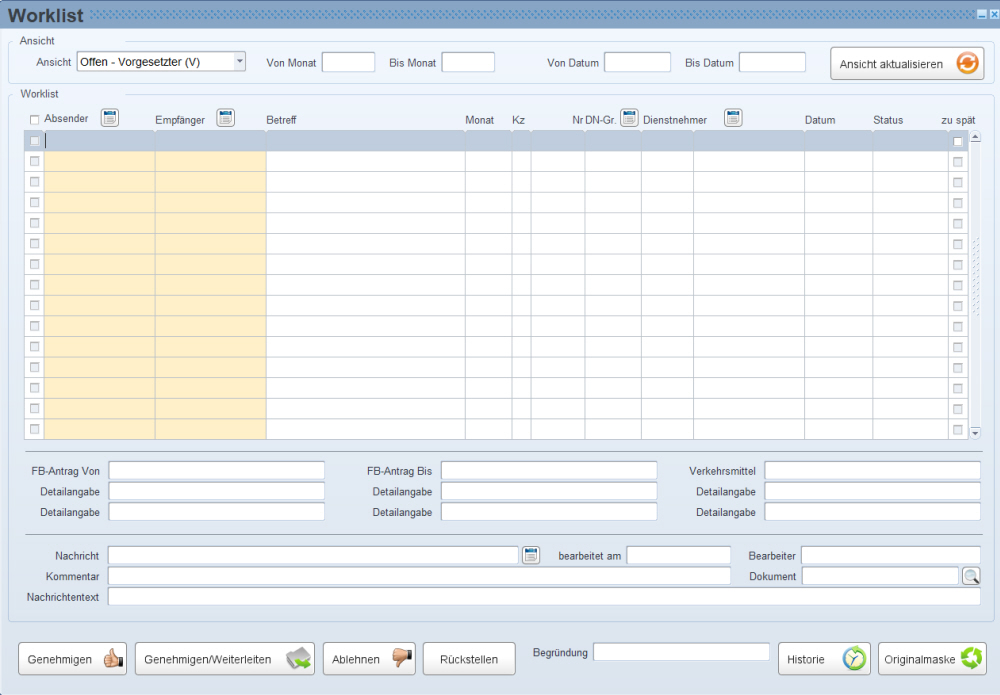
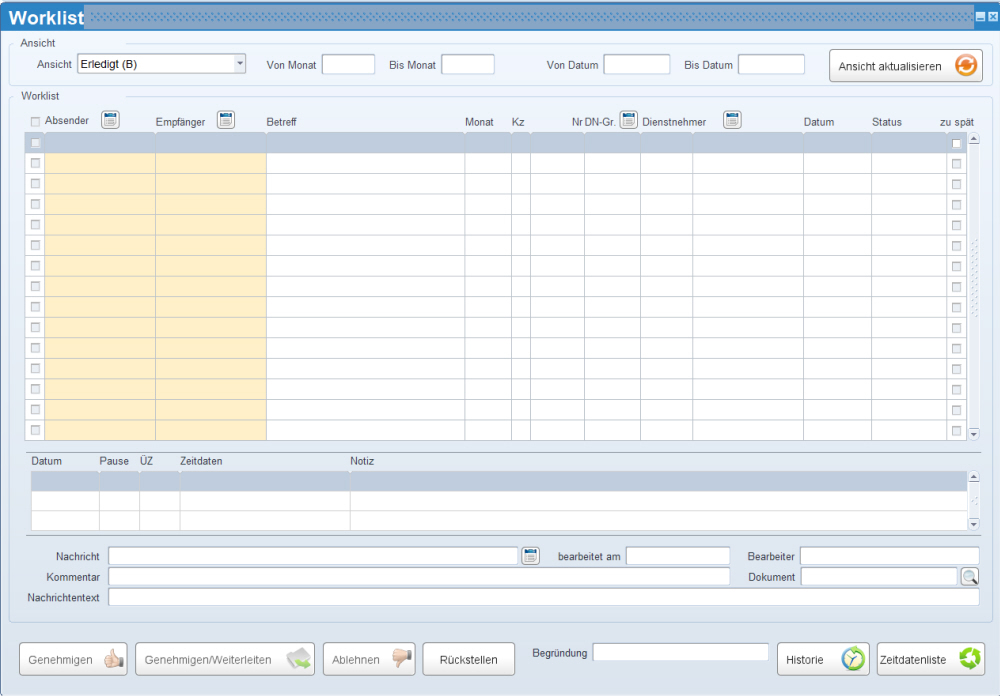
Hier wählen Sie aus, welcher Ordner Ihrer Aufgaben angezeigt werden soll:
|
Offen - Vorgesetzter (V) |
Mit dieser Ansicht sehen Sie alle Aufgaben, die aktuell bei Ihnen zur Bearbeitung liegen. Dies können u.a. sein:
Bei einer Ablehnung wird dem Antragsteller dies in der Ansicht Offen (auch per E-Mail) mitgeteilt. Beim Genehmigen nicht. Abgelehnte Anträge können vom ursprünglichen Absender aus der Ansicht Offen nach Erledigt verschoben werden. Nur eine Genehmigung des Reisekostenantrags wird weiterhin dem Antragsteller in der Ansicht Offen angezeigt. Und er wird auch weiterhin per E-Mail benachrichtigt. |
|
Offen - Dienstnehmer (D) |
Mit dieser Ansicht sehen Sie nur Ihre eigenen Anträge. |
|
Erledigt (B) |
Mit dieser Ansicht sehen Sie alle erledigten Aufgaben. |
Geben Sie hier den Zeitraum ein, auf den Sie die Abfrage eingrenzen wollen. Dieser Zeitraum bezieht sich dabei auf das Abrechnungsdatum der Reise. Fragen Sie die Aufgabenliste mit Hilfe des Buttons Ansicht aktualisieren neu ab.
Geben Sie hier den Zeitraum ein, auf den Sie die Abfrage eingrenzen wollen. Dieser Zeitraum bezieht sich dabei auf das Datum, an dem der Antrag gestellt wurde. Fragen Sie die Aufgabenliste mit Hilfe des Buttons Ansicht aktualisieren neu ab.
Drücken Sie diesen Button um Ihre Aufgabenliste zu aktualisieren.
Aktivieren Sie diese Checkbox, um mehrere Aufgaben gleichzeitig zu bearbeiten.
Hier sehen Sie das Kennzeichen des Absenders dieser Nachricht.
Hier sehen Sie das Kennzeichen des Empfängers bzw. der Empfängergruppe dieser Nachricht.
Hier sehen Sie den Betreff der Aufgabe.
LHR Reisen - Derzeit werden zwei Geschäftsfälle unterschieden:
Reisekostenantrag - Daten die unter Abrechnen/Reisekosten beantragen eingetragen wurden
IST-Reise - Daten die unter Abrechnen/Reisekosten erfassen eingetragen wurden
Weiters sehen Sie die eindeutige Nummer der Reise im Betreff.
Ist der Betreff in roter Farbe dargestellt, gab es bei dieser Reise eine Abweichung zwischen dem Reisekostenantrag und der Reisekostenabrechnung. Kontrolliert werden dabei folgende Daten:
Von und Bis-Datum der Reise (nicht Uhrzeit)
Reisetyp
Belege
Kilometergelder
Hier sehen Sie das Abrechnungsmonat der Reise bzw. das Monat,das durch die Nachricht betroffen ist.
Hier sehen Sie die Firma, in der die Reise/der Antrag erfasst wurde.
Hier sehen Sie die Dienstnehmergruppe, die zum Datum des Antrages gültig ist.
Hier sehen Sie den Dienstnehmer der die Reise durchführt bzw. durchführen wird/ der den Antrag gestellt hat.
Hier sehen Sie das Datum, an dem der Antrag gestellt wurde.
Hier sehen Sie den Status dieses Antrages. Folgende Stati sind hier möglich:
|
neu |
Aufgaben mit diesem Status wurden gestellt, aber noch nicht genehmigt oder abgelehnt. |
|
genehmigt |
Aufgaben mit diesem Status wurden genehmigt. |
|
abgelehnt |
Aufgaben mit diesem Status wurden abgelehnt. Für einen neuerliche Genehmigung muss ein neuer Datensatz (Reisekostenantrag, IST-Reise) erfasst werden und neu beantragt werden. |
An dieser Checkbox sehen Sie bei den Reisekostenanträgen, ob der Antrag nach dem Durchführungsdatum der Reise gestellt wurde bzw. ob der Antrag zu spät gestellt wurde.
In diesem dritten Teil der Maske sehen Sie Detailinformationen zu der Aufgaben. Da diese je Antragsart (Reiseantrag, Reiseabrechnung) unterschiedlich sind, wechseln auch die Feldbeschreibungen abhängig von der Antragsart. Folgende Möglichkeiten gibt es derzeit:
|
RK-Antrag von |
Hier sehen Sie bei Reisekostenanträgen den geplanten Abfahrtstag und -zeit, bei IST-Reisen den tatsächlichen Abfahrtstag und -zeit. |
|
RK-Antrag bis |
Hier sehen Sie bei Reisekostenanträgen den geplanten Ankunftstag und -zeit, bei IST-Reisen den tatsächlichen Ankunftstag und -zeit. |
|
Reiseziele |
Hier sehen Sie durch Beistriche getrennt alle in der Reise (Antrag und IST) angegebenen Reiseziele |
|
Reisezweck |
Hier sehen Sie den im Feld Reisezweck eingegebenen Wert. |
|
Auszahlungsbetrag |
Hier sehen Sie den Auszahlungsbetrag. |
|
Detailangabe |
Dieses Feld beinhaltet keine Daten und dient nur als Platzhalter. |
|
Datum |
Hier sehen Sie immer das Datum, des zu genehmigten/des abgelehnten/des genehmigten Antages. |
|
Pause |
Hier sehen Sie, die Pause, falls eine gemacht wurde bzw. falls eine abgezogen wird. |
|
ÜZ |
Hier sehen Sie die Überzeit. |
|
Zeitdaten |
Hier sehen Sie den im Feld Reisezweck eingegebenen Wert. |
|
Notiz |
Hier sehen Sie etwaige Notizen zu den Buchungen. |
Hier sehen Sie die Art der Nachricht.
Hier sehen Sie bei Aufgaben mit dem Status genehmigt oder abgelehnt, wann diese bearbeitet wurden.
Hier sehen Sie durch welche Person diese Aufgabe freigegeben wurde.
Hier haben Sie die Möglichkeit das Dokument, falls eines im SelfService bei einer Abwesenheit hinzugefügt oder bei den Reisekosten Belege, Bestätigungen usw. angehängt wurden, mit einem Klick auf den Lupenbutton in der Vorschau anzusehen. .
Ein Dokument ist hier nur dann sichtbar, wenn die Rolle des Mitarbeiters so definiert wurde, dass Dokumente im SelfService angehängt werden dürfen.
Mehr dazu entnehmen Sie der Fensterbeschreibung Berechtigungen/Fenster/Datenzugriff/Rollen.
Hier sehen Sie einen Hinweis dazu, was bei dieser Aufgaben zu machen ist.
Hier sehen Sie den Text, der vom Beantragenden mit dem Antrag mitgeschickt wurde. Bei längeren Texten können Sie den gesamten Text anzeigen lassen, indem Sie den Cursor in das Feld Nachrichtentext stellen und STRG + E drücken. Es öffnet sich ein Fenster, in dem der gesamte Text angezeigt wird. Um dieses Fenster wieder zu verlassen, klicken Sie auf den Button Abbrechen.
Mit diesem Button können Sie die aktuell aktivierte Zeile bzw. alle Zeilen, in denen die Checkbox ganz links aktiviert ist, genehmigen. Dieser wird nur bei Aufgaben mit dem Status "neu" angezeigt, welche bei Ihnen zur Bearbeitung liegen.
Die aktiviert(en) Aufgabe(n) werden/wird nach Genehmigung in die bearbeiteten Objekte geschoben.
Der Antragsteller erhält in dem Fall einen Benachrichtigung in der Worklist, dass sein Antrag genehmigt wurde.
Bei Reisekostenanträgen, kann der Reisekostenantrag nach der Genehmigung in eine IST-Reise übernommen werden.
Bei IST-Reisen wird automatisch eine LV-Reise erstellt. Wenn der freigegebene User Systemadministratorenrechte besitzt, wird diese LV-Reise auch sofort freigegeben. Ansonsten ist die Checkbox freigegeben deaktiviert.
Mit diesem Button genehmigen Sie den Antrag und leiten ihn an den über Ihnen stehenden Genehmiger weiter.
Mit diesem Button können Sie die aktuell aktivierte Zeile, bzw. alle Zeilen, in denen die Checkbox ganz links aktiviert ist ablehnen. Dieser wird nur bei Aufgaben mit dem Status "neu" angezeigt, welche bei Ihnen zur Bearbeitung liegen.
Bevor Sie eine Aufgabe ablehnen, geben Sie im Feld Begründung ein, warum die Reise abgelehnt wird.
Die aktiviert(en) Aufgabe(n) werden/wird nach Ablehnung in die bearbeiteten Objekte geschoben.
Der Antragsteller erhält in dem Fall einen Benachrichtigung in der Worklist, dass sein Antrag abgelehnt wurde.
Mit diesem Button können Sie die aktuell aktivierte Zeile bzw. alle Zeilen, in denen die Checkbox ganz links aktiviert ist in die bearbeiteten Objekte verschieben. Dieser wird nur angezeigt, bei Aufgaben mit dem Status "genehmigt" oder "abgelehnt" welche Sie erhalten haben.
Durch Druck auf den Button wird die Aufgabe in Ihre bearbeiteten Objekte verschoben. Allfällige weitere notwendige Schritte finden Sie in den Aufgaben Reisekostenworkflow beschrieben.
Mit diesem Button haben Sie die Möglichkeit den ausgewählten Antrag um eine Stufe zurück zustellen bzw. Fahrtenbücher wieder aufzumachen.
Geben Sie bei Anträge, die Sie ablehnen, die Begründung für die Ablehnung ein.
Mit Druck auf diesen Button öffnet sich ein Fenster in dem Sie alle USER sehen, welche in irgend einer Form in den Workflow dieser Aufgabe integriert waren.
Mit Druck auf diesen Button öffnet sich die Originalmaske in der die Daten eingegeben wurden.
Reisekostenworkflow