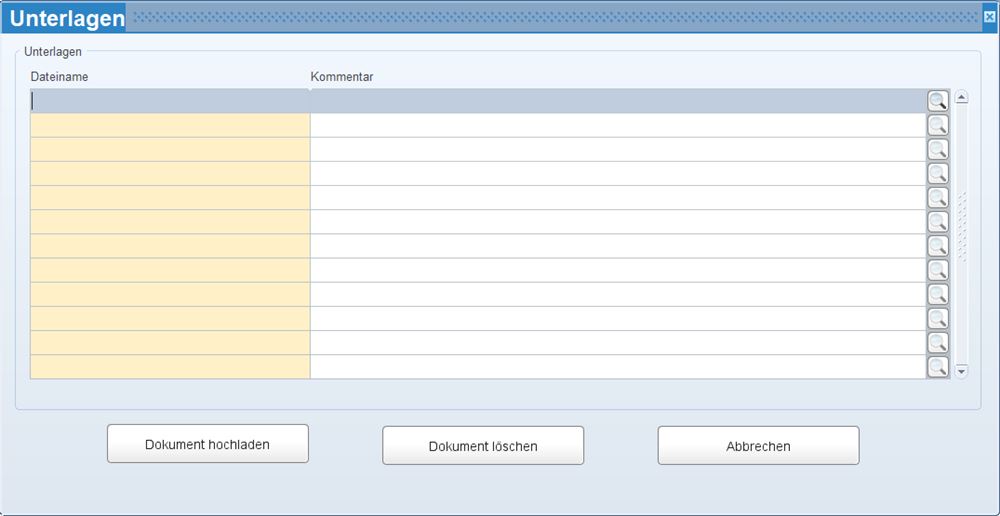Reisekostenantrag - Inland
In dieser Maske erfassen
Sie Reisekostenanträge. Bevor Sie in einer Firma einen Reisekostenantrag
erfassen, tragen Sie zumindest einen Kategoriereisesatz so wie einen Reisetyp
ein. Weiters tragen Sie die Firmenparameter für die Reisekosten ein. Näheres
dazu können Sie in Kürze im Themenblock "Anlage der Reisekostenstammdaten"
nachlesen.
Weiters
muss der Mitarbeiter einen Kollektivvertrag zugeordnet haben.
In
der Registerkarte geben Sie allgemeine Daten zur Reise (Reisetyp, Ziele,
u.ä.) an.
 Durch die Umsetzung der Reisekosten im SelfService ist es möglich, Reisen
zu erfassen, zwischen zu speichern und fehlende Daten im Nachhinein zu
ergänzen.
Durch die Umsetzung der Reisekosten im SelfService ist es möglich, Reisen
zu erfassen, zwischen zu speichern und fehlende Daten im Nachhinein zu
ergänzen.
Die Durchrechnung erfolgt daher erst, wenn alle Daten zur Reise korrekt
erfasst sind. Im Modul REISEKOSTEN werden teilerfasste Reisekosten daher
standardmäßig nicht angezeigt.
Sollten teilerfasste Reisen dennoch angezeigt werden, so sind diese zukünftig
über die Werteliste in den jeweiligen Masken explizit auszuwählen.
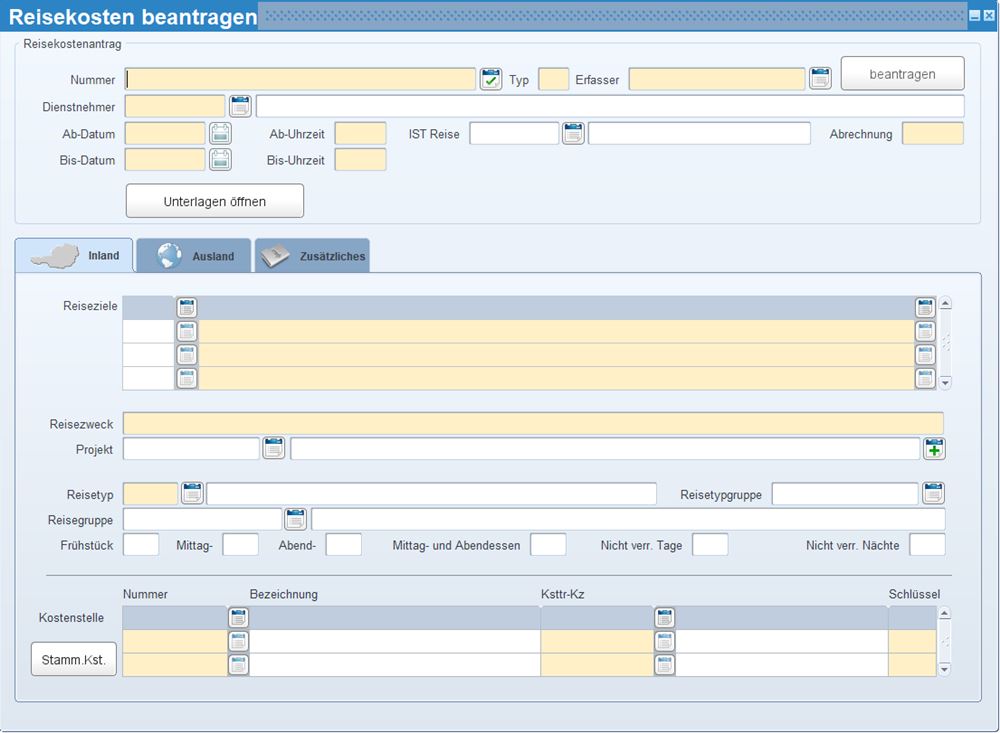
Nummer
Hier sehen die Nummer des Reisekostenantrages.
Diese wird automatisch beim ersten Speichern der Reise vergeben. Diese
Nummer stellt einen eindeutigen Schlüssel für alle Reisen firmenübergreifend
dar.
Typ
Hier sehen Sie das Kürzel des Stadiums der Reise
im Workflow. Dieses Feld ist nur relevant wenn Sie den Reisekosten-Workflow
verwenden. :
ANT |
bei dieser Reise handelt es sich um
einen Reisekostenantrag |
IST |
Bei
dieser Reise handelt es sich um eine Reiskostenabrechnung, welche
im nächsten Schritt durch den zuständigen Vorgesetzten inhaltlich
freigegeben werden muss. |
LV |
Bei
dieser Reise handelt es sich um eine Reise, die nur mehr von der
Personalabteilung freigegeben werden muss. Ob dies bereits geschehen
ist, sehen Sie an der Checkbox "freigeben". |
Erfasser
Hier sehen Sie den Benutzer der diese Reise erfasst
hat. Dieser wird automatisch bei der ersten Speicherung des Reiseantrages
gesetzt.
beantragen (wenn vorhanden)
Drücken Sie auf diesen Button um diesen Reisekostenantrag
an die zuständige Person zur Freigabe weiterzuleiten.
Zurückziehen (wenn vorhanden)
Drücken Sie diesen Button, wenn Sie den beantragten
Reiseantrag wieder zurückziehen möchten.
Dienstnehmer
Geben Sie hier den Dienstnehmer an, der die Reise
durchführen wird.
Ab-Datum /Ab-Uhrzeit
Geben Sie in diesen beiden Feldern das Datum
und die Uhrzeit an, zu der die Dienstreise voraussichtlich starten wird.
IST-Reise
Dieses Feld sehen Sie nur, wenn diese Reise über
den Workflow eingetragen wurde. Darin sehen Sie die zu Grunde liegende
Reise die durch den zuständigen Vorgesetzten inhaltlich freigegeben wurde.
Mit Druck auf die Lupe neben der Reisekostennummer öffnet sich die Originalmaske
mit der IST-Reise.
Abrechnung
In dieses Feld tragen Sie die Ist-pflichtigen
Anteile für das Monat ein (Format: MM.JJJJ)
Bis-Datum/ Bis-Uhrzeit
Geben Sie in diesen beiden Feldern das Datum
und die Uhrzeit an, zu der die Dienstreise voraussichtlich enden wird.
LV-Reise
Dieses Feld sehen Sie nur, wenn diese Reise über
den Workflow eingetragen wurde. Darin sehen Sie die Lohnverrechnungsreise,
welche aus dieser IST-Reise generiert wurde. Mit Druck auf die Lupe neben
der Reisekostennummer öffnet sich die Originalmaske mit der IST-Reise.
 Erfassung in der Vergangenheit:
Erfassung in der Vergangenheit:
Wenn ein Antrag für die Vergangenheit, bezogen auf das aktuelle Tagesdatum
erfasst wird, wird der Hinweis: "Wollen
Sie wirklich einen Antrag für die Vergangenheit stellen?"
ausgegeben. Der Antrag kann trotzdem erfasst, gespeichert und beantragt
werden.
 Erfassung in der Zukunft:
Erfassung in der Zukunft:
Wenn ein Antrag für einen Zeitraum erfasst wird, der mehr als 1 Jahr in
der Zukunft liegt, bezogen auf das aktuelle Tagesdatum, wird der Hinweis:
"Wollen Sie wirklich einen Antrag
für die ferne Zukunft stellen?" ausgegeben. Der Antrag kann
trotzdem erfasst, gespeichert und beantragt werden.
Felder
Reiseziele
Tragen Sie hier die geplanten Reiseziele des
Dienstnehmers ein. Dieses Feld dient nur zur Information und steuert keinerlei
Berechnungen. Wird ein Dienstnehmer auf einer Reise mehrere Ziele besuchen,
tragen Sie alle nacheinander ein.
Reisezweck
Hier geben Sie den Grund der Reise an.
Projekt
Hier
geben Sie das Projekt an, dem diese Reise zugeordnet werden soll. Mit
dem Button "N" können Sie ein neues Projekt angeben. Projekte
werden unter Reisekosten/Projekte
verwaltet.
Termin
Hier
geben Sie den Schulungstermin aus dem Schulungsmodul dem diese Reise zugeordnet
werden soll.
Reisetyp
Hier geben Sie den Reisetyp ein, mit dem dieser
Reise abgerechnet werden soll. Der Reisetyp steuert ob und wie das Taggeld
und das Nachtgeld berechnet
werden soll, sowie welche Konten für die Verbuchung verwendet werden.
Reisetypen
werden unter Reisekosten/Reisetypen
verwaltet.
Reisetypengruppe
Hier
geben Sie die Reisetypengruppe ein, der diese Reise angehört.
Reisegruppe
Hier
geben Sie die Reisegruppen ein, der diese Reise angehört.
Frühstück
Hier geben Sie die Anzahl der Tage an, an denen
der Dienstnehmer vermutlich ein Frühstück im Inland erhalten wird, welches
das Taggeld reduziert.
Mittag
Hier geben Sie die Anzahl der Tage an, an denen
der Dienstnehmer vermutlich ein Mittagessen im Inland erhalten wird, welches
das Taggeld reduziert.
Abend
Hier geben Sie die Anzahl der Tage an, an denen
der Dienstnehmer vermutlich ein Abendessen im Inland erhalten wird, welches
das Taggeld reduziert.
Mittag- und Abendessen
Hier geben Sie die Anzahl der Tage an, an denen
der Dienstnehmer vermutlich ein Mittag- und Abendessen im Inland erhalten
wird, welches das Taggeld reduziert.
Nicht verr. Tage
Hier geben Sie die Anzahl der Tage an für die
der Mitarbeiter kein Taggeld erhalten soll. Dies kann unter anderem der
Fall sein, wenn er Mitarbeiter während eines Feiertages aus privaten Gründen
am Zielort verweilte.
Nicht verr.
Nächte.
Hier
geben Sie die Anzahl der Tage an für die der Mitarbeiter kein Nachtgeld
erhalten soll. Dies kann unter anderem der Fall sein, wenn er Mitarbeiter
während eines Feiertages aus privaten Gründen am Zielort verweilte.
Geb-St manuell
Hier
geben Sie die Gebührenstufe ein, welche in dieser Reise anstatt der automatisch
ermittelten Reise verwendet werden soll.
BEREICH Kostenstelle
Nummer/Bezeichung
Tragen Sie in dieses Feld die Kostenstellennummer
ein. Sobald Sie eine ausgewählt haben erscheint auch die Bezeichnung der
Kostenstelle.
Ksttr-Kz
Hier tragen Sie das Kostenträgerkennzeichen ein.
Schlüssel
Hier geben Sie den Schlüssel der Kostenstelle
ein.
Button
Unterlagen öffnen
Mit diesem Button gelangen Sie auf die Seite
Unterlagen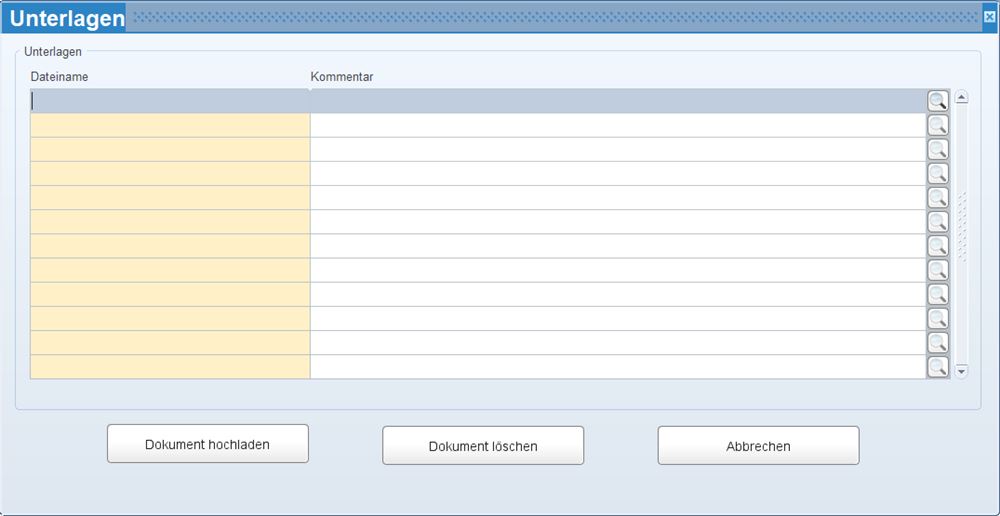
Bereich Unterlagen
Dateiname
Hier sehen Sie den Namen
der hochgeladenen Datei.
Kommentar
Hier können Sie einen
Kommentar zur Datei hinterlegen.
Button
Dokument hochladen
Mit diesem Button können
Sie Dateien hochladen.
Dokument löschen
Mit diesem Button können
Sie bereits hochgeladene Dateien löschen.
Abbrechen
Mit diesem Button brechen
Sie die letzten Änderungen ab.
Suche
Mit diesem Button können Sie nach einer Datei suchen.
. Dort können Sie Dateien zur Reise verwalten.
Stamm.Kst.
Mit diesem Button definieren Sie, welche Ihrer
angegeben Kostenstelle eine Stamm-Kostenstelle ist.
 Durch die Umsetzung der Reisekosten im SelfService ist es möglich, Reisen
zu erfassen, zwischen zu speichern und fehlende Daten im Nachhinein zu
ergänzen.
Durch die Umsetzung der Reisekosten im SelfService ist es möglich, Reisen
zu erfassen, zwischen zu speichern und fehlende Daten im Nachhinein zu
ergänzen.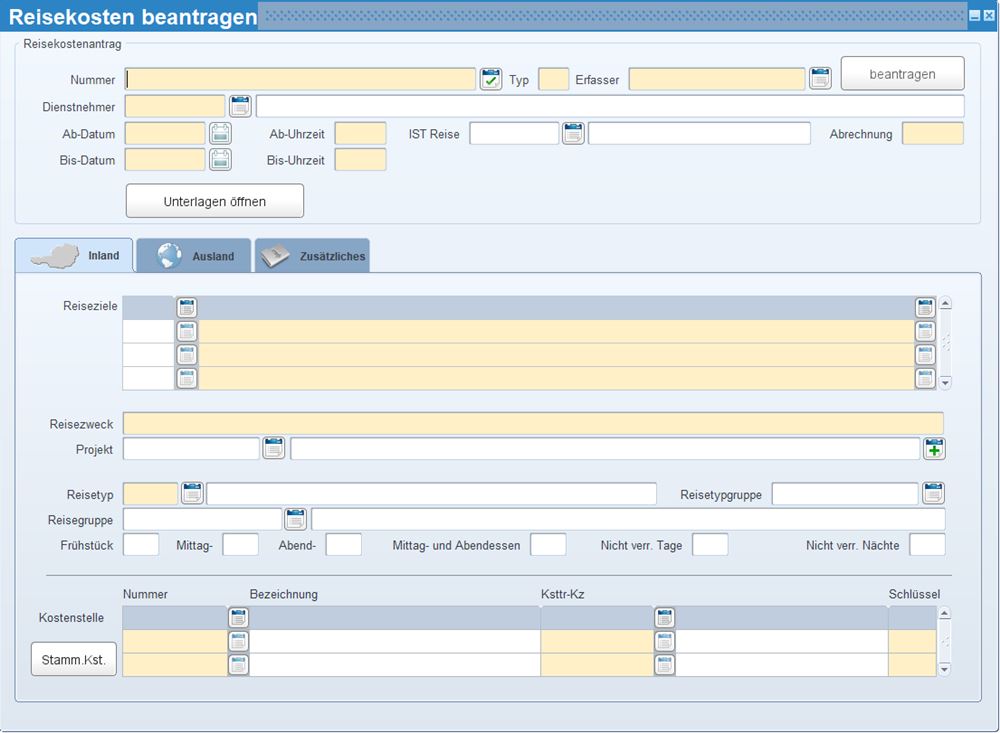
 Erfassung in der Vergangenheit:
Erfassung in der Vergangenheit: