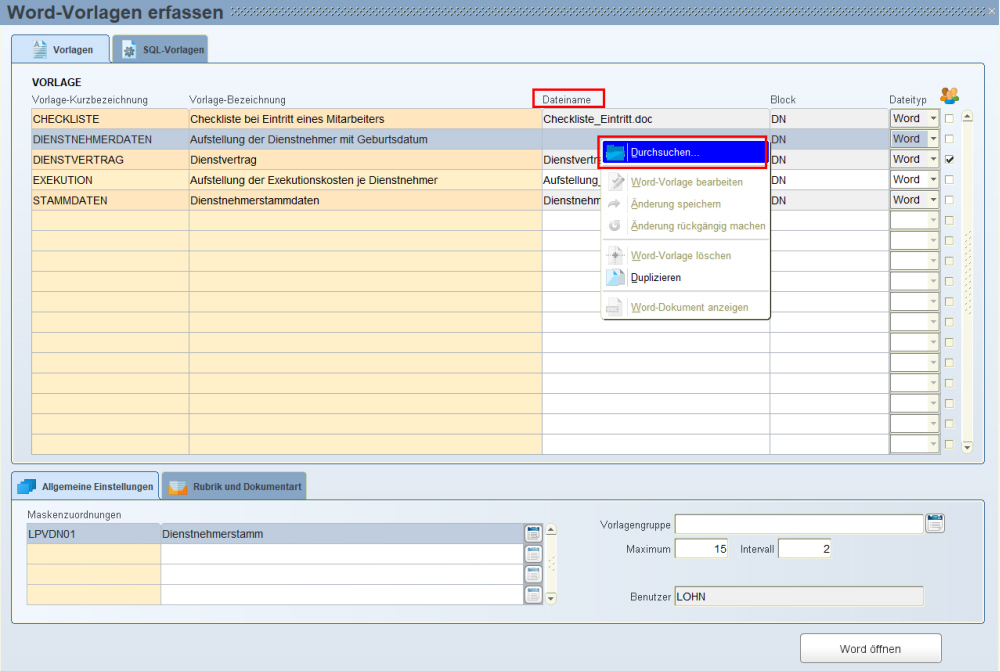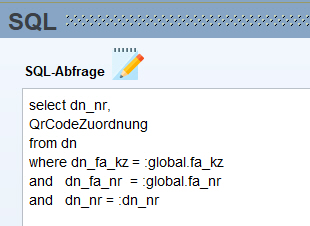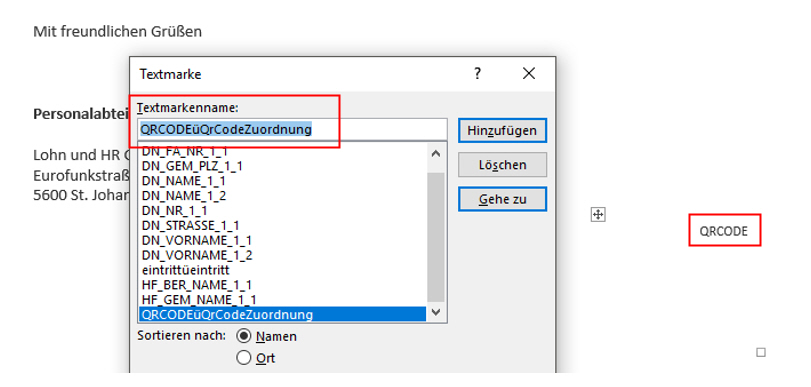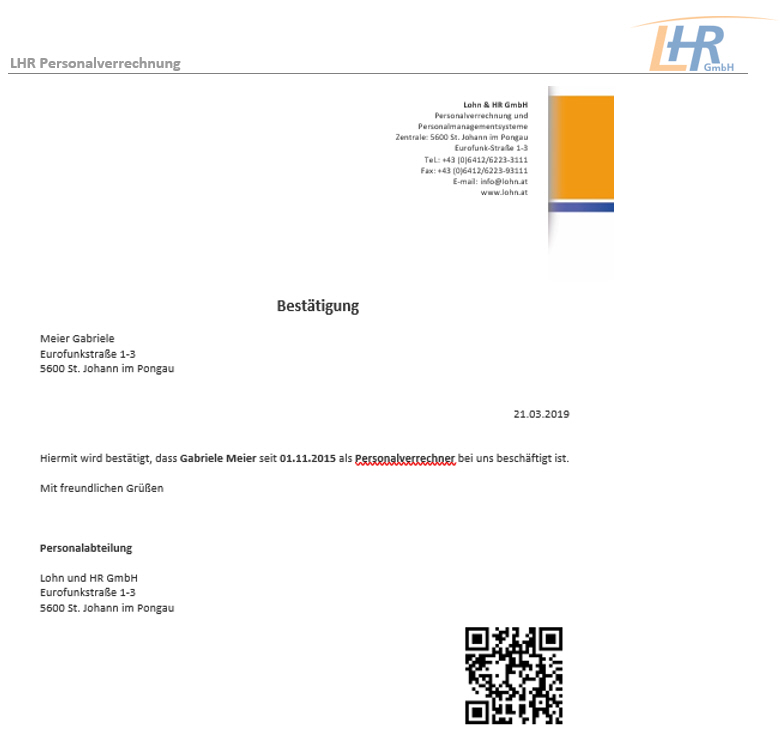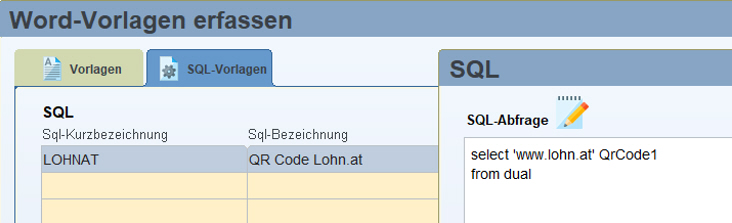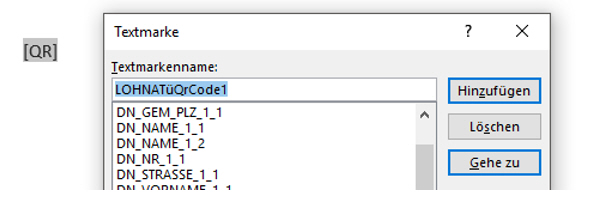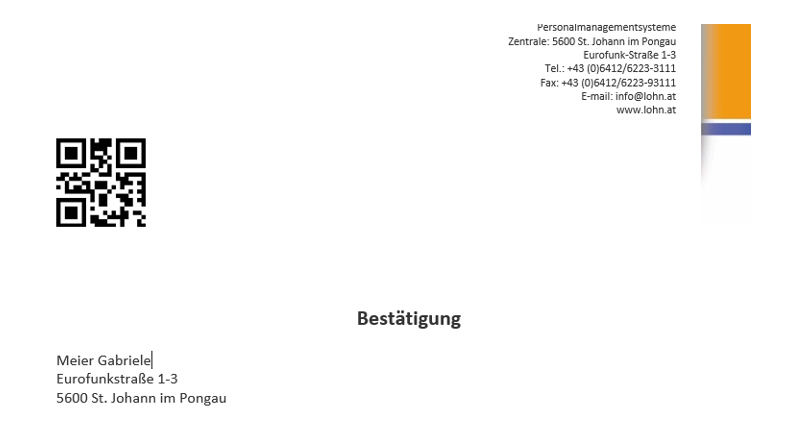Word-Vorlage mit QrCode
Sie haben die Möglichkeit in den Word-Vorlagen einen QR-Code anzudrucken.
Diese Information enthält Informationen zu Firmenkennzeichen, Firmennummer, Dienstnehmer, Rubrik und Dokumentenart.
Dieser Code wird dann beim Einscannen ausgelesen und somit in das richtige Verzeichnis hochgelanden. Der QR-Code wird dabei immer auf der ersten Seite des Dokumentes angedruckt.
Wenn die Datei mit einem QR-Code gedruckt wird, der nicht sinnvoll auswertbar ist, dann wird eine Fehlermeldung ausgegeben:
Ordner, Name des Dokuments, Inhalt des QR-Codes + Fehlermeldung
 Wenn die Datei nicht zuordenbar ist, dann bleibt die Datei im Ordner einfach bestehen.
Wenn die Datei nicht zuordenbar ist, dann bleibt die Datei im Ordner einfach bestehen.
 Der QR-Code kann nur aus folgenden Dateien ausgelesen werden: Outlook-Nachrichten (.msg), Word (.docx) und Excel (.xlsx).
Der QR-Code kann nur aus folgenden Dateien ausgelesen werden: Outlook-Nachrichten (.msg), Word (.docx) und Excel (.xlsx).
Gestaltung einer Word-Vorlage mit Qr-Code
- Öffnen Sie die Maske "Word-Vorlagen erfassen" und füllen Sie die Maske im Reiter "Vorlagen" die Felder Vorlage-Kurzbezeichnung, Vorlage-Bezeichnung, Block, Maskenzuordnung, evtl. Vorlagengruppe, evtl. Maximum und evtl. Intervall aus. Speichern Sie diese mit F10.

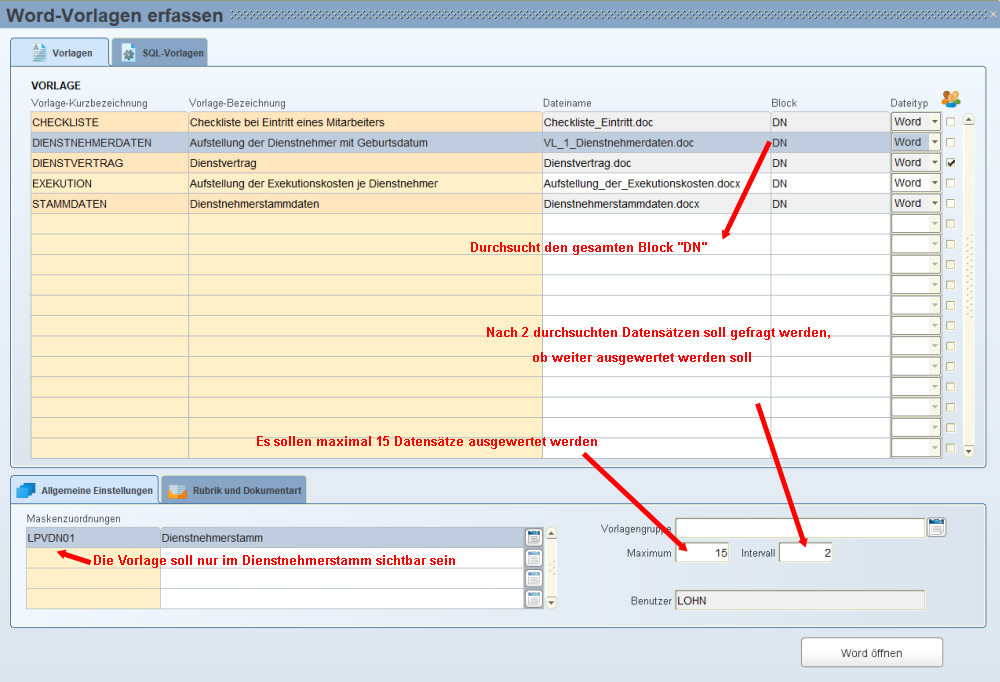
- Wenn Sie in dieser Maske alles vorbereitet haben, dann gehen Sie auf den Button "Word öffnen" im unteren Bereich um ein neues Dokument dieser Vorlage hinzuzufügen.
Gestalten Sie eine Vorlage, die dann automatisch vom Programm gefüllt werden soll und speichern Sie diese dann bei Ihnen am Laufwerk ab.
Verknüpfen Sie die Felder, die direkt aus dem Programm gefüllt werden sollen wieder mit den Textmarken, wie im Dokument "Word - Vorlage" beschrieben.
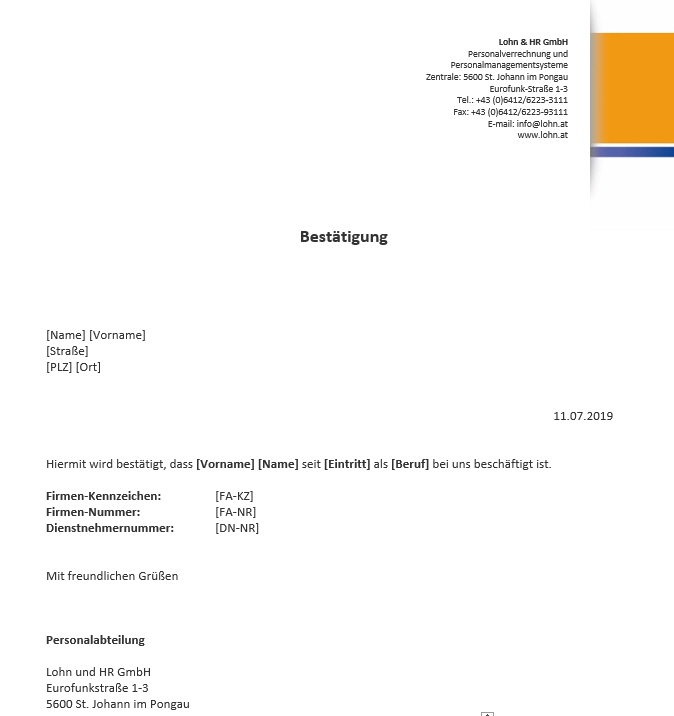
- Nun ist die Vorlage im Word fertig und kann im Programm der zuvor definierten "Vorlage" zugewiesen werden. Gehen Sie wieder in die Maske "Word-Vorlagen erfassen"
 und fügen Sie den Dateipfad hinzu. Durch das Zuweisen der Vorlage wird das Dokument in der Datenbank gespeichert und muss daher immer in dieser Maske geändert werden. Ändern Sie die Vorlage, welche bei Ihnen lokal gespeichert ist, dann ist die Veränderung nicht gleichzeitig im Programm. Laden Sie das Dokument erneut hoch, damit diese Änderung auch bei der Vorlage in der Datenbank berücksichtigt wird.
und fügen Sie den Dateipfad hinzu. Durch das Zuweisen der Vorlage wird das Dokument in der Datenbank gespeichert und muss daher immer in dieser Maske geändert werden. Ändern Sie die Vorlage, welche bei Ihnen lokal gespeichert ist, dann ist die Veränderung nicht gleichzeitig im Programm. Laden Sie das Dokument erneut hoch, damit diese Änderung auch bei der Vorlage in der Datenbank berücksichtigt wird.
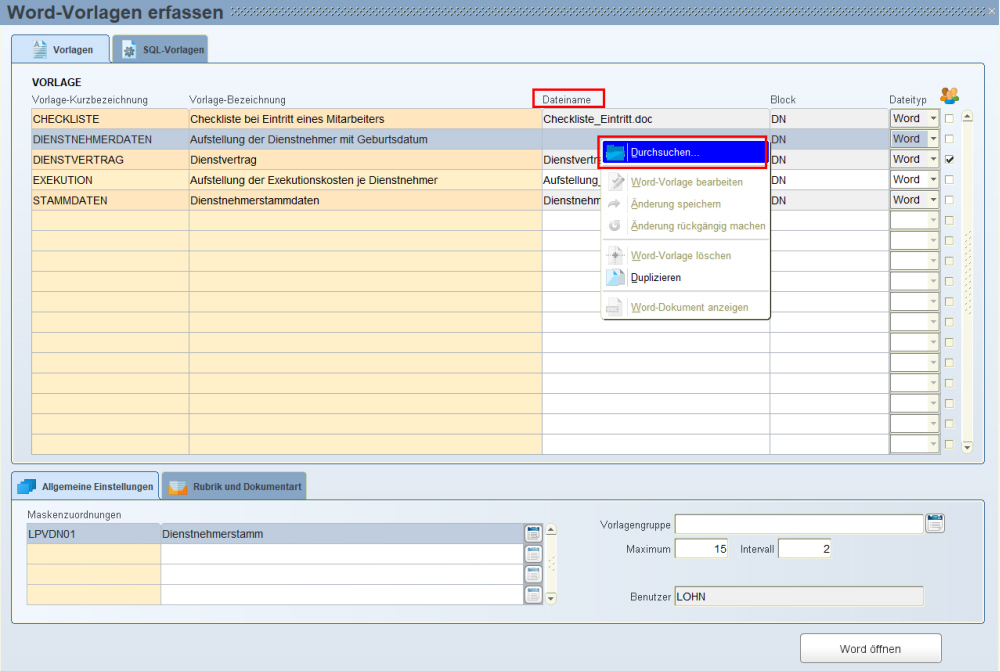
- Nun haben Sie die Möglichkeit mithilfe eines QR-Codes diesem Dokument weitere Informationen mitzugeben.
Beispielsweise definieren Sie, welche Rubrik dieses Dokument betrifft, um welche Dokumentenart, um welchen Dienstnehmer und um welches Dokument es sich handelt.
Bei einem eingescannten Dokument kann diese Information dann weiterverwendet werden, um dieses Dokument bei dem entsprechenden Dienstnehmer in der korrekten Rubrik im Mitarbeiter SelfService hochzuladen.
Sie haben aber auch die Möglichkeit mithilfe eines QR-Codes den Verweis auf eine Homepage zu definieren.
- QR-Code für die Zuweisung zur Rubrik fürs Hochladen ins Mitarbeiter SelfService
Für diese Einbindung ist es notwendige ein SQL Statement zu hinterlegen. In diesem Select sollten folgende Befehle enthalten sein:
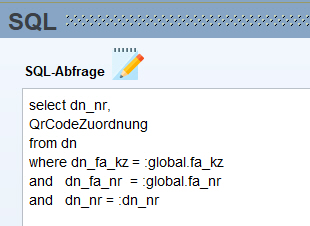
Damit nun in weiterer Folge die richtige Zuordnung nach dem Einscannen erfolgen kann, tragen Sie in der Maske "Word-Vorlagen" im Reiter "Rubrik und Dokumentenart" die Rubrik, die Dokumentart, den Dokumentennamen und die ID (Maske aus der selektiert wird inklusive des Feldes, das selektiert wird) ein, die für dieses Dokument verwendet werden muss, damit eine Zuordnung im Mitarbeiter SelfService erfolgen kann.

Nachdem die SQL-Anweisung erstellt und gespeichert wurde und die Daten für die Rubrik usw. definiert wurden, öffnen Sie das Word Dokument nochmals.
Hier erstellen Sie an dem Platz, an dem Sie den QR-Code benötigen ein Textfeld und hinterlegen dafür eine Textmarke.
Diese Textmarke könnte wie folgt aussehen:
QRCODE = SQL-Kurzbezeichnung in der Maske "Word-Vorlagen/Reiter SQL-Vorlagen"
QrCodeZuordnung = fixe Bezeichnung im SQL-Statement
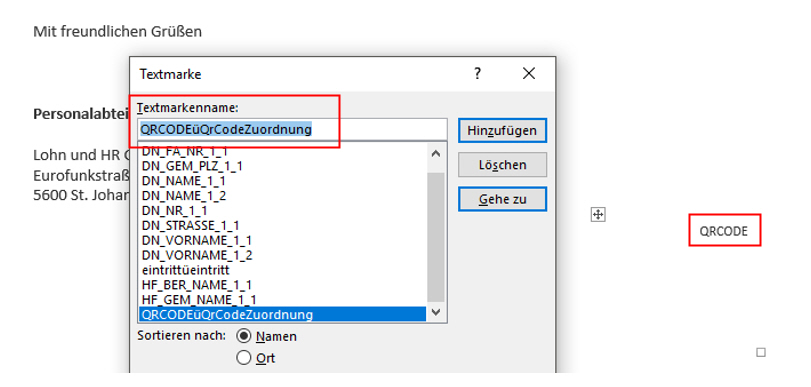
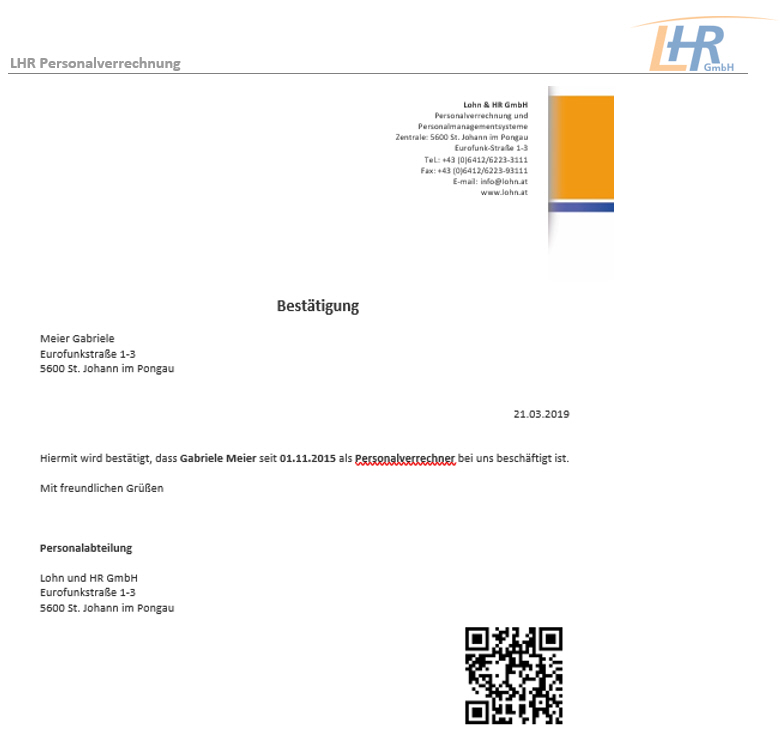
- QR-Code für den Verweis auf eine Homepage
Zusätzlich haben Sie die Möglichkeit auf dem Dokument diverse Homepages als QR Code andrucken zu lassen. Auch dafür ist ein SQL Statment notwendig.
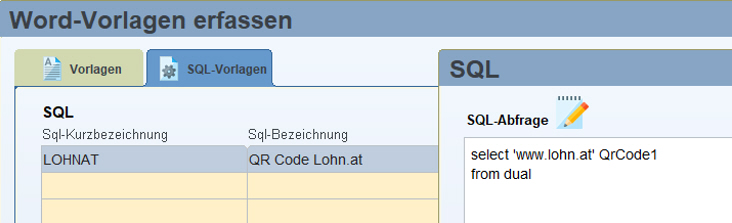
Nachdem die SQL-Anweisung erstellt und gespeichert wurde, öffnen Sie das Word Dokument nochmals.
Hier erstellen Sie an dem Platz, an dem Sie den QR-Code benötigen ein Textfeld und hinterlegen dafür eine Textmarke.
Diese Textmarke könnte wie folgt aussehen:
LOHNAT= SQL-Kurzbezeichnung in der Maske "Word-Vorlagen/Reiter SQL-Vorlagen"
QrCode1= Bezeichnung im SQL-Statement (variable)
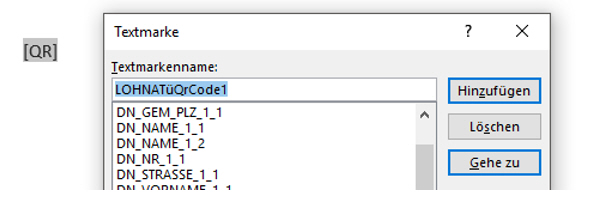
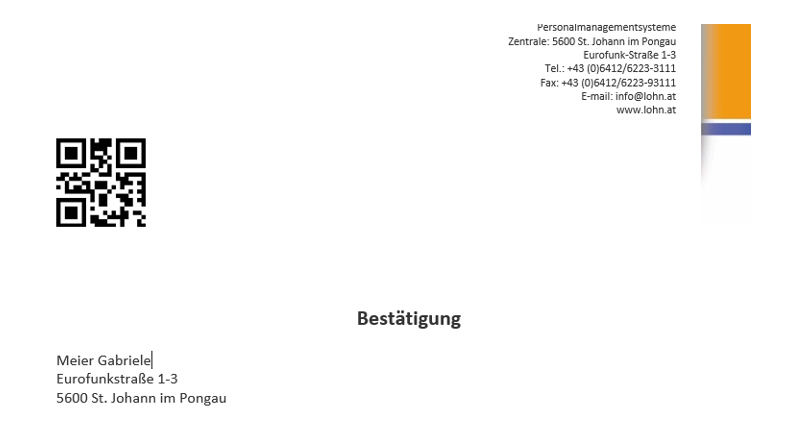
Fenster
Word Integration
Word Integration - SQL
 Wenn die Datei nicht zuordenbar ist, dann bleibt die Datei im Ordner einfach bestehen.
Wenn die Datei nicht zuordenbar ist, dann bleibt die Datei im Ordner einfach bestehen. Wenn die Datei nicht zuordenbar ist, dann bleibt die Datei im Ordner einfach bestehen.
Wenn die Datei nicht zuordenbar ist, dann bleibt die Datei im Ordner einfach bestehen. Der QR-Code kann nur aus folgenden Dateien ausgelesen werden: Outlook-Nachrichten (.msg), Word (.docx) und Excel (.xlsx).
Der QR-Code kann nur aus folgenden Dateien ausgelesen werden: Outlook-Nachrichten (.msg), Word (.docx) und Excel (.xlsx).
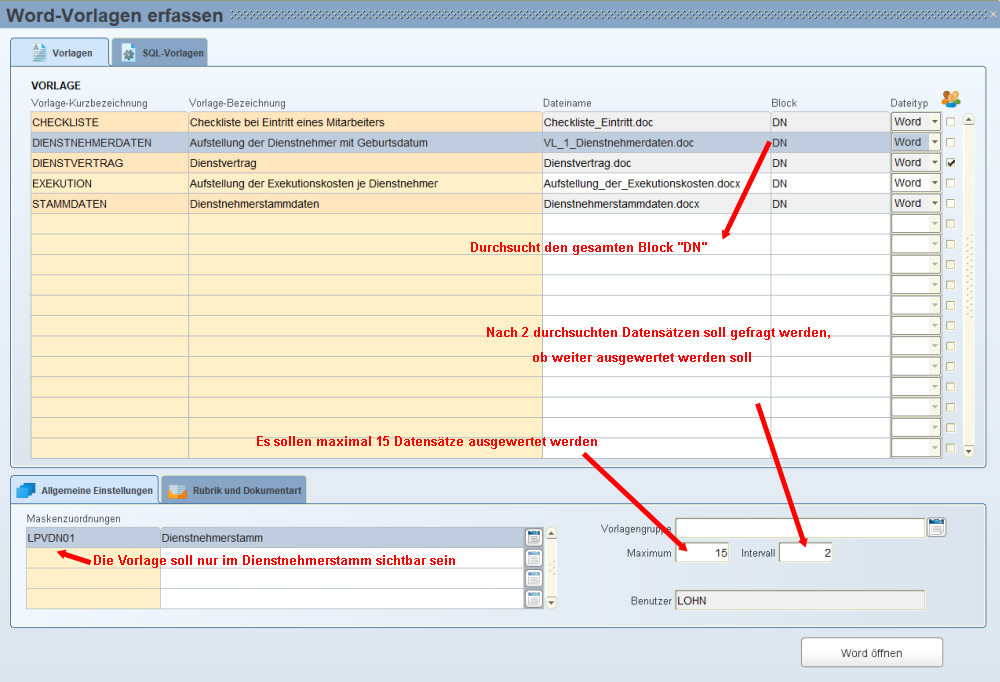
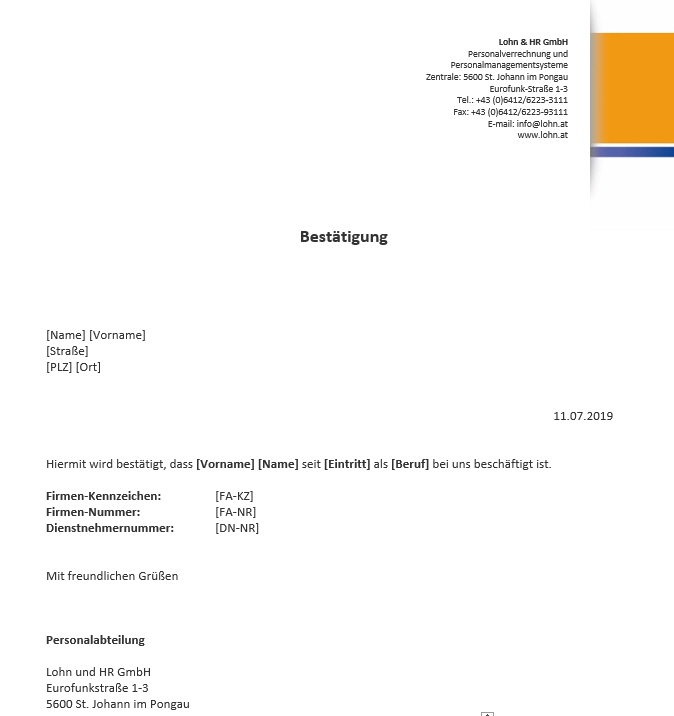
 und fügen Sie den Dateipfad hinzu. Durch das Zuweisen der Vorlage wird das Dokument in der Datenbank gespeichert und muss daher immer in dieser Maske geändert werden. Ändern Sie die Vorlage, welche bei Ihnen lokal gespeichert ist, dann ist die Veränderung nicht gleichzeitig im Programm. Laden Sie das Dokument erneut hoch, damit diese Änderung auch bei der Vorlage in der Datenbank berücksichtigt wird.
und fügen Sie den Dateipfad hinzu. Durch das Zuweisen der Vorlage wird das Dokument in der Datenbank gespeichert und muss daher immer in dieser Maske geändert werden. Ändern Sie die Vorlage, welche bei Ihnen lokal gespeichert ist, dann ist die Veränderung nicht gleichzeitig im Programm. Laden Sie das Dokument erneut hoch, damit diese Änderung auch bei der Vorlage in der Datenbank berücksichtigt wird.