 Wenn Sie einen User/Benutzer löschen
wollen und für diesen sind noch offenen Nachrichten vorhanden, dann erhalten
Sie folgende Fehlermeldung.
Wenn Sie einen User/Benutzer löschen
wollen und für diesen sind noch offenen Nachrichten vorhanden, dann erhalten
Sie folgende Fehlermeldung.In dieser Meldung werden Ihnen die Nachrichtenempfänger, in welchen dieser User vorkommt, angedruckt.
Hier verwalten Sie alle User:
Hier legen Sie alle User an,
bestimmen das Intervall fürs Ändern des Passworts,
vergeben das Passwort neu, falls dieses vergessen wurde,
sperren den User, falls er nicht mehr Zugriff haben sollte,
reaktivieren den User, falls er gesperrt ist (weil zB das Passwort abgelaufen ist)
und einiges mehr.
 Wenn Sie einen User/Benutzer löschen
wollen und für diesen sind noch offenen Nachrichten vorhanden, dann erhalten
Sie folgende Fehlermeldung.
Wenn Sie einen User/Benutzer löschen
wollen und für diesen sind noch offenen Nachrichten vorhanden, dann erhalten
Sie folgende Fehlermeldung.
In dieser Meldung werden Ihnen die Nachrichtenempfänger, in welchen dieser
User vorkommt, angedruckt.
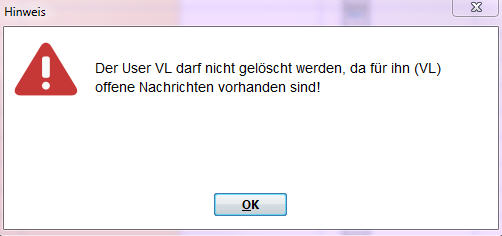
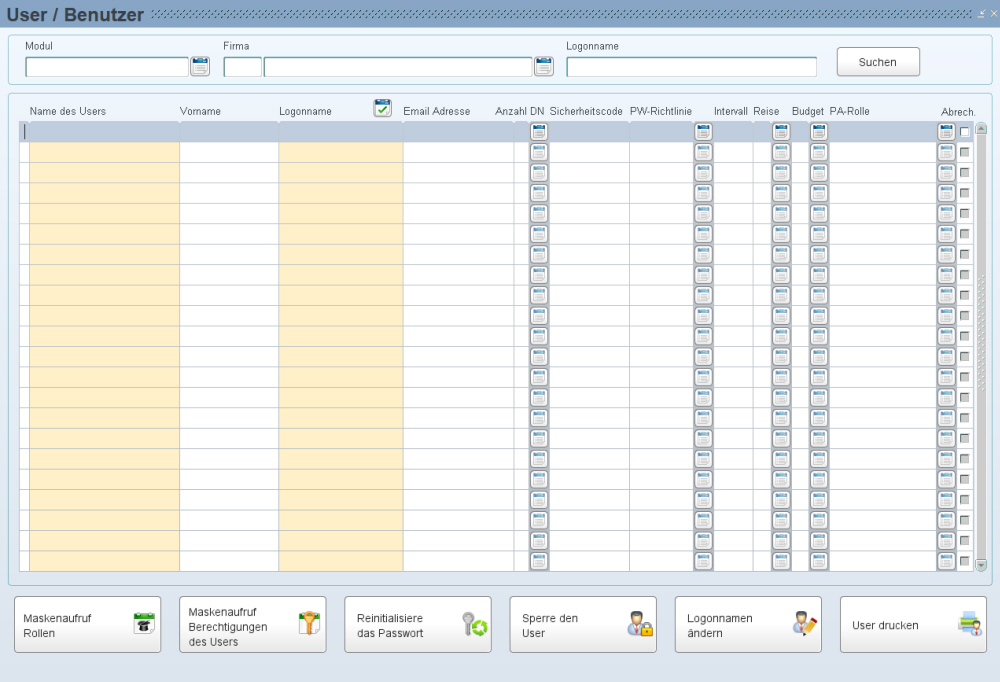
Hier haben Sie die Möglichkeit auf User einzuschränken, die das eingetragene Modul zugewiesen haben.
Hier tragen Sie das Firmenkennzeichen und die Firmennummer ein, um nur die User zu sehen, die Berechtigung auf diese haben.
Hier haben Sie die Möglichkeit einen bestimmten Logonnamen oder einen Teil des Logonnamen abzufragen.
Hier geben Sie eine Bezeichnung des Users ein.
Wenn Sie aus einem Dienstnehmer automatisch einen User anlegen, setzt sich der Benutzername aus dem Vor- und Nachnamen zusammen. Falls 30 Stellen nicht ausreichen, wird zuerst der Vorname gekürzt. Mehr dazu lesen Sie unter Themen - Automatische Benutzeranlage.
Hier geben Sie den Vornamen des Users ein.
Diese Feld wird für das Modul LHR People Analytics benötigt.
Hier geben Sie einen Benutzernamen ein, mit dem sich der User in Zukunft anmeldet.
Wenn Sie hier das LOV öffnen, dann sehen Sie bei bereits bestehenden Usern den zugeordneten Dienstnehmer. Wenn mehrere zugeordnet sind, dann wird dennoch nur einer angezeigt.
Wenn Sie aus einem Dienstnehmer automatisch einen User anlegen, setzt sich der Benutzername aus den ersten 18 Zeichen des Nachnamens und den ersten 2 Zeichen des Vornamens gefolgt von der Personalnummer zusammen. Mehr dazu lesen Sie unter Themen - Automatische Benutzeranlage.
Dieses Feld hat drei Verwendungen
Automatische Benutzeranlage: Damit der User seine Zugangsdaten per Mail erhält. Das funktioniert wie folgt: Wenn Sie aus einem Dienstnehmer automatisch einen User anlegen möchten (zB für Reisekostenuser, die selbst eine Reise erfassen können), dann aktivieren Sie die Checkbox „Benutzer“ im Dienstnehmerstamm, Seite 2 (Modul Personalverrechnung). Diesem Dienstnehmer tragen Sie auch eine EMAIL-Adresse im Dienstnehmerstamm/Erreichbarkeiten mit der Erreichbarkeitsart "EMAIL" ein. Dann wird in die Maske User der Benutzer mit der Bezeichnung, dem Namen, E-Mail-Adresse, Firma und Dienstnehmernummer eingetragen. Mehr dazu lesen Sie unter Themen - Automatische Benutzeranlage.
Bei Verwendung des Moduls Reisekostenworkflow: Wenn der User ein Genehmiger ist, erhält dieser im Fall eines gestellten Reiseantrages ein Email.
Bei Verwendung des Moduls SelfService zum Abfragen von Web-Gehaltszettel.
Wird diese E-Mail-Adresse geändert, dann wird diese automatisch im Mitarbeiter SelfService und im Dienstnehmerstamm (Lohn-und Gehalt/Stammdaten/Personal/Dienstnehmerstamm-Erreichbarkeiten) angepasst.
Dieses Feld hat vier Verwendungen:
Automatische Benutzeranlage: Damit der User seine Zugangsdaten per Mail erhält. Das funktioniert wie folgt: Wenn Sie aus einem Dienstnehmer automatisch einen User anlegen möchten (zB für Reisekostenuser, die selbst eine Reise erfassen können), dann aktivieren Sie die Checkbox „Benutzer“ im Dienstnehmerstamm, Seite 2 (Modul Personalverrechnung). Diesem Dienstnehmer tragen Sie auch eine EMAIL-Adresse im Dienstnehmerstamm/Erreichbarkeiten mit der Erreichbarkeitsart "EMAIL" ein. Dann wird in die Maske User der Benutzer mit der Bezeichnung, dem Namen, E-Mailadresse, Firma und Dienstnehmernummer eingetragen. Mehr dazu lesen Sie unter Themen - Automatische Benutzeranlage.
Wenn Sie das Modul dezentrale Benutzerverwaltung in Verwendung haben, geben Sie hier die Firma und die Dienstnehmernummer des Users ein. Mehr dazu lesen Sie bei der dezentralen Benutzerverwaltung.
Bei Verwendung des Moduls SelfService wird die Zuweisung benötigt, damit der Dienstnehmer in das SelfService einsteigen kann und damit die Lohn-/Gehaltszettel bzw. weitere Dokumente hochgeladen werden können.
Bei Verwendung der Reisekosten im Modul SelfService für das Erfassen bzw. Planen von Reisen. Sind hier mehrere Dienstnehmer zugeordnet, so kann der Mitarbeiter im SelfService für die Reisekosten zwischen diesen zugeordneten Mitarbeitern wählen.
 Wenn in diesem Feld kein Dienstnehmer
zugewiesen wird und sich der User mit seinem Logonnamen im SelfService
einzuloggt, dann wird dieser automatisch an das Vorgesetzten SelfService
weitergeleitet.
Wenn in diesem Feld kein Dienstnehmer
zugewiesen wird und sich der User mit seinem Logonnamen im SelfService
einzuloggt, dann wird dieser automatisch an das Vorgesetzten SelfService
weitergeleitet.
Da die Dienstnehmerzuordnung nicht vorhanden ist, wird im gesamten Vorgesetzten
SelfService kein Name mehr angezeigt (Bsp.: „Max Mustermann abmelden“
wird zu „abmelden“).
Es ist ebenso
nicht möglich, in das Mitarbeiter SelfService zu wechseln, wenn dem Benutzer
kein Dienstnehmer zugeordnet ist. Sollte es im Vorgesetzten SelfService
Menüpunkte geben, die ohne Dienstnehmerzuordnung nicht funktionieren,
so werden diese Menüpunkte ausgeblendet.
Geben Sie hier den Sicherheitscode des Users für den einstieg in das SelfService ein.
Hier tragen Sie Passwortrichtlinie des Users ein.
Diese legen Sie zuvor unter Datenzugriff/Passwortrichtlinien an.
Hier geben Sie das Intervall für die Passwortänderung ein, zB 60 - das Passwort sollte spätestens alle 60 Tage geändert werden. Wenn das nicht passiert, wird der User "gesperrt" und wird rot dargestellt. Er kann so lange nicht mehr einsteigen, bis der Administrator in dieser Maske das Passwort mit dem Button "Reinitialisiere das Passwort" neu vergibt.
Intervall 0 bedeutet, der User muss das Passwort nicht ändern - kann es aber natürlich trotzdem tun.
Wenn das Intervall = -1, dann erscheint beim Anmelden die Meldung:
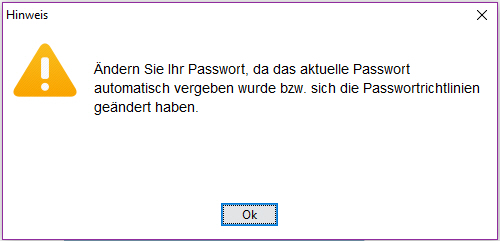
Wenn keine Passwortrichtlinie, und das Passwort ist seit dem Intervall nicht mehr geändert worden, dann erscheint die Meldung:
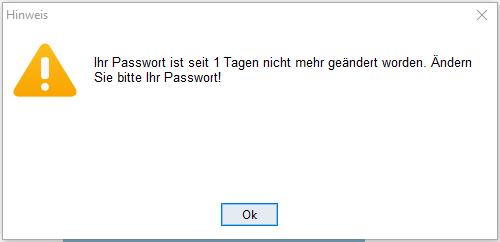
Wenn keine Passwortrichtlinie, und das Passwort ist seit dem Intervall nicht mehr geändert worden und es sind weitere 10 Tage vergangen, dann erscheint die Meldung:
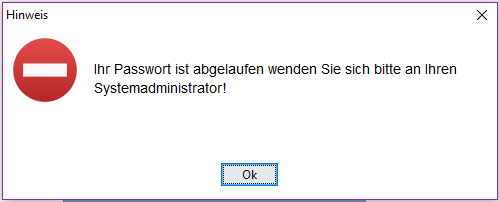
 Eine Mischung zwischen Intervall
und Passwortrichtlinien ist nicht sinnvoll, da beide einen Ablauf des
Passworts bewirken können, je nachdem, was als erster wirksam wird.
Eine Mischung zwischen Intervall
und Passwortrichtlinien ist nicht sinnvoll, da beide einen Ablauf des
Passworts bewirken können, je nachdem, was als erster wirksam wird.
Wenn Sie die LHR Reisen in Verwendung haben, wählen Sie hier zwischen folgenden Möglichkeiten:
S Systemverwalter |
Systemverwalter dürfen Reisekostenabrechnungen freigeben, Benutzer nicht. Ist eine Reisekostenabrechnung freigegeben darf ein Benutzer diese nicht mehr ändern oder löschen, ein Systemverwalter darf dies jedoch schon. |
B Benutzer |
Benutzer können nur Reisekostenabrechnungen sehen und bearbeiten, die sie selbst angelegt haben. |
O Systemverwalter ohne Freigaberechte |
Systemverwalter ohne Freigaberechte darf Reisekostenabrechnungen ändern oder löschen, diese aber nicht freigeben. |
N keine Berechtigung |
Der User darf in das Modul nicht einsteigen. |
Wenn Sie das Modul Budgetierung alt in Verwendung haben, wählen Sie hier zwischen folgenden Möglichkeiten:
S Superuser |
Superuser sehen alle Pläne der Abteilungen, für die eine Berechtigung besteht (auch wenn der Plan von einem anderen User erstellt wurde). Sie dürfen jedoch nur selbsterstellte Pläne ändern. |
B Benutzer |
Benutzer sehen nur selbsterstellte Pläne und dürfen auch nur diese ändern. Pläne des Users „LOHN“ sieht nur der User „LOHN“. |
N keine Berechtigung |
Der User darf in das Modul nicht einsteigen. |
Dieses Feld ist notwendig, wenn Sie das Modul People Analytics nutzen. Hier haben Sie die Möglichkeit die von LHR zur Verfügung gestellten Rollen auszuwählen. Mittels einer kurzen Beschreibung wird Ihnen erklärt, welche Berechtigungen dem Benutzer mit dieser Rolle übergeben werden. Diese Rollen steuern, welche Berechtigungen (Lese-Rechte, Admin-Rechte, usw.) die Benutzer in PeA haben, jedoch nicht, welche Daten eingesehen werden.
Mit dieser Checkbox legen Sie fest, ob dieser User im Modul LHR Lohn die Echtabrechnung starten darf (=aktivierte Checkbox) oder nicht (=deaktivierte Checkbox).
Wenn der User ein neues Passwort beantragt, wird dieser so lange blau markiert, bis der Passwortbrief gedruckt wird (wenn beim User keine E-Mail Adresse hinterlegt ist, oder das SelfService-Modul nicht an einem Email-Server angebunden ist). Zusätzlich erhält der User den Status "V" (Passwort vergessen).

Wenn ein User geändert wird, dann wird dieser orange markiert. Die Änderung kann durch eine Modulerweiterung oder durch das Hinzufügen eines Dienstnehmers ausgelöst werden. Zusätzlich erhält der User den Status „A“ (Benutzeraufbau).

Wenn das Passwort des Users abgelaufen ist, oder der User gesperrt wird, wird dieser rot markiert. Dieser bleibt solange farblich gekennzeichnet, bis dem User ein neues Passwort mit dem Button "Reinitialisiere das Passwort" vergeben, oder der User mit dem Button „Reaktiviere den User“ wieder entsperrt wird. Zusätzlich erhält der User den Status „G“ (Passwort abgelaufen oder gesperrt).

Gibt es einen Fehler beim Useraufbau, wird der User lila markiert und erhält zusätzlich den Status „F“ (Fehler beim Aufbau).

Mit diesem Button gelangen Sie in die Maske Rollen, in der Sie die Userrollen anlegen und verwalten.
Mit diesem Button gelangen Sie in die Maske Berechtigungen pro User, in der Sie die Berechtigungen pro User vergeben und verwalten.
Mit diesem Button vergeben Sie das Passwort des Users neu. Sie werden zuerst gefragt, ob Sie das wirklich möchten. Das neu vergebene Passwort besteht aus Buchstaben und einer Zahl. Dies kann der User nach dem Einstieg wie üblich ändern.
Mit diesem Button "sperren" Sie den User. Daraufhin wird diesem Benutzer der Zugriff auf alle LHR Module (inkl. Analyse) verwehrt. Der gesperrte Benutzer wird optisch gleich dargestellt (rot), als wäre sein Passwort abgelaufen, und er deshalb gesperrt ist.
Beim Anmeldevorgang erscheint die Meldung ORA 28000: the account is locked.
Die Sperre heben Sie mit dem Button "Reaktiviere den User" auf.
 Wenn der Benutzer über die Berechtigungsverwaltung
gesperrt wird, so wird dieser auch für das SelfService SSO (wenn in Verwendung)
gesperrt. Wird der Benutzer wieder entsperrt, so wird dieser auch wieder
für das SelfService SSO freigeschaltet.
Wenn der Benutzer über die Berechtigungsverwaltung
gesperrt wird, so wird dieser auch für das SelfService SSO (wenn in Verwendung)
gesperrt. Wird der Benutzer wieder entsperrt, so wird dieser auch wieder
für das SelfService SSO freigeschaltet.
Mit diesem Button "reaktivieren" Sie, also "entsperren" Sie den User. Das Passwort des Users bleibt in diesem Fall unverändert.
Mit diesem Button gelangen Sie in eine neue Maske, in der Sie den Logonnamen des Benutzers ändern. Das Passwort des Users wird dabei nicht geändert.
Mit diesem Button drucken Sie eine Aufstellung aller User als PDF-Datei auf den Monitor.