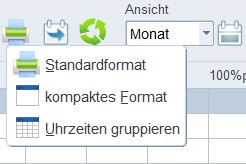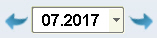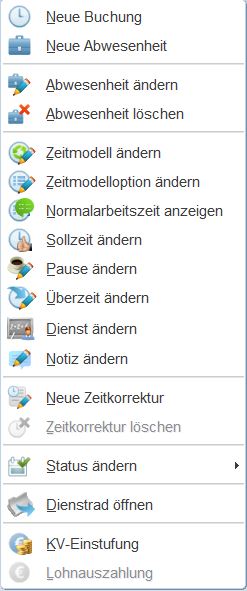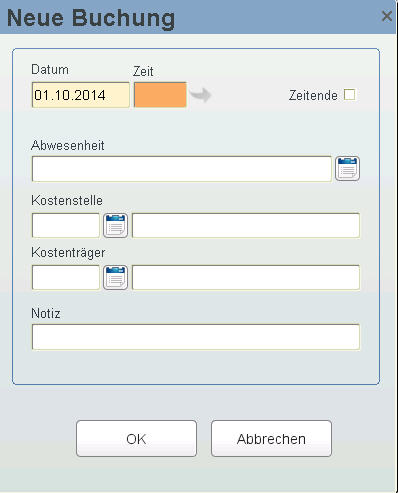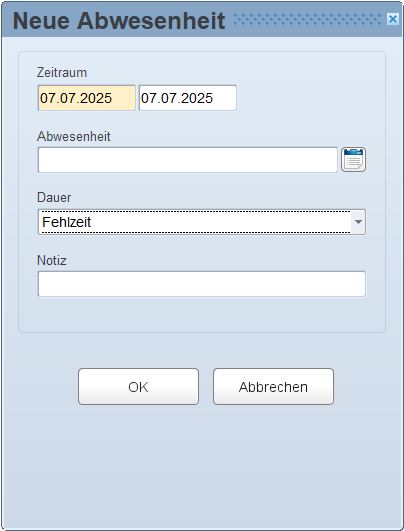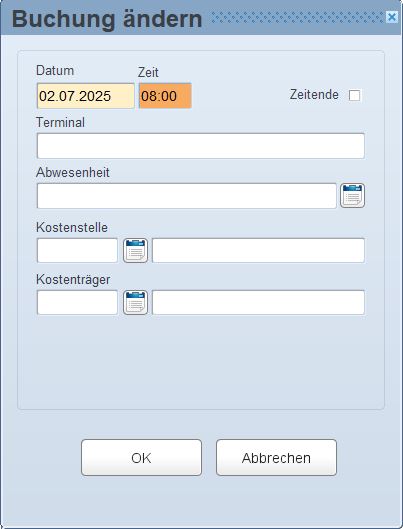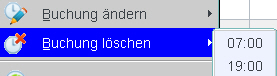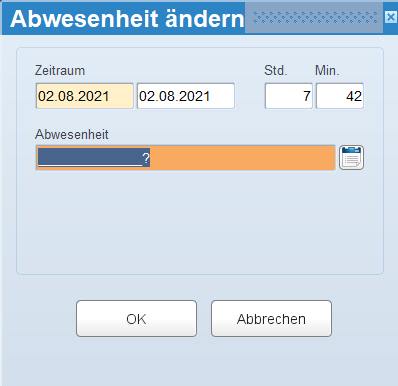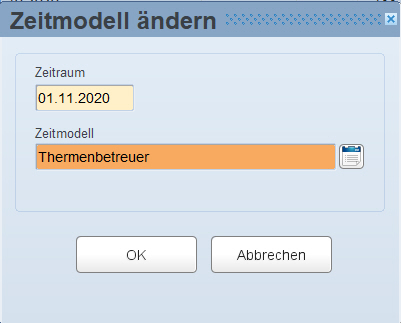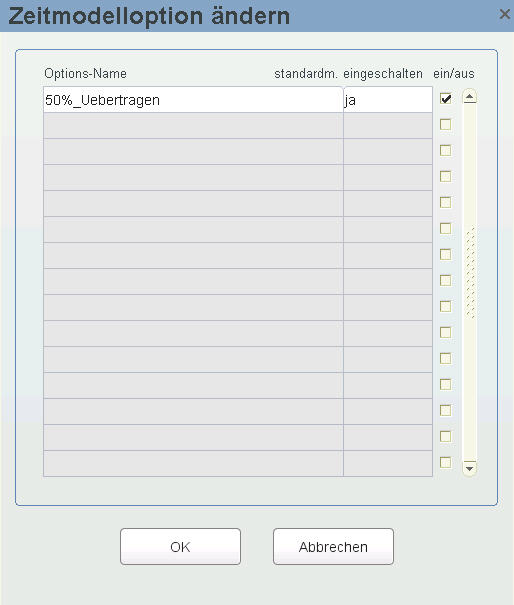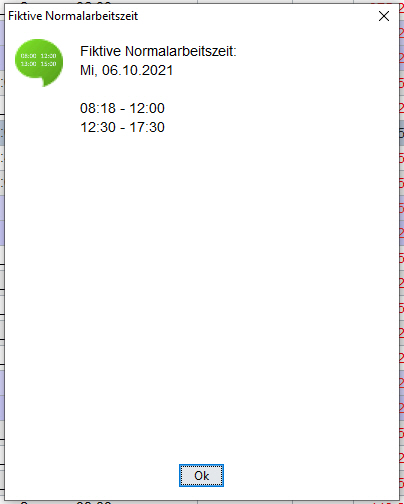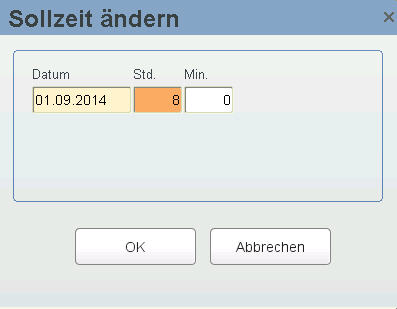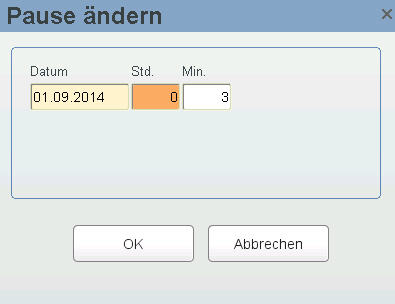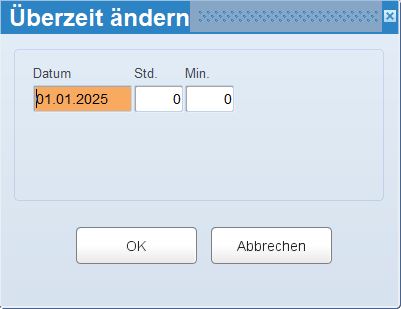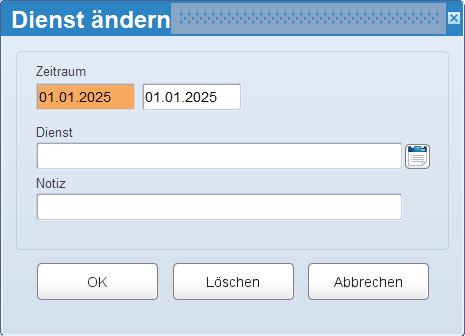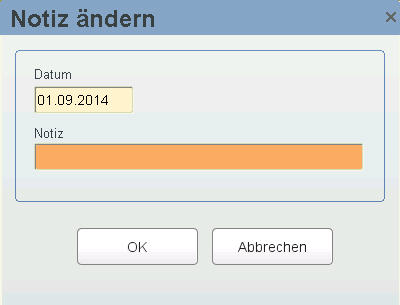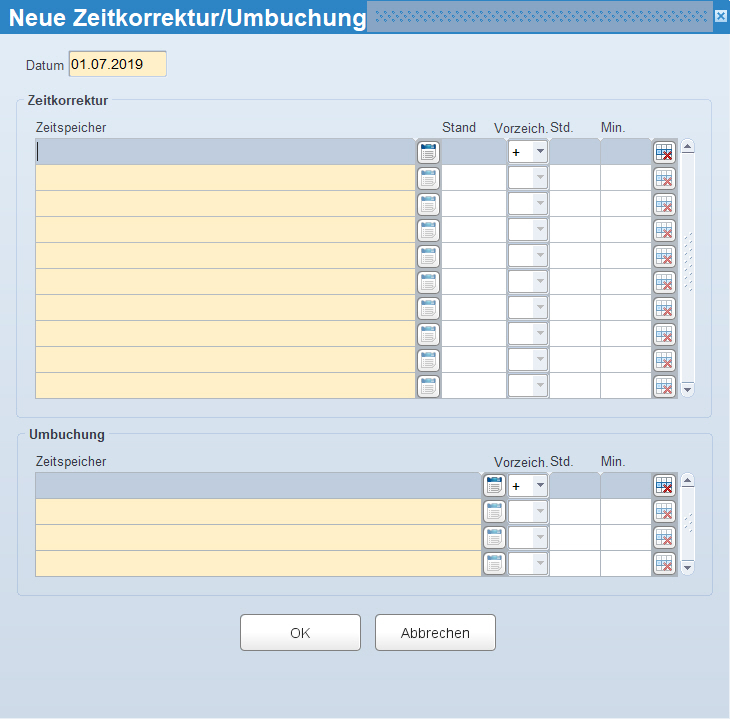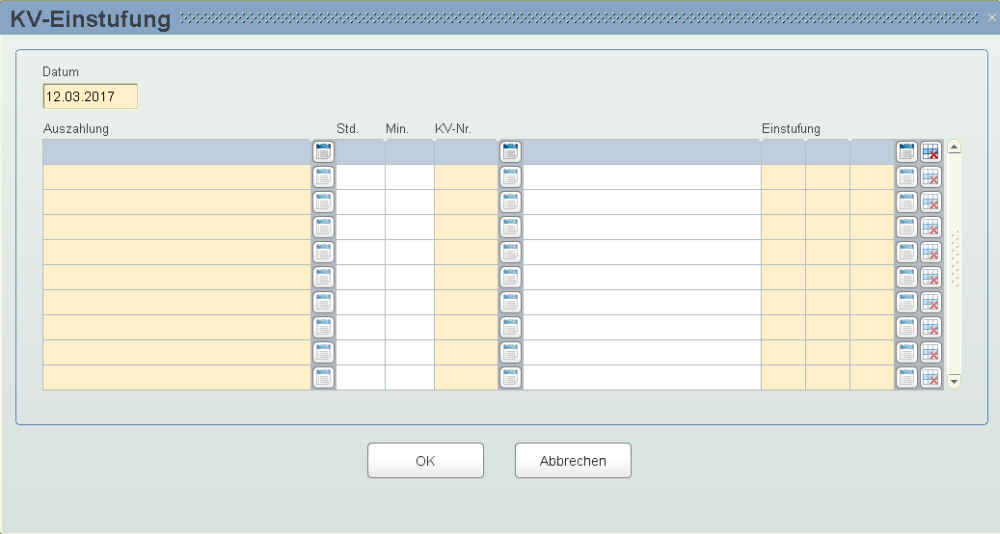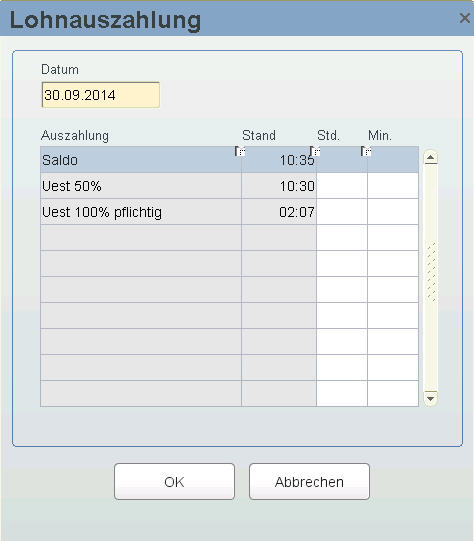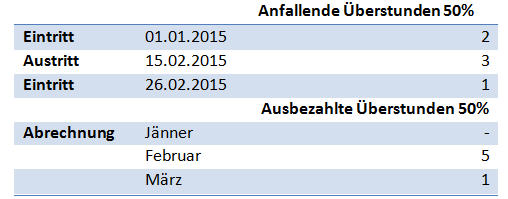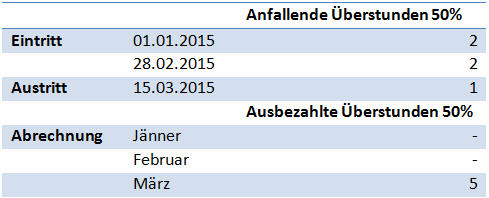Zeitdatenliste
In dieser Maske haben Sie eine Übersicht über die Kommt- und Geht-Buchungen
eines Dienstnehmers. Desweiteren können hier Buchungen bzw. Neuberechnungen/Aktualisierungen
vorgenommen werden.
 Wenn
nicht allen Mitarbeitern gleichzeitig mit der LHR Zeiterfassung starten,
haben Sie die Möglichkeit den Dienstnehmern einen fiktiven Eintrittsgrund
für die Zeiterfassung einzutragen. Sobald dieser Grund eingetragen wird,
beginnt die Zeiterfassung ab diesem Zeitpunkt.
Wenn
nicht allen Mitarbeitern gleichzeitig mit der LHR Zeiterfassung starten,
haben Sie die Möglichkeit den Dienstnehmern einen fiktiven Eintrittsgrund
für die Zeiterfassung einzutragen. Sobald dieser Grund eingetragen wird,
beginnt die Zeiterfassung ab diesem Zeitpunkt.
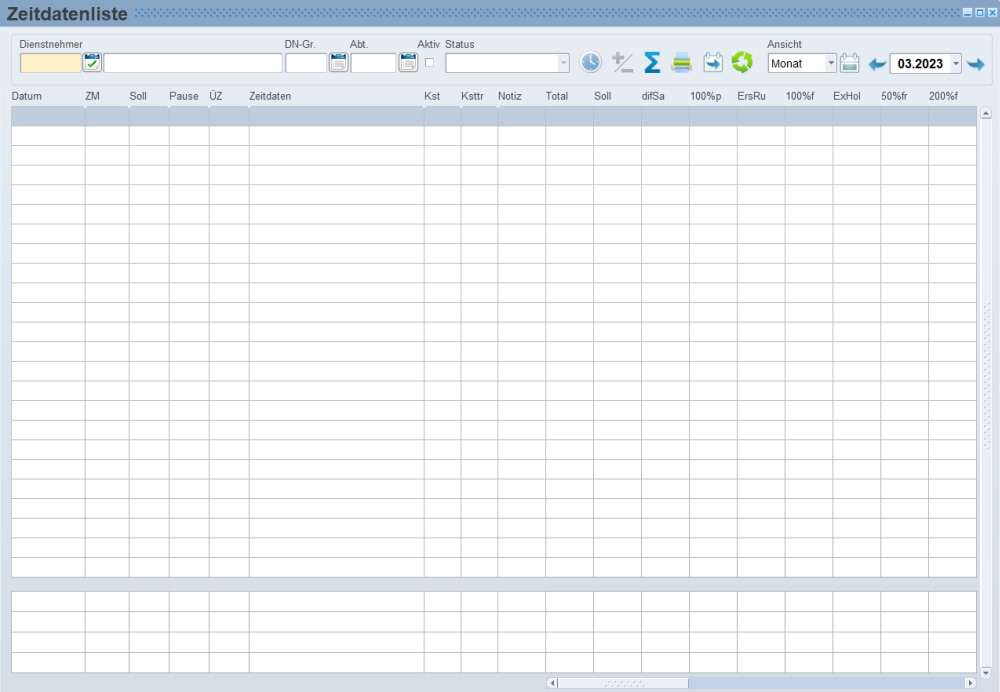
Felder
BEREICH Dienstnehmer
Dienstnehmer
Hier sehen Sie die Personalnummer (=Dienstnehmernummer)
und den Namen des Dienstnehmers. Mit Öffnen des LOV (List of Values) "Auswahl von Dienstnehmern"
( ) fragen Sie Ihren Dienstnehmer ab.
) fragen Sie Ihren Dienstnehmer ab.
 Alternativ
starten Sie eine Abfrage der bereits angelegten Dienstnehmerdaten mit
der Funktionstaste "Abfrage" (= Taste F7). Geben Sie dann die
Personalnummer ein und bestätigen Sie die Abfrage mit der Funktionstaste
"Ausführen" (= Taste F8).
Alternativ
starten Sie eine Abfrage der bereits angelegten Dienstnehmerdaten mit
der Funktionstaste "Abfrage" (= Taste F7). Geben Sie dann die
Personalnummer ein und bestätigen Sie die Abfrage mit der Funktionstaste
"Ausführen" (= Taste F8).
Dienstnehmergruppe (DN-Gruppe)
Hier sehen Sie die Dienstnehmergruppe
des Dienstnehmers.
Wenn Sie Ihren Dienstnehmer ausgewählt haben,
sehen Sie auch sofort die DN-Gruppe, da diese im Personalverrechnungs
Modul unter Stammdaten/Personal/Variable
Dienstnehmerdaten Seite 1 schon von Ihnen hinterlegt wurde.
Abt.
Hier sehen Sie die Abteilung des Dienstnehmers,
falls ihm diese im Personalverrechnungs Modul in der Maske Stammdatenmenü/Personal/Dienstnehmerstamm
zugeordnet wurde.
Es werden nur die Abteilungen der Dienstnehmer
angezeigt, für die im Personalvverechnungs Modul in der Maske Stammdatenmenü/Personal/Dienstnehmerstamm
das Modul Zeit aktiviert wurde.
Aktiv:
Hier sehen Sie, ob der Dienstnehmer zum Monat
in der Einstiegsmaske aktiv ist (= Feld aktiviert) oder nicht (= leeres
Feld). Dieses Feld wird vom Programm automatisch gefüllt.
Status
Mit diesem Drop-Down Feld haben Sie die Möglichkeit
den Status des Monats zu ändern.
in
Bearbeitung: Das Monat wird noch vom Dienstnehmer bearbeitet.
fertigmelden:
Der Mitarbeiter hat das Monat kontrolliert und es wird fertig gemeldet.
freigeben:
Der Vorgesetzte hat das Monat kontrolliert und freigegeben.
abrechnen:
Die Personalverrechnung hat den Monat kontrolliert und zur Abrechnung freigegeben. Ab diesem
Status können Zeitspeicher die zur Lohnauszahlung geplant sind in
Personalverrechnungs Modul (LHR Lohn) ausbezahlt werden und die Zeitdatenliste
nicht mehr geändert werden. Wenn jedoch der Parameter "ZEIT: Status auszahlen" gesetzt
ist, dann können die Zeitspeicher erst mit dem nächsten Schritt zur
Auszahlung gelangen.
auszahlen/Auszahlung
aufheben: Die Personalverrechnung kann nun alle Zeitspeicher
die zur Lohnauszahlung geplant sind im LHR Lohn ausbezahlen. Dieser
Status ist nur dann auswählbar, wenn der Parameter "ZEIT:
Status auszahlen" aktiviert wurde.
Originalzeiten anzeigen 
Bei Klick auf dieses Icon werden in der Zeitdatenliste
die Original-Buchungszeiten in einer Klammer angezeigt. Voraussetzung
dafür ist, dass Sie mit Buchungsrundungen bzw. Buchungskorrekturen arbeiten.
Ist diese Anzeige aktiviert, so werden diese auch beim Ausdruck der Zeitdatenliste
mitausgedruckt.
Differenzdarstellung 
Bei Klick auf dieses Icon aktivieren Sie die
Differenzdarstellung ( = aktiviert). Dabei wird - anstelle des Gesamtwertes - an jedem Tag die
Veränderung eines Zeitspeicherwertes im Vergleich zum Vortag dargestellt.
Dadurch ist besser erkennbar, ob bzw. um wie viel sich der Zeitspeicher
z.B. Überstunden 50% an einem Tag erhöht hat.
= aktiviert). Dabei wird - anstelle des Gesamtwertes - an jedem Tag die
Veränderung eines Zeitspeicherwertes im Vergleich zum Vortag dargestellt.
Dadurch ist besser erkennbar, ob bzw. um wie viel sich der Zeitspeicher
z.B. Überstunden 50% an einem Tag erhöht hat.
Summe 

Der erste Button ( ) zeigt Ihnen
die Monatssummen und sobald Sie diesen betätigt haben, wandelt er sich
in den zweiten (
) zeigt Ihnen
die Monatssummen und sobald Sie diesen betätigt haben, wandelt er sich
in den zweiten ( ) um. Nun
sehen Sie den Periodenabschluss. Der Periodenabschluss wird nur in den
vergangenen Monaten angezeigt.
) um. Nun
sehen Sie den Periodenabschluss. Der Periodenabschluss wird nur in den
vergangenen Monaten angezeigt.
Drucken 
Mit diesem Button starten Sie einen Ausdruck
des aktuellen Monats in Form eines Reports.
Sie haben auch die Möglichkeit sich die Spalten
Notiz, Kostenstellen und Kostenträger ausgeben zu lassen. Ob diese Daten
angedruckt werden, hängt von den Einstellungen in der Definition "Zeitdatenliste"
Firma/Zeitlistendefinition ab.
Mit dem Klick der rechten Maustaste haben Sie
die Möglichkeit das Format des Druckes zu bestimmen.
Bei dem kompakten Format werden Notizen
und Optionen rechts in der gleichen Zeile geschrieben und Zeitkorrekturen
gar nicht mehr angedruckt. Beim "Uhrzeiten gruppieren" werden
bis zu vier Buchungen auf einmal in einer Zeile dargestellt.
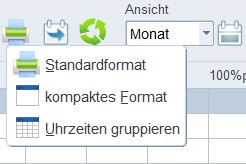
Aufruf im SelfService 
Mit diesem Button haben Sie die Möglichkeit den
Kalender im Vorgesetzten SelfService zum ausgewählten Mitarbeiter aufzurufen.
Damit erhält auch der Admin-Oberflächen User
die Möglichkeit, Abwesenheiten nicht durchgehend (am Wochendende) dargestellt
zu sehen sowie den Kalender nach Geschäftsjahr zu betrachten.
Voraussetzung das ein User den Kalender des Mitarbeiters
sieht, ist dass er Rechte auf Vorgesetzten SelfService Kalender und den
Mitarbeiter hat. Sich selber als Mitarbeiter kann man dort nicht ansehen.
Zusätzlich ist der variable Parameter "SS:
Link_SelfService" im LHR Lohn zu setzen.
Aktualisieren/Änderungen ausführen

Dieser Button aktualisiert die Zeitdatenliste,
falls in der Zwischenzeit eine Stempelung am Terminal vorgenommen wurde.
Beim Erscheinen des Diskettensymbols werden Änderungen,
die in der Zeitdatenliste eingegeben wurden, ausgeführt. Sobald Sie auf
das Diskettensymbol klicken , werden alle vorgenommenen Änderungen aufgeführt
und können rückgängig gemacht werden. Eine Neuberechnung der Zeitdatenliste
erfolgt nach dem Betätigen von "Änderung speichern".
Ansicht
In diesem Feld haben Sie Möglichkeit zwischen
einer Monats- und Wochenansicht zu wechseln.
Kalender 
Mit diesem Symbol gelangen Sie in die Kalenderansicht,
in der Sie die Möglichkeit einer Datumsauswahl haben.
Monat 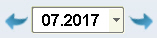
Mit diesen Pfeilen blättern Sie zwischen den
Monaten. Sie haben aber auch die Möglichkeit, sich das Monat über das
Dropdownmenü auszuwählen oder das Datum auch direkt in das Feld einzutragen.
Folgende Konstellationen sind dabei möglich:
Eingabe "5" --> 05.2017
Eingabe "m" --> 07.2017
BEREICH Zeitdatenliste
Die Spalten in der Zeitdatenliste können in der Maske Firma/Zeitlistendefinition
konfiguriert werden. Dort stellen Sie ein, welche Spalten angezeigt werden
sollen.
Wenn Sie sich in der Zeitdatenliste in einer Zeile befinden, klicken
Sie die rechte Maustaste und Sie gelangen in die folgenden Masken:
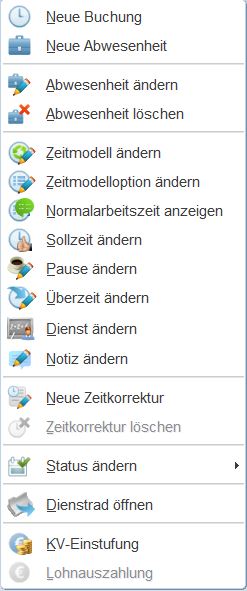
Neue Buchung
Dieses Feld öffnet die Maske für eine neue Buchung.
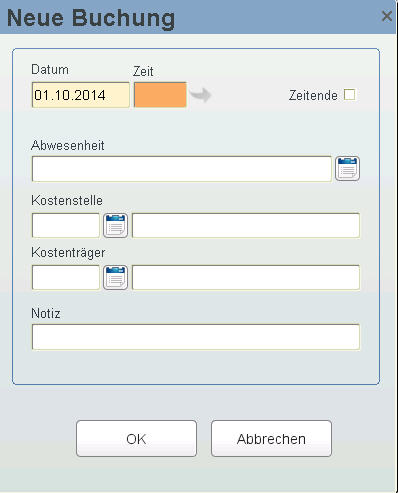
Datum
Hier tragen Sie das Tagesdatum der Buchung ein.
Standardmäßig wird das Datum der vorher markierten Zeile aus der Zeitdatenliste
vorgeschlagen.
Zeit
Fügen Sie hier die Uhrzeit (Format HH:MM) des
Buchungsbeginnes ein.
Bis 
Mit einem Klick auf den Pfeil aktivieren Sie
die "Bis-Zeit". Nun haben Sie die Möglichkeit eine Von- und
eine Bis-Zeit einzutragen.
Zeitende
Mit dieser Checkbox aktivieren Sie, ob die gebuchte
Zeit als Zeitende berechnet wird (=aktivierte Checkbox) oder nicht (=deaktivierte
Checkbox). Das ist wichtig, wenn Sie eine Abwesenheit oder Kostenstelle
angeben und nach dieser Buchzeit keine weiteren Buchungen am gleichen
Tag mehr erfolgen.
Abwesenheit
In diesem Feld geben Sie an, ob diese Uhrzeit
in einer Abwesenheit gebucht wird und um welchen Grund der Abwesenheit
es sich handelt.
Kostenstelle
Wenn die Uhrzeit in eine bestimmte Kostenstelle
gebucht wird, so geben Sie diese hier an.
Kostenträger
Hier tragen Sie einen Kostenträger ein, sofern
die Uhrzeit in einem bestimmten Kostenträger fließt.
Notiz
Hier haben Sie die Möglichkeit, den Grund für
die Buchung einzutragen.
Neue Abwesenheit
Dieses Feld öffnet die Maske für eine neue Abwesenheit.
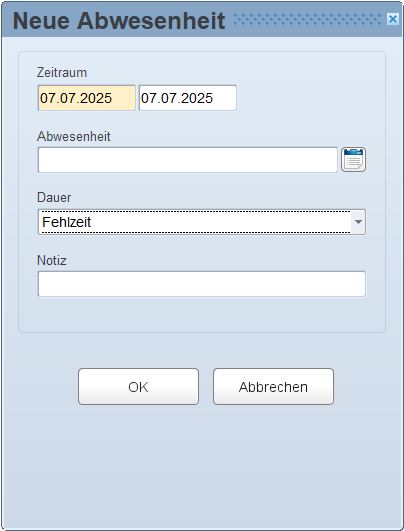
Zeitraum
Hier geben Sie ein Von- und Bis-Tagesdatum ein,
an dem die Abwesenheit gebucht wird. Standardmäßig wird das Datum der
vorher markierten Zeile aus der Zeitdatenliste vorgeschlagen.
Std./Min.
Mit diesen Feldern steuern Sie die Dauer der
Abwesenheit.
Abwesenheit
In diesem Feld geben Sie an, um welchen Abwesenheits-Grund
es sich handelt. Die hier auszuwählenden Gründe hinterlegen Sie zuerst
in der Definition Zeitdatenliste (Firma/Zeitlistendefinition)
beim Typ "Abwesenheiten, die direkt eingetragen werden können".
Notiz
Hier haben Sie die Möglichkeit, den Grund für
die Buchung einzutragen.
Buchung ändern
Dieses Feld öffnet die Maske zum Ändern einer
Buchung.
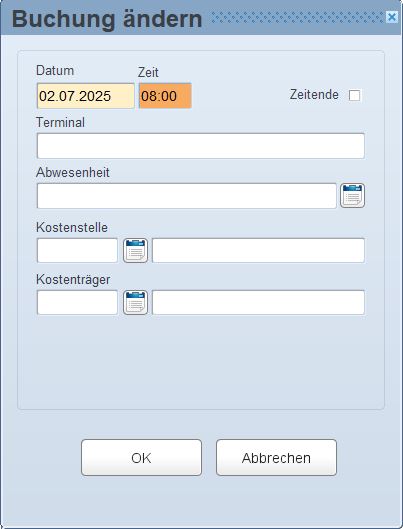
Datum
Hier tragen Sie das Tagesdatum der Buchung ein.
Zeit
Fügen Sie hier die neue Uhrzeit (Format HH:MM)
ein.
Zeitende
Mit dieser Checkbox aktivieren Sie, ob die gebuchte
Zeit als Zeitende berechente wir (=aktivierte Checkbox) oder nicht (=deaktivierte
Checkbox). Diese ist wichtig, wenn Sie eine Abwesenheit oder Kostenstelle
angeben und nach dieser Buchzeit keine weiteren Buchungen am gleichen
Tag mehr erfolgen.
Abwesenheit
In diesem Feld geben Sie an, ob diese Uhrzeit
in einer Abwesenheit gebucht wird und um welchen Abwesenheits-Grund es
sich handelt.
Kostenstelle
Wenn die Uhrzeit in eine bestimmte Kostenstelle
gebucht wird, so geben Sie diese hier an
Kostenträger
Hier tragen Sie einen Kostenträger ein, sofern
die Uhrzeit in einem bestimmten Kostenträger fließt.
Buchung löschen
Sobald Sie sich auf diesem Feld befinden, werden Ihnen die Buchungen
aus der Zeile vorgeschlagen, in der Sie sich befinden. Nun haben Sie die
Möglichkeit, Buchungen aus dieser Zeile zu löschen.
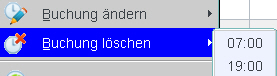
Abwesenheit ändern
Dieses Feld öffnet die Maske zum Ändern einer
Abwesenheit.
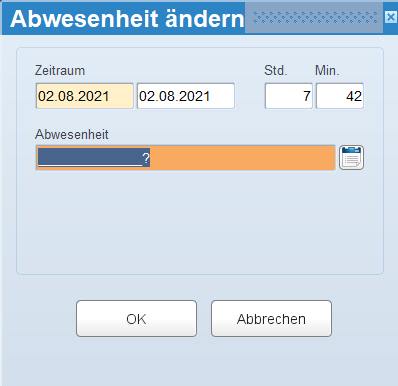
Zeitraum
Hier tragen Sie den Zeitraum der Abwesenheit
ein.
Std. / Min.
Hier tragen Sie ein, wie lange die Abwesenheit
dauert. Standardmäßig wird die Sollzeit angeführt.
Abwesenheit
In diesem Feld geben Sie an, ob diese Uhrzeit
in einer Abwesenheit gebucht wird und um welchen Abwesenheits-Grund es
sich handelt.
Abwesenheit löschen
Sobald Sie sich auf dem Feld befinden, in dem eine Abwesenheit eingetragen
ist, haben Sie die Möglichkeit diese Zeile zu löschen.
Zeitmodell ändern
Dieses Feld öffnet die Maske zum Ändern eines Zeitmodells.
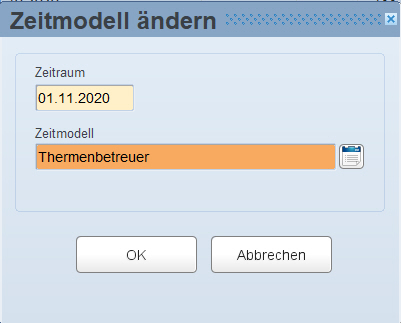
Zeitraum
Hier tragen Sie das Tagesdatum ein, an dem das
Zeitmodell gültig ist. Standardmäßig wird das Datum der vorher markierten
Zeile aus der Zeitdatenliste vorgeschlagen.
Zeitmodell
Hier wählen Sie das Zeitmodell aus, welches ab
diesem Tag gültig sein soll.
Zeitmodelloption ändern
Dieses Feld öffnet die Maske zum Ändern einer
Zeitmodelloption.
Diese Funktion ist für gewisse Befehle aus dem
Zeitmodell sehr praktisch, wenn Sie die Möglichkeit haben, diese direkt
über die Zeitdatenliste ein/auszuschalten. Um dies für einzelne Befehlszeilen
in einem Zeitmodell zu aktivieren, hinterlegen Sie sogenannte "Zeitmodelloptionen".
Tragen Sie diese mit einem Namen hinter einem normalen Zeitmodellbefehl
und aktivieren/deaktiveren Sie diese Option mit "On" oder "Off".
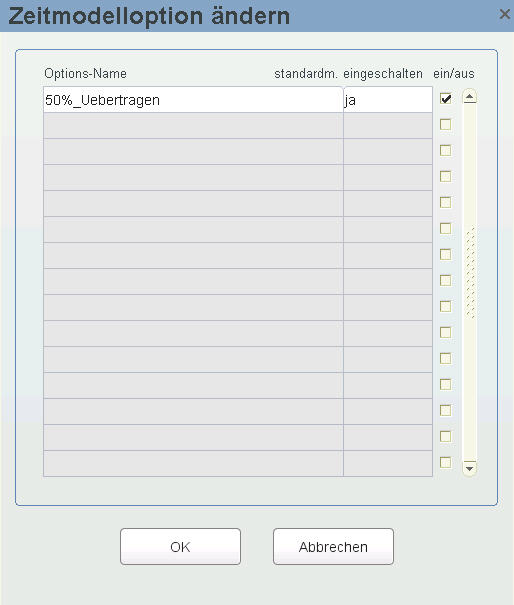
Options-Name
Hier sehen Sie den Namen Ihrer Zeitmodelloption,
die Sie im Zeitmodell vergeben.
Standardm. eingeschalten
Mit "ja" oder "nein" wird
angezeigt, ob diese Option standardmäßig eingeschalten oder ausgeschalten
ist.
ein/aus
Die Checkbox ist aktiviert, wenn die Option eingeschalten
ist bzw. deaktiviert, wenn sie ausgeschalten ist. Durch ändern dieser
Checkbox schalten Sie die Option ein- oder aus. Sobald Sie die Checkbox
geändert haben, wird die Option rot gefärbt.
Normalarbeitszeit anzeigen
Dieses Feld öffnet die Maske zum Anzeigen der Fiktiven Normalarbeitszeit.
Bei Vollzeitkräften ist diese im Zeitmodell hinterlegt. Bei den Teilzeitkräften
wird die fiktive Normalarbeitszeit im Dienstrad erfasst.
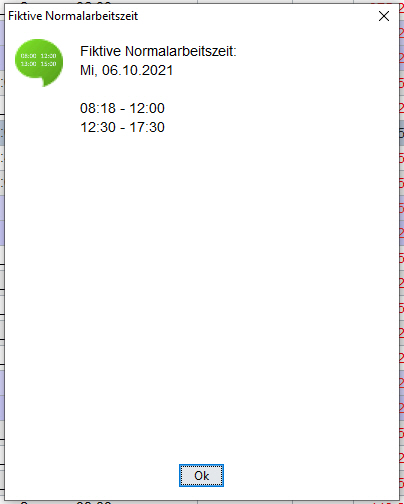
Sollzeit ändern
Dieses Feld öffnet die Maske zum Ändern der Sollzeit.
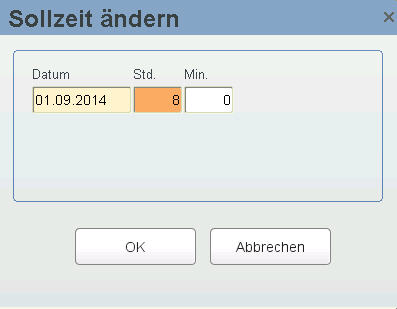
Datum
Hier tragen Sie das Tagesdatum ein, an dem die
Sollzeit geändert werden soll. Standardmäßig wird das Datum der vorher
markierten Zeile aus der Zeitdatenliste vorgeschlagen.
Std./Min.
Hier geben Sie die Zeitangabe (die Sollzeit)
für diesen Tag an. Es ist standardmäßig die aktuelle Sollzeit des Tages
angegeben.
Pause ändern
Dieses Feld öffnet die Maske zum Ändern der Pause.
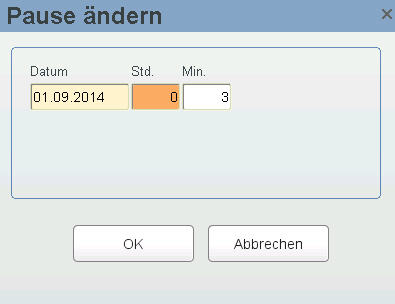
Datum
Hier geben Sie das Datum ein, an dem die Pause
geändert werden soll. Standardmäßig ist das Datum der vorher markierten
Zeile aus der Zeitdatenliste eingetragen.
Std./Min.
Hier geben Sie die Pausenzeit ein, die an diesem
Tag abgezogen werden soll. Es ist standardmäßig die aktuell abgezogene
Pausenzeit des Tages angegeben.
Überzeit ändern
Dieses Feld öffnet die Maske zum Ändern der Überzeit.
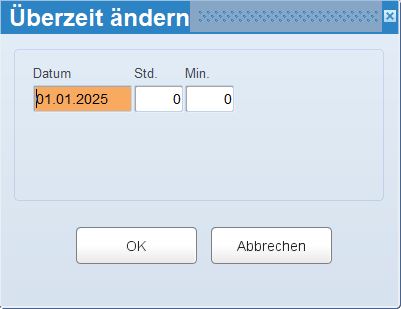
Datum
Hier geben Sie das Datum ein, an dem die Überzeit
geändert werden soll. Standardmäßig wird das Datum der vorher markierten
Zeile aus der Zeitdatenliste vorgeschlagen.
Std./Min.
Hier geben Sie die Überzeit ein, die an diesem
Tag eingetragen werden soll. Es ist standardmäßig die aktuell abgezogene
Pausenzeit des Tages angegeben.
Dienst ändern
Dieses Feld öffnet die Maske zum Ändern des Dienstes.
Hier können Sie Dienstpläne löschen, hinzufügen oder verändern.
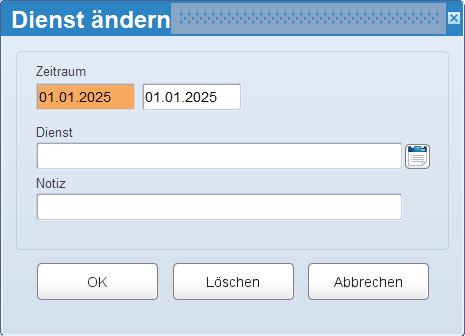
Zeitraum
Hier geben Sie den Zeitraum ein, für den Sie
eine Änderung vornehmen wollen.
Dienst.
Hier wählen Sie den Dienst aus, den Sie eintragen
oder ändern wollen.
Notiz.
Hier können Sie eine Notiz zu der Änderung eintragen.
Notiz ändern
Dieses Feld öffnet die Maske zum Ändern der Notiz.
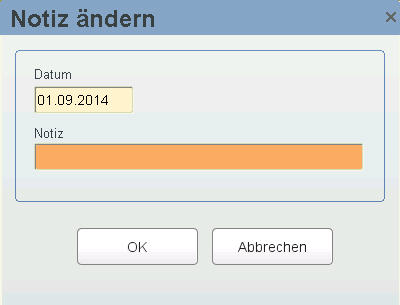
Datum
Hier tragen Sie das Tagesdatum der zu ändernden
Notiz ein. Standardmäßig wird das Datum der vorher markierten Zeile aus
der Zeitdatenliste vorgeschlagen.
Notiz
Hier geben Sie die neue Notiz ein.
Neue Zeitkorrektur
Dieses Feld öffnet die Maske zum Eintragen einer
neuen Zeitkorrektur.
Zum Korrigieren eines Zeitspeichers wählen Sie
sich den betroffenen aus dem LOV aus. Nach Auswählen des Speichers wird
der Stand gefüllt und dieser kann dann erhöht oder verringert werden.
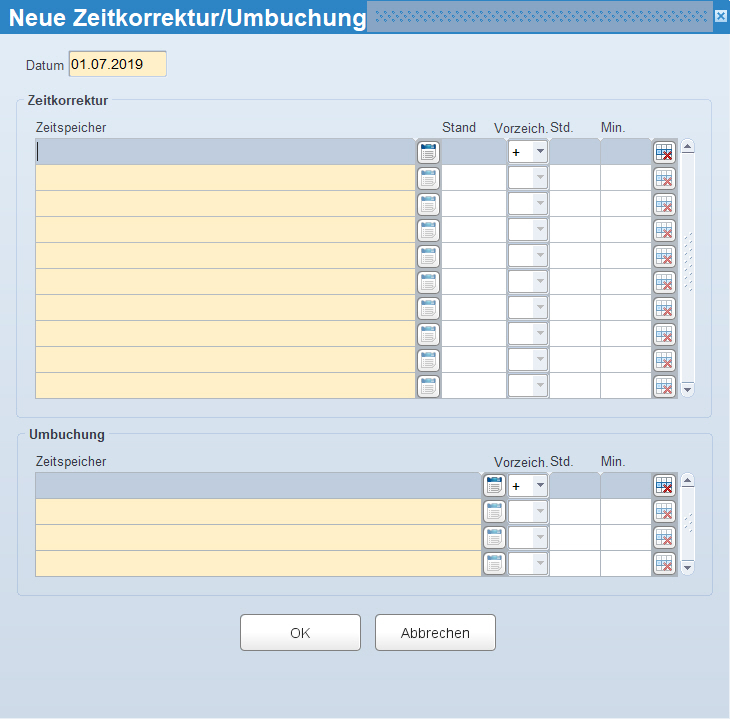
BEREICH Zeitkorrektur
Zeitspeicher
Hier sehen Sie die Zeitspeicher, die dieser Zeitdatenliste
zugeordnet wurden und bei denen eine Zeitkorrektur durchgeführt werden
darf.
Stand
Hier sehen Sie den Stand der Zeitspeicher.
Vorzeichen/Std./Min.
Hier tragen Sie die Stunden oder Minuten ein,
die diesem Zeitspeicher hinzugerechnet oder abgezogen werden sollen.
BEREICH Umbuchung
Zeitspeicher
Hier wählen Sie einen Zeitspeicher für die Umbuchung
aus.
Vorzeiten/Std./Min.
Hier tragen Sie die Stunden oder Minuten ein,
die diesem Zeitspeicher hinzugerechnet oder abgezogen werden sollen.
Zeitkorrektur löschen
Mit dieser Einstellung löschen Sie eventuelle
Zeitkorrekturen in der markierten Zeile.
Status ändern
Dieses Feld ermöglicht für das ausgewählte Bis-Datum
den Status auf fertigmelden / freigeben / abrechnen / auszahlen (nur bei
Verwendung des Parameters "ZEIT:
Status auszahlen") (Freigabe aufheben/Fertigmeldung aufheben/Abrechnungssperre
aufheben/Auszahlung aufheben) zu setzten.
Sie haben die Möglichkeit in einer Zeile der
Zeitdatenliste das Kontextmenü zu öffnen und dort in einem Unterzweig
den gewünschten Status bis zu diesem Tag auszuwählen und einzutragen.
KV-Einstufung
Dieses Feld ist dann aktiviert, wenn in der Zeitlistendefinition
im "Zeitspeicher für die Lohnauszahlung" für mindestens einen
Zeitspeicher die Checkbox "KV-Einstufung" aktiviert ist.
Hier haben Sie die Möglichkeit pro Tag und pro
Kollektivvertrag eine Lohnauszahlung festzulegen.
Wenn Sie die Einstufung der Überstunden übersteuern und diese dann auch
in der Abrechnung berücksichtigt werden sollen, dann hinterlegen Sie in
der Formel eine Überprüfung mit dem Formelkennzeichen SLxxx, wenn diese
keinen Wert findet, dann verwenden Sie das Formelkennzeichen SSxxx.
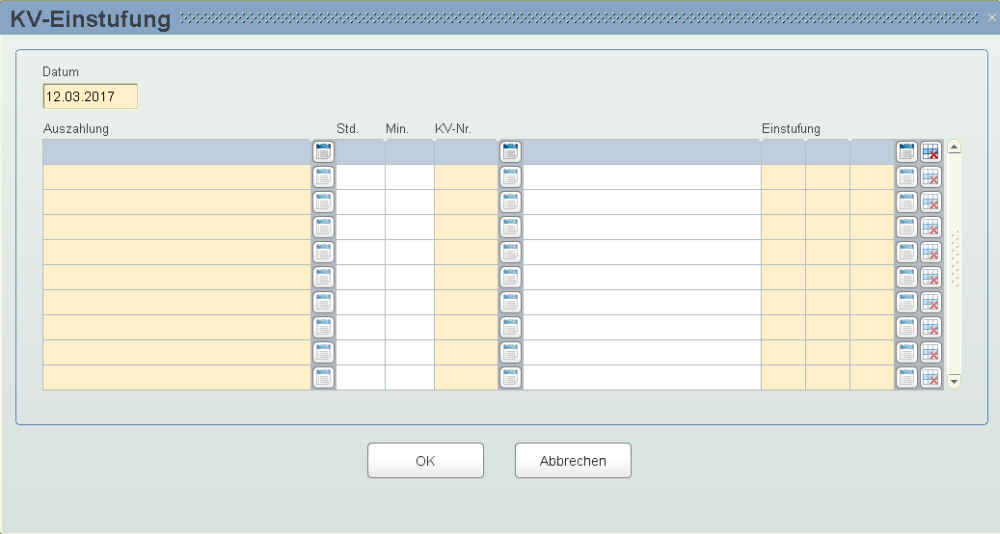
Lohnauszahlung
Dieses Feld öffnet die Maske zur Erstellung einer
Lohnauszahlung eines Zeitspeichers.
Hierzu gehen Sie in die Zeile "Periodenabschluss"
(nur in Vergangenheitsmonaten sichtbar) und betätigen die rechte Maustaste,
um die Lohnauszahlung zu aktivieren..
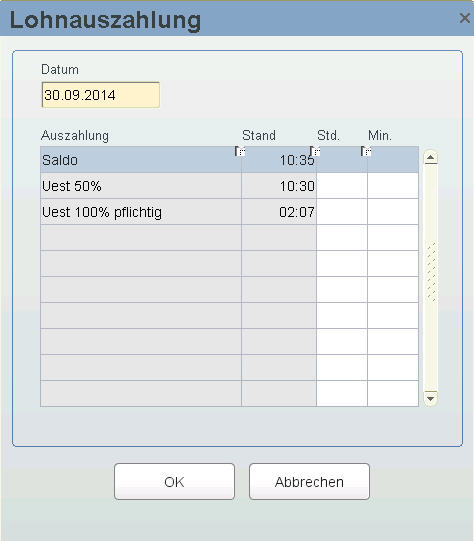
Datum
Hier tragen Sie das Datum ein, an dem die Lohnauszahlung
erfolgt. Standardmäßig wird das Datum des Periodenabschlusses aus der
Zeitdatenliste vorgeschlagen.
Auszahlung
Hier sehen Sie den Namen des Zeitspeichers (die
Lohnauszahlung, die Sie als Löschungsart hinterlegt haben und welche für
diesen Dienstnehmer ausgezahlt werden können).
Stand
In diesem Feld werden die Stunden und Minuten
des Zeitspeichers zum Periodenende (Anzahl der auszahlmöglichen Stunden)
angezeigt.
Std./Min.
Hier steht die Zeitangabe, wie viele Stunden/Minuten
des Zeitspeichers ausbezahlt werden.
 Bei Austritt eines Dienstnehmers
werden alle bis dahin fälligen Lohnauszahlungen im Austrittsmonat ausbezahlt.
In Folge werden bei einem Wiedereintritt diese Lohnauszahlungen nicht
mehr berücksichtigt.
Bei Austritt eines Dienstnehmers
werden alle bis dahin fälligen Lohnauszahlungen im Austrittsmonat ausbezahlt.
In Folge werden bei einem Wiedereintritt diese Lohnauszahlungen nicht
mehr berücksichtigt.
Beispiel 1:
Parameter ZEIT: Abweichung_Auszahlung
hat den Wert 1
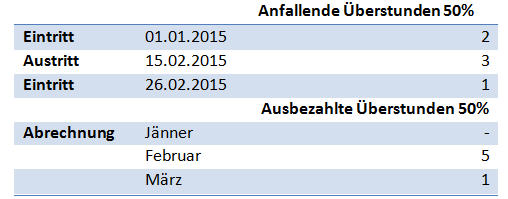
Beispiel 2:
Parameter ZEIT: Abweichung_Auszahlung
hat den Wert 3
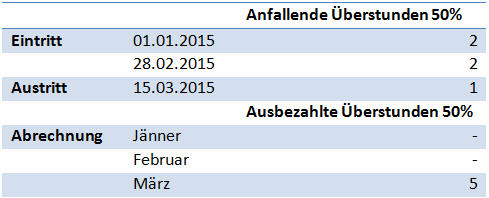
Aufgaben
Eintrittsgründe
anlegen
 Wenn
nicht allen Mitarbeitern gleichzeitig mit der LHR Zeiterfassung starten,
haben Sie die Möglichkeit den Dienstnehmern einen fiktiven Eintrittsgrund
für die Zeiterfassung einzutragen. Sobald dieser Grund eingetragen wird,
beginnt die Zeiterfassung ab diesem Zeitpunkt.
Wenn
nicht allen Mitarbeitern gleichzeitig mit der LHR Zeiterfassung starten,
haben Sie die Möglichkeit den Dienstnehmern einen fiktiven Eintrittsgrund
für die Zeiterfassung einzutragen. Sobald dieser Grund eingetragen wird,
beginnt die Zeiterfassung ab diesem Zeitpunkt.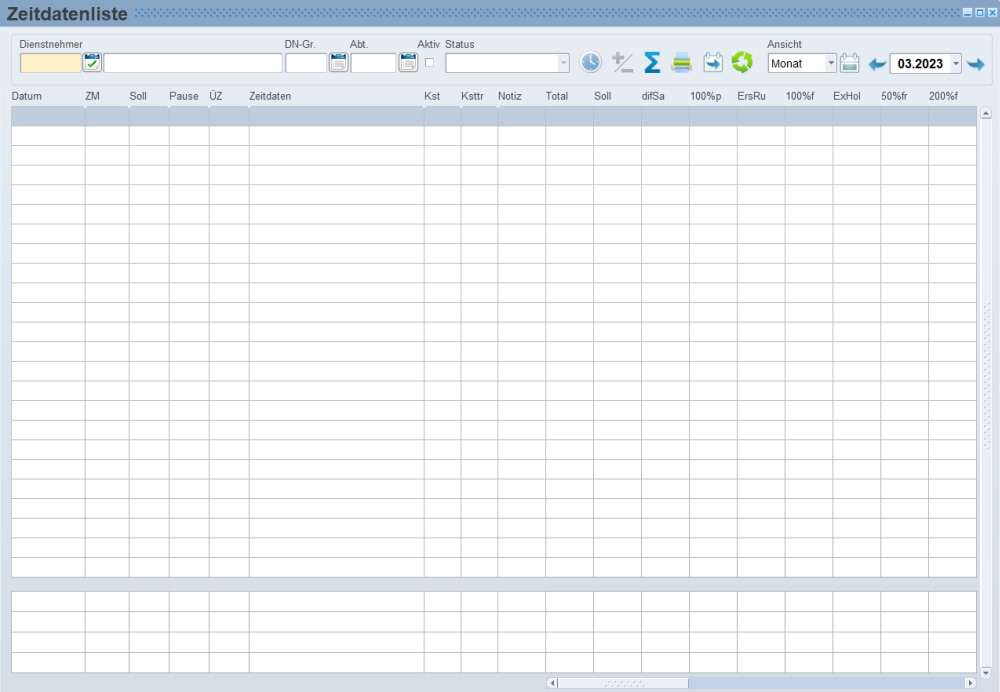


 = aktiviert). Dabei wird - anstelle des Gesamtwertes - an jedem Tag die
Veränderung eines Zeitspeicherwertes im Vergleich zum Vortag dargestellt.
Dadurch ist besser erkennbar, ob bzw. um wie viel sich der Zeitspeicher
z.B. Überstunden 50% an einem Tag erhöht hat.
= aktiviert). Dabei wird - anstelle des Gesamtwertes - an jedem Tag die
Veränderung eines Zeitspeicherwertes im Vergleich zum Vortag dargestellt.
Dadurch ist besser erkennbar, ob bzw. um wie viel sich der Zeitspeicher
z.B. Überstunden 50% an einem Tag erhöht hat.