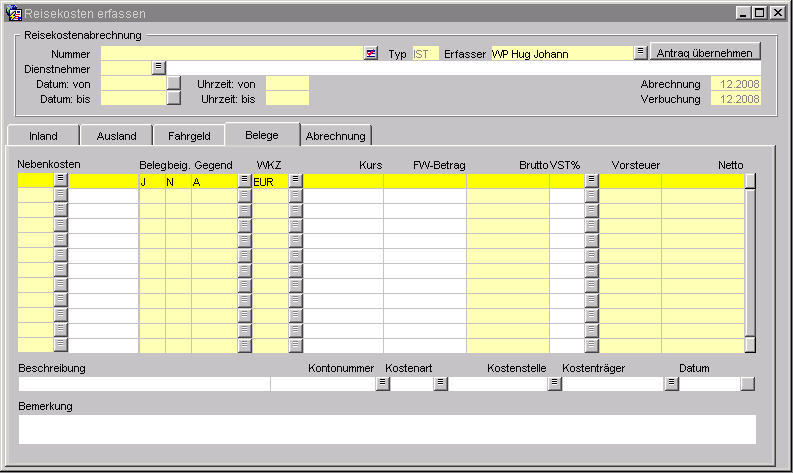
In dieser Maske erfassen Sie jede einzelne Reise.
Wenn Sie den Reisekosten-Workflow verwenden, finden Sie in dieser Maske alle Reisen die inhaltlich geprüft sind und nur mehr durch die Personalverrechnung freigegeben werden müssen.
In diesem Register geben Sie alle Belege der Reise ein. Weiters erfassen Sie hier auch Pauschalen, die nicht Taggeld, Nachtgeld oder Kilometergelder (z.B. es werden generell € 10,00 für die Fahrt zum Flughafen ausbezahlt unabhängig wie der Dienstnehmer dort hin reist) sind so wie betragsmäßige Abzüge (z.B. Abzug von Getränken die auf einer beigestellten Hotelrechnung mit abgerechnet wurden).
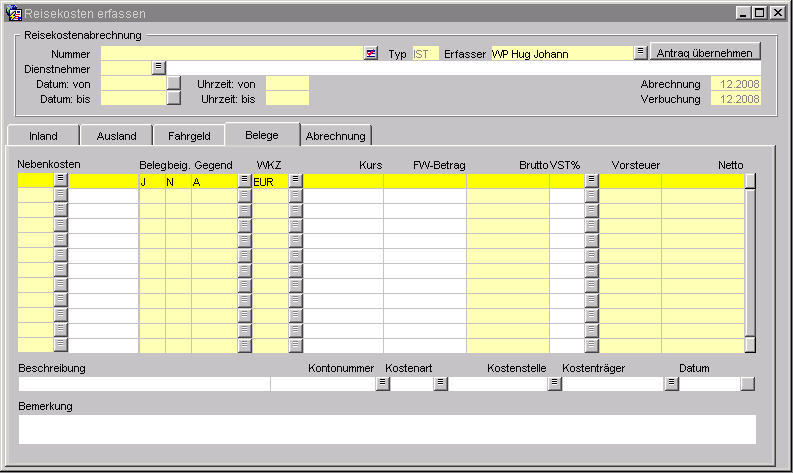
Hier sehen die Nummer der Reisekostenabrechnung.
Hier sehen Sie das Kürzel des Stadiums der Reise im Workflow. Dieses Feld ist nur relevant wenn Sie den Reisekosten-Workflow verwenden. :
|
ANT |
bei dieser Reise handelt es sich um einen Reisekostenantrag |
|
IST |
Bei dieser Reise handelt es sich um einen Reiskostenabrechnung, welche im nächsten Schritt durch den zuständigen Vorgesetzten inhaltlich freigegeben werden muss. |
|
PV |
Bei dieser Reise handelt es sich um einen Reise, die nur mehr von der Personalabteilung freigeben werden muss. Ob dies bereits geschehen ist sehen Sie an der Checkbox freigeben. |
Hier sehen sie den Benutzer der diese Reise erfasst. hat.
Aktivieren Sie diese Checkbox um diese Reise zur Abrechnung freizugeben. Ist diese aktiviert, wird sie bei der nächsten Echtabrechnung oder dem nächsten Zahlungsverkehr zur Auszahlung gebracht der mit dem Abrechnungsmonat oder einem späteren Monat gestartet wird. Außerdem wird sie bei nächsten Buchhaltungslauf der mit dem Abrechnungsmonat oder späteren Monaten gestartet wird verbucht.
Hier geben Sie den Dienstnehmer an, der die Reise durchgeführt hat.
In diesen beiden Feldern geben Sie das Datum und die Uhrzeit an, an dem der arbeitsrechtliche Anspruch für Taggeld begonnen hat.
Geben Sie in diesen beiden Feldern das Datum und die Uhrzeit an, an dem der arbeitsrechtliche Anspruch für Taggeld endet.
Erfolgt die Auszahlung direkt - d.h. Sie erstellen einen eigenen Überweisungsdatenträger für Reisekosten, wird das bis-Datum der Reise im Zahlungsverkehr als Monat berücksichtigt.
Dieses Feld sehen Sie nur, wenn Sie diese Reise über den Workflow eingetragen wurde. Darin sehen Sie die zu Grunde liegende Reise die durch den zuständigen Vorgesetzten inhaltlich freigeben wurde. Mit Druck auf die Lupe neben der Reisekostennummer öffnet sich die Originalmaske mit der IST-Reise.
Dieses Feld sehen Sie nur, wenn Sie diese Reise über den Workflow eingetragen wurde. Darin sehen Sie den zu Grunde liegenden Reisekostenantrag die durch den zuständigen Vorgesetzten inhaltlich freigeben wurde. Mit Druck auf die Lupe neben der Reisekostennummer öffnet sich die Originalmaske mit der IST-Reise.
Tragen Sie in dieses Feld ein, in welchem Monat diese Reise abgerechnet werden soll.
Tagen Sie hier ein, in welchem Monat die Lohnart verbucht werden soll.
Hier geben Sie die Belegnummer ein. Belege werden unter Reisekosten/Nebenkosten angelegt.
Hier geben Sie ein ob ein tatsächlicher Beleg abgegeben wurde "J" oder ob es sich um eine Nebengebühr ohne Belege handelt "J". Nebenkosten ohne Belege werden pflichtig abgerechnet.
Hier geben Sie ein, ob die Fahrtkosten beigestellt wurde - d.h. direkt vom Dienstgeber bezahlt wurde.
|
J |
Ja - die Fahrtkosten wurden direkt durch die Firma bezahlt und muss dem Dienstnehmer nicht mehr ausbezahlt werden. |
|
N |
Nein - die Fahrtkosten wurden durch dem Dienstnehmer bezahlt und wir ihm somit auch ausbezahlt. |
|
C |
Ja - die Fahrtkosten wurde mittels einer Firmenkreditkarte bezahlt und muss daher dem Dienstnehmer nicht mehr ausbezahlt werden. |
Hier geben Sie ein in welchem Land/Stadt das Hotel liegt. Falls die Übernachtung im Ausland erfolgt muss diese Gegend mit den in der Registerkarte Ausland eingetragenen Ländern übereinstimmen.
Hier geben Sie das Währungskennzeichen des Belegs bei Fremdwährungsbelegen ein.
Hier geben Sie den Kurs der Fremdwährung für die Umrechnung des Fremdwährungsbetrages ein. Wenn Sie unter Firma/Kursverwaltung für die angegebene Fremdwährung einen Eintrag haben, wird der Kurs automatisch vorgeschlagen.
Hier geben Sie den Fremdwährungsbetrag bei Belegen in Fremdwährung ein.
Hier geben Sie den Bruttobetrag (im Sinne der USt.) des Beleges ein. Bei Fremdwährungsbelegen wird dieser Wert automatisch über den Fremdwährungsbetrag und den Kurs errechnet.
Hier geben Sie den Vorsteuerprozentsatz ein. Ein Vorschlagswert wird unter Reisekosten/Nebengebühren für das Inland und je Gegend definiert.
Hier geben Sie die Vorsteuer ein. Bei Eingabe des Bruttobetrags wird diese auf Grund des Vorsteuerprozentsatzes automatisch vorgeschlagen.
Hier geben Sie den Nettowert des Beleges ein. Bei Eingabe des Bruttobetrags wird diese auf Grund des Vorsteuerprozentsatzes automatisch vorgeschlagen.
Hier sehen Sie noch einmal den gesamten Text des Beleges.
Hier geben Sie das Fibukonto ein, auf welches dieser Belege gebucht werden soll. Ein Vorschlagswert wird unter Reisekosten/Nebengebühren definiert.
Konten werden unter Firma/Fibukonten verwaltet.
Hier geben Sie die Kostenart ein, auf welche dieser Belege gebucht werden soll. Ein Vorschlagswert wird unter Reisekosten/Nebengebühren definiert.
Kostenarten werden unter Firma/Kostenarten verwaltet.
Hier geben Sie die Kostenstelle ein, auf welche dieser Belege gebucht werden soll. Ein Vorschlagswert wird unter Reisekosten/Nebengebühren definiert.
Kostenarten werden unter Firma/Kostenstellen verwaltet.
Hier geben Sie den Kostenträger ein, auf welchen dieser Belege gebucht werden soll. Ein Vorschlagswert wird unter Reisekosten/Nebengebühren definiert.
Kostenarten werden unter Firma/Kostenträger verwaltet.
Hier geben Sie das Datum des Beleges ein.
Hier geben Sie Bemerkungen zu diesem Beleg ein.