In dieser Maske erfassen Sie jede einzelne Reise.
Weiters muss der Mitarbeiter ein Bruttojahresgehalt so wie einen Kollektivvertrag zugeordnet haben.
Wenn Sie den Reisekosten-Workflow verwenden, finden Sie in dieser Maske alle Reisen die inhaltlich geprüft sind und nur mehr durch die Personalverrechnung freigegeben werden müssen.
In der Registerkarte geben Sie einerseits allgemeine Daten zur Reise (Reisetyp, Ziele, u.ä.) aber auch Daten für die Inlandsberechnung (Mittagsabzug, Fibukonto für Inlandsdiäten, u.ä.) an.
![]() Falls Sie
nach dem Speichern der Reise die Meldung erhalten, dass
die Gebührenstufe nicht ermittelt werden kann, gehen Sie wie folgt
vor:
Falls Sie
nach dem Speichern der Reise die Meldung erhalten, dass
die Gebührenstufe nicht ermittelt werden kann, gehen Sie wie folgt
vor:
Die Gebührenstufe wird im Regelfall einmalig bei der ersten Echtabrechnung im LHR Lohn ermittelt. Wenn die Echtabrechnung für ein Monat noch nicht gelaufen ist und der Dienstnehmer neu eingetreten ist, findet das Programm keine Gebührenstufe und kann keinen Tagsatz errechnen.
Sie haben 3 Möglichkeiten, um dies zu lösen:
1. Möglichkeit im Paket Reisekosten: Geben Sie in der Maske Dienstnehmer/Bruttojahresgehälter einmalig für das betroffene Monat irgendeinen Wert ein, zB 100,- Euro. Der Wert ist deswegen nicht von Bedeutung, wenn Sie nur eine Gebührenstufe in Verwendung haben. Danach können Sie die Reise ganz normal eingeben und speichern.
2. Möglichkeit im LHR Lohn: Lohnverrechner rechnet den DN für das betroffene Monat ab, die Lohnart "Bruttojahresgehalt" wird abgerechnet und durch diese wird die Gebührenstufe ermittelt. (Ein DN kann in einem Monat beliebig oft abgerechnet werden).
3. Über den neuen variablen Parameter "RK: Bruttojahresgehalt_PS" legen Sie fest, in welchem persönlichen Satz der Betrag des Buttojahresgehaltes für die Ermittlung der Reisekosten-Gebührenstufe gespeichert wird.
Bei gespeicherten Reisen haben Sie die Möglichkeit diese mittels eines PDF-Formulars auszudrucken.
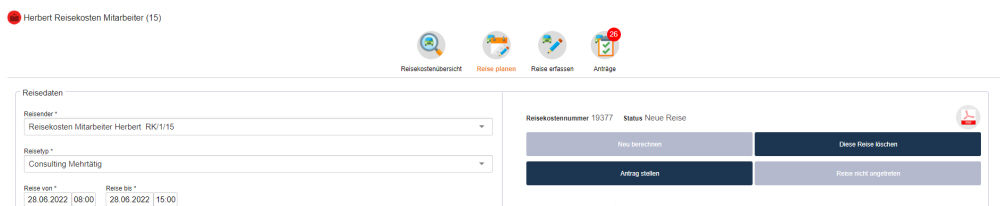
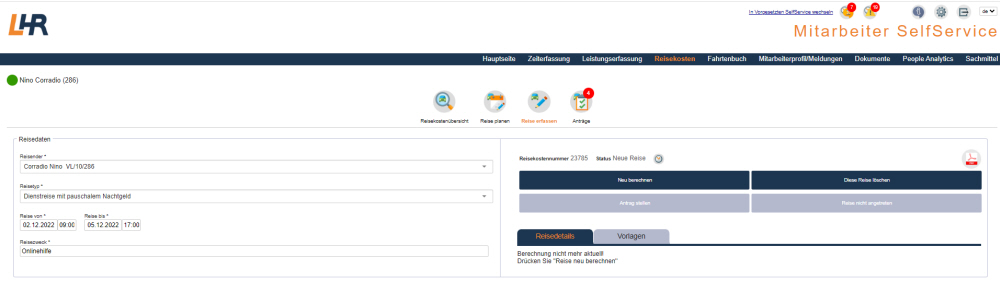
Hier tragen Sie den Mitarbeiter ein, für welchen die Reise erfasst werden soll.
Wenn Sie sich im Mitarbeiter SelfService einloggen, dann wird Ihnen automatisch Ihr eigener Mitarbeiter angeführt.
Hier geben Sie den Reisetyp ein, mit dem dieser Reise abgerechnet werden soll. Der Reisetyp steuert, ob und wie das Taggeld und das Nachtgeld berechnet werden soll, sowie welche Konten für die Verbuchung verwendet werden.
Hier geben Sie ein, ob es sich um eine Inlands- / Auslands- oder eine gemischte Reise handelt.
Geben Sie in diesen beiden Feldern das Datum und die Uhrzeit an, an dem der arbeitsrechtliche Anspruch für Taggeld begonnen hat.
Werden bei einer Dienstreise mehrere Ziele angefahren und das erste davon befindet sich innerhalb der in der lohngestaltenden Vorschrift angegeben Mindestentfernung für Dienstreisen, darf die Dienstreise erst ab der Beendigung des Termins gestartet werden.
Ist bei einer Dienstreise das letzte Ziel innerhalb der durch die lohngestaltende Vorschrift vorgesehenen Mindestentfernung, dann muss die Dienstreise mit Erreichen dieses Zieles zeitlich begrenzt werden.
Ein Mitarbeiter einer Softwarefirma (IT-KV) mit Dienstort
Wien verlässt um 09:00 sein Büro um einen Kunden in einem anderen Wiener
Bezirk zu besuchen. Dieser Besuch dauert bis 13:00 danach fährt der Mitarbeiter
zu einem weiteren Kunden nach Graz.
Da für die Dienstreise innerhalb Wiens kein Anspruch auf Taggeld entsteht,
für die Reise nach Graz jedoch schon, muss als Reisebeginn 13:00 Uhr angegeben
werden.
Besteht während der kompletten Dienstreise kein Anspruch auf Taggeld, kann als Reiseende die tatsächliche Uhrzeit angegeben werden. Die Berechnung des Taggeld wird in diesem Fall über die Wahl eines taggeld-freien Reisetypen gesteuert.
Auch der Anspruch auf Nachtgeld wird mit diesen Feldern gesteuert.
 Erfassung in der Vergangenheit:
Erfassung in der Vergangenheit:
In den LHR Lohn Firmenparametern kann derzeit eingestellt werden, wie weit
in die Vergangenheit aufgerollt werden kann. Diese Einstellung wird bei
der Ausgabe des Hinweises berücksichtigt. Wenn keine Firmenparametereinstellungen
getroffen werden, wird das Vorjahr für den Vergleich verwendet. (Im Vorjahr
können Reisen noch ohne Ausgabe eines Hinweises erfasst werden).
Wenn eine Reise für einen Zeitraum erfasst wird, der vor dem Aufrollungszeitraum
liegt, wird der Hinweis: "Wollen
Sie wirklich eine so weit zurückliegende Reise erfassen?"
ausgegeben. Die Reise kann trotzdem erfasst, gespeichert und beantragt
werden.
 Erfassung in der Zukunft:
Erfassung in der Zukunft:
Wenn eine Reise für die Zukunft, bezogen auf das aktuelle Tagesdatum, erfasst
wird, wird der Hinweis: "Wollen
Sie wirklich eine Reise für die Zukunft erfassen?" ausgegeben.
Die Reise kann trotzdem erfasst, gespeichert und beantragt werden.
Hier geben Sie den Grund der Reise an.
Tragen Sie hier die Reiseziele des Dienstnehmers ein. Dieses Feld dient nur zur Information und steuert keinerlei Berechnungen. Hat ein Dienstnehmer auf einer Reise mehrere Ziele besucht, tragen Sie alle nacheinander ein.
Diese Nummer ist fortlaufend und wird nach der Eingabe des Reisezwecks bzw. der Reiseziele vergeben.

Über dieses Icon ist ersichtlich, dass diese Reise aus der Zeiterfassung generiert wurde. Mit dem Klick auf dieses Symbol werden Sie in die Zeitdatenliste weitergeleitet.
In diesem Register sehen Sie die Anzahl der von Ihnen eingegebenen Daten.
Je nachdem in welchem Registerreiter Sie sich befinden, passen sich die Informationen dementsprechend an.
Folgende Ansicht wird Ihnen angedruckt, wenn Sie die Reise öffnen, wenn sie auf Kilometergeld, Belege, Vorschüsse oder Auszahlung klicken.
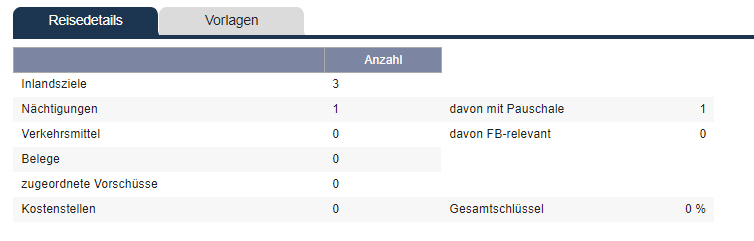
Inland
Wenn Sie sich im Bereich Inland
befinden, dann werden Ihnen das berechnete Taggeld, der Tagsatz, das
maximal steuerfreie Taggeld, das pflichtige und die Verrechnet-Formel
angezeigt.
Ausland
Wenn Sie sich im Bereich Ausland
befinden, dann werden Ihnen das Land, das berechnete Taggeld, der
Tagsatz, das maximal steuerfreie Taggeld, das pflichtige und die Verrechnet-Formel
angezeigt.
Nächtigung
Wenn Sie sich im Bereich Nächtigung befinden, dann werden Ihnen das
Land, die Anzahl der Nächte, die Nächte mit Pauschale und das Nachtgeld
insgesamt angezeigt.

Reise
aus Vorlage
Mit diesem Reiter haben Sie die Möglichkeit eine neue Reise aus den
bestehenden Vorlagen zu erstellen.
Reise aus Antrag
Mit diesem Reiter haben Sie die Möglichkeit aus einer beantragten Reise
eine neuerliche Reise zu erstellen.
Reise reaktivieren
Vorlage aus Reise
Vorlage
bearbeiten
Mit diesem Reiter haben Sie die Möglichkeit bestehende Vorlagen zu
bearbeiten oder zu löschen.

Hier wählen Sie den Staat für die Inlandsreise aus.
Tragen Sie hier das Reiseziel des Dienstnehmers ein. Dieses Feld dient nur zur Information und steuert keinerlei Berechnungen. Hat ein Dienstnehmer auf einer Reise mehrere Ziele besucht, tragen Sie alle nacheinander ein.
Wenn bei Ihnen der Nahbereich (Legaldefinition) aktiviert ist, dann erhalten Sie pro Reiseziele im Inland diese folgenden zwei Felder.
Folgende Validierungen finden nun beim Start der Berechnung einer Reise statt:
Wenn bei genau einem Reiseziel kein Datum angegeben ist und das Enddatum der Reise nicht bereits erfasst wurde, wird das Enddatum der Reise bei diesem Reiseziel hinterlegt.
Wenn mehr als ein Ziel ohne Datum eingegeben wurde, dann wird ein Fehler ausgegeben, dass die Uhrzeiten angegeben werden müssen
Wenn bei zwei oder mehr Zielen dasselbe Datum eingegeben wurde, wird ein Fehler ausgegeben, dass Zeiten doppelt vorkommen
Wenn eine Datumsangabe fehlt, das Enddatum der Reise aber bereits eingegeben wurde, wird ein Fehler ausgegeben, dass Zeiten anzugeben sind.
Wenn bei allen Reisezielen Zeiten erfasst sind, das Enddatum der Reise aber nicht enthalten ist, wird ein Fehler ausgegeben, dass alle Zeiten der Reise erfasst werden müssen.
Hier geben Sie die Anzahl der Tage an, an denen der Dienstnehmer ein Frühstück im Inland erhalten hat, welches das Taggeld reduziert.
Hier geben Sie die Anzahl der Tage an, an denen der Dienstnehmer ein Mittagessen im Inland erhalten hat, welches das Taggeld reduziert.
Hier geben Sie die Anzahl der Tage an, an denen der Dienstnehmer ein Abendessen im Inland erhalten hat, welches das Taggeld reduziert.
Hier geben Sie die Anzahl der Tage an, an denen der Dienstnehmer ein Mittag- und Abendessen im Inland erhalten hat, welches das Taggeld reduziert.
Hier geben Sie die Anzahl der nicht verrechenbaren Tage bzw. Nächte ein für die dem Dienstnehmer kein Taggeld gebührt. Dies kann unter anderem der Fall sein, wenn er Mitarbeiter während eines Feiertages aus privaten Gründen am Zielort verweilte.

Tragen Sie hier das Land oder die Gegend ein, für welche der Dienstnehmer arbeitsrechtlichen Anspruch auf Taggeld und eventuell Nachtgeld erhalten hat.
Tragen Sie hier Datum und Uhrzeit des Grenzübertritts bei der Einreise in dieses Land ein, ab dem Diäten für das angegeben Land gerechnet werden.
Tragen Sie hier Datum und Uhrzeit des Grenzübertritts bei der Ausreise aus diesem Land ein, bis zu dem Diäten für das angegeben Land gerechnet werden.
Hier geben Sie die Anzahl der Tage an, an denen der Dienstnehmer ein Frühstück in diesem Land erhalten hat, welches das Taggeld reduziert.
Hier geben Sie die Anzahl der Tage an, an denen der Dienstnehmer ein Mittagessen in diesem Land erhalten hat, welches das Taggeld reduziert.
Hier geben Sie die Anzahl der Tage an, an denen der Dienstnehmer ein Abendessen in diesem Land erhalten hat, welches das Taggeld reduziert.
Hier geben Sie die Anzahl der Tage an, an denen der Dienstnehmer ein Mittag- und Abendessen in diesem Land erhalten hat, welches das Taggeld reduziert.
![]() Sofern Sie
keine eigenen Land-/Stadtreisesätze hinterlegt haben, werde die Regelungen
der RGV angewandt. Diese sieht vor, dass im Ausland die Taggelder nur
gekürzt werden, wenn der Mitarbeiter an einem Tag Mittag und Abendessen
erhalten hat. Eine Kürzung erfolgt daher nur, wenn in diesem Fall im Feld
M+A ein Tag eingetragen wird, aber nicht, wenn im Feld M und im Feld A
jeweils 1 Tag eingetragen wird. Dies würde nämlich bedeuten, dass der
Mitarbeiter an einem Tag ein Mittagessen und an einem anderen Tag ein
Abendessen erhält.
Sofern Sie
keine eigenen Land-/Stadtreisesätze hinterlegt haben, werde die Regelungen
der RGV angewandt. Diese sieht vor, dass im Ausland die Taggelder nur
gekürzt werden, wenn der Mitarbeiter an einem Tag Mittag und Abendessen
erhalten hat. Eine Kürzung erfolgt daher nur, wenn in diesem Fall im Feld
M+A ein Tag eingetragen wird, aber nicht, wenn im Feld M und im Feld A
jeweils 1 Tag eingetragen wird. Dies würde nämlich bedeuten, dass der
Mitarbeiter an einem Tag ein Mittagessen und an einem anderen Tag ein
Abendessen erhält.
Hier geben Sie die Anzahl der nicht verrechenbaren Tage bzw. Nächte ein für die dem Dienstnehmer kein Taggeld gebührt. Dies kann unter anderem der Fall sein, wenn er Mitarbeiter während eines Feiertages aus privaten Gründen am Zielort verweilte.
Hier geben Sie Anmerkungen zu diesem Auslandsaufenthalt ein.

Hier geben Sie den Namen des Hotels ein, in dem der Dienstnehmer übernachtet hat.
Hier geben Sie das Datum des Hotelbeleges ein.
Hier geben Sie die Anzahl der Nächte ein, die der Mitarbeiter in diesem Hotel verbracht hat. Auf Grund der Anzahl der Nächte wird die Nächtigungspauschale reduziert. Außerdem wird bei der Überprüfung von Hotel-Höchstgrenzen das Brutto vor der Kontrolle durch die Anzahl der Nächte dividiert.
Hier geben Sie ein, in welchem Land/Stad das Hotel liegt. Falls die Übernachtung im Ausland erfolgt, muss diese Gegend mit den in der Registerkarte Ausland eingetragenen Ländern übereinstimmen.
Hier geben Sie den gesamten Bruttobetrag (im Sinne der USt., Nächtigungs- und Verpflegungsanteil) des Beleges ein. Bei Fremdwährungsbelegen wird dieser Wert automatisch über den Fremdwährungsbetrag und den Kurs errechnet. Davon wird für die Steuerberechnung der steuerfreie Anteil und auch der Anteil für die Verpflegung abgezogen.
Hier geben Sie Bestandteile des Beleges ein, welche Vorsteuerfrei zu rechnen sind.
Hier geben Sie den Vorsteuerprozentsatz für den Nächtigungsanteil ein. Im Inland wir automatisch der Vorsteuerprozentsatz aus dem Firmenparameter Feld "Vst-Abzug-Nacht" vorgeschlagen.
Hier geben Sie die Vorsteuer für den Nächtigungsanteil ein. Bei Eingabe des Bruttobetrags wird diese auf Grund des Vorsteuerprozentsatzes automatisch vorgeschlagen.
Hier geben Sie den gesamten Nettowert (Nächtigungs- und Verpflgungsanteil) des Beleges ein. Bei Eingabe des Bruttobetrags wird diese auf Grund des Vorsteuerprozentsatzes automatisch vorgeschlagen.
Hier haben Sie die Möglichkeit einen Beleg dieser Reise zuzuordnen.
Der Administrator hat in den Parameter-Einstellungen die Möglichkeit dieses Feld als pflichtig zu markieren, sodass ein Beleg für eine Nächtigung hochgeladen werden muss.

 Mit Klick auf diesen Button
haben Sie die Möglichkeit den zugewiesenen Beleg
anzusehen sowie einen zu erfassen bzw. zu löschen.
Mit Klick auf diesen Button
haben Sie die Möglichkeit den zugewiesenen Beleg
anzusehen sowie einen zu erfassen bzw. zu löschen.
Hier geben Sie zusätzliche Anmerkungen zu diesem Beleg ein.

Hier geben Sie das Verkehrsmittel ein, das bei dieser Reise benutzt wurde.
Wenn Sie ein Verkehrsmittel auswählen, für welches ein Fahrtenbuch geführt werden muss, dann erhalten Sie folgende Anzeige:

Wenn Sie ein Verkehrsmittel auswählen, für welches kein Fahrtenbuch geführt werden muss, dann erhalten Sie folgende Anzeige:

Da diese Felder für die Abrechnung erforderlich sind, müssen diese Felder gefüllt sein, sobald Kilometergeld ausbezahlt wird, um die Reise beantragen bzw. abschließen zu können.
![]() Wenn eine
Fahrt eingetragen wird, welche sich außerhalb der Reisedauer befindet,
dann wir die Reise gespeichert, aber es wird ein Hinweis ausgegeben, dass
die korrigiert werden muss, damit die Reise durchberechnet werden kann!
Wenn eine
Fahrt eingetragen wird, welche sich außerhalb der Reisedauer befindet,
dann wir die Reise gespeichert, aber es wird ein Hinweis ausgegeben, dass
die korrigiert werden muss, damit die Reise durchberechnet werden kann!
Hier geben Sie die gefahrenen Kilometer mit diesem Verkehrsmittel ein.
Hier geben Sie die Anzahl der Mitfahrer ein.
Die für die Praxis relevanten Kilometergelder für Bundesbedienstete betragen je Fahrkilometer:
1. für Motorfahrräder und Motorräder mit einem Hubraum bis 250 cm³ ..................................... € 0,14,
2. für Motorräder mit einem Hubraum über 250 cm³ ..................................................................... € 0,24,
3. für Personen- und Kombinationskraftwagen unabhängig vom Hubraum ................................ € 0,42.
Für jede Person, deren Mitbeförderung dienstlich notwendig ist, je Fahrkilometer zuzüglich ... € 0,05
(BGBl l2008(86)
Das bedeutet, wenn Sie für den Reisenden als Verkehrsmittel zB "PKW" mit € 0,42 Kilometergeld zuweisen, und einen Mitfahrer eingeben, werden die eingegebenen Kilometer mit € 0,42 und nochmals mit € 0,05 multipliziert.
Hier geben Sie den Betrag dieses Verkehrsmittels ein. Bei Verkehrsmittel mit einer KM-Abrechnung wird dieser automatisch durch die Eingabe der Kilometer gefüllt.
Hier geben Sie den Vorsteuerprozentsatz ein.
Hier geben Sie die Vorsteuer ein. Dieses Feld wird automatisch berechnet, wenn ein Vorsteuerprozentsatz eingetragen wurde.
Hier geben Sie den Netto-Betrag der Verkehrsmittelabrechnung ein. Bei Verkehrsmittel mit einer KM-Abrechnung und durch die Eingabe eines Vorsteuerprozentsatzes wird dieser automatisch durch die Eingabe gefüllt.

Hier wählen Sie die Belegart aus, welche Sie dieser Reise hinzufügen möchten.
Hier haben Sie die Möglichkeit einen Beleg dieser Reise zuzuordnen.
 Mit Klick auf diesen Button
haben Sie die Möglichkeit den zugewiesenen Beleg
anzusehen sowie einen zu erfassen bzw. zu löschen.
Mit Klick auf diesen Button
haben Sie die Möglichkeit den zugewiesenen Beleg
anzusehen sowie einen zu erfassen bzw. zu löschen.
 Um den Komfort der Dateneingabe zu steigern, gibt
auch die Möglichkeit, Belegdaten anhand des in Österreich gültigen RKSV-QR-Codes
automatisiert auszulesen.
Um den Komfort der Dateneingabe zu steigern, gibt
auch die Möglichkeit, Belegdaten anhand des in Österreich gültigen RKSV-QR-Codes
automatisiert auszulesen.
Dazu muss lediglich vorher die Belegart ausgewählt und der Beleg selber
hochgeladen werden. Sobald der Beleg hochgeladen wurde, startet automatisch
eine Prüfung im Hintergrund, welche prüft ob es Daten gibt und füllt sämtliche
restlichen Felder der Zeile automatisch bzw. generiert weitere Zeilen
für die einzelnen Steuerklassen.
Wichtig: Wird erneut der gleiche oder ein anderer Beleg hochgeladen, werden
auch sämtliche Beträge automatisiert überschrieben bzw. neu erfasst und
die alten Daten gelöscht.
Hier geben Sie das Datum des Beleges ein.
Hier geben Sie ein, in welchem Land/Stadt dieser Beleg ausgestellt wurde.
Hier sehen Sie den Gesamtbetrag der Rechnung, auch wenn es mehrere Zeilen mit unterschiedlichen Steuern gibt.. Bei Fremdwährungsbelegen wird dieser Wert automatisch über den Fremdwährungsbetrag und den Kurs errechnet.
Hier geben Sie die einzelnen Bruttobeträge des jeweiligen Steuersatzes ein. Standardmäßig füllt das Feld die Spalte "Betrag (Brutto)" mit der Gesamtsumme aller Vorsteuereinträge, sobald etwas eigegeben wurde.
Möchte man weitere Steuersätze hinterlegen, so
kann mithilfe des neuen ![]() vor "Betrag
für Vst" eine weitere Zeile erzeugt werden.
vor "Betrag
für Vst" eine weitere Zeile erzeugt werden.
Hier sehen Sie den hinterlegten Vorsteuersatz für den gewählten Beleg.
Hier geben Sie die Vorsteuer ein. Bei Eingabe des Bruttobetrags wird diese auf Grund des Vorsteuerprozentsatzes automatisch vorgeschlagen.
Hier sehen Sie den Betrag in Euro, der nach Abzug der Vorsteuer vom Gesamtbrutto übrig bleibt.
Hier geben Sie ein, ob die Hotelrechnung beigestellt wurde - d.h. direkt vom Dienstgeber bezahlt wurde.
J |
Ja - die Rechnung wurde direkt durch die Firma bezahlt und muss dem Dienstnehmer nicht mehr ausbezahlt werden. |
N |
Nein - die Rechnung wurde durch dem Dienstnehmer bezahlt und wir ihm somit auch ausbezahlt. |
C |
Ja - die Rechnung wurde mittels einer Firmenkreditkarte bezahlt und muss daher dem Dienstnehmer nicht mehr ausbezahlt werden. |
X |
Ja - die Rechnung wurde direkt durch die Firma bezahlt und muss dem Dienstnehmer nicht mehr ausbezahlt werden - jedoch wurde sie noch nicht verbucht |
Mit dieser Checkbox definieren Sie, ob ein Beleg vorhanden ist (=aktivierte Checkbox) oder nicht (=deaktiviert Checkbox).
Der Administrator kann in der Admin-Oberfläche für die Reisekosten definieren, ob es bestimmte Nebenkosten gibt, für die das Hochladen eines Beleges pflichtig ist.
Wird eine Belegart ohne Anhang erfasst, ist jedoch als pflichtig aktiviert, dann wird die Reise nicht durchberechnet und es wird eine Fehlermeldung ausgegeben.

Hier geben Sie zusätzliche Anmerkungen zu diesem Beleg ein.
 Steuerfreie und -pflichtige Nebenkosten:
Steuerfreie und -pflichtige Nebenkosten:
Der Administrator kann in der Admin-Oberfläche für die Reisekosten definieren,
dass Nebenkosten "pflichtig" sind. Hier kann ausgewählt werden,
ob die jeweiligen Nebenkosten steuerfrei oder steuerpflichtig sind.
Im Modul SelfService gilt dann für die Nebenkosten in den Reisekosten folgendes:
Die Belege werden automatisch steuerpflichtig, sobald in der Maske "Nebenkosten"
dies entsprechend definiert ist - unabhängig davon, ob ein Beleg hochgeladen
wird oder nicht.
Sind Belege in der Maske "Nebenkosten" als steuerfrei definiert,
dann werden diese dennoch steuerpflichtig, wenn die Checkbox "Beleg"
nicht aktiviert ist.

Tragen Sie in dieses Feld das Datum und die Uhrzeit der Vorschussbehebung ein.
Hier geben Sie den Betrag der Vorschussbehebung ein.
Mit dieser Checkbox definieren Sie, ob Sie die Vorschusszahlung der aktuellen Reise zuordnen wollen (=aktiviere Checkbox) oder nicht (=deaktivierte Checkbox).
In diesem Feld tragen Sie jegliche Bemerkungen bezüglich dieser Vorschusszahlung ein.
Drücken Sie diesen Button, um die Kostenstelle oder den Kostenträger dieser Reise zu verändern. Wenn keine besonderen Angaben zur Kostenstelle oder Kostenträger gemacht werden, wird die Reise auf die Stammkostenstelle gebucht. Sollten Sie eine inaktive Kostenstelle oder einen inaktiven Kostenträger verwenden, dann erscheint beim Speichern der Hinweis "Achtung! Sie verwenden eine inaktive Kostenstelle bzw. Kostenträger".

Tagen Sie hier die Kostenstelle ein, auf welche die Reise gebucht werden sollte.
Tagen Sie hier den Kostenträger ein, auf welche die Reise gebucht werden sollte.
Tragen Sie hier die Aufteilung der Kostenstellen ein, wenn Sie mehrere Kostestellen bebuchen möchten.
Sollte Sie nur eine übersteuern, dann tragen Sie hier 100 ein.
 Mit diesem Button tragen
Sie die Stammkostenstelle des Mitarbeiters für diese Reise ein.
Mit diesem Button tragen
Sie die Stammkostenstelle des Mitarbeiters für diese Reise ein.
Drücken Sie diesen Button, um ein allgemeines Dokument bzw. einen Reisebericht zu dieser Reise hochzuladen.

Hier haben Sie die Möglichkeit ein Dokument dieser Reise zuzuordnen.
 Mit Klick auf diesen Button
haben Sie die Möglichkeit dan zugewiesene Dokument
anzusehen sowie eines zu erfassen bzw. zu löschen.
Mit Klick auf diesen Button
haben Sie die Möglichkeit dan zugewiesene Dokument
anzusehen sowie eines zu erfassen bzw. zu löschen.
Hier haben Sie die Möglichkeit einen Kommentar zu dem Dokument zu hinterlegen.
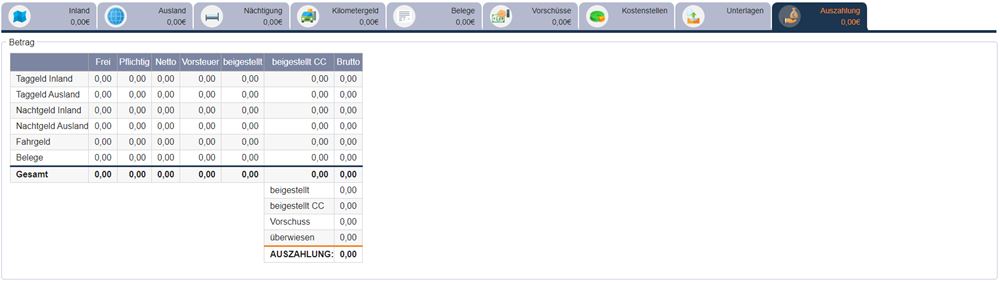
In dieser Zeile sehen Sie den Ist-freien Betrag der Reisekostenabrechnung, den Ist-pflichtigen Betrag der Reisekostenabrechnung, den Nettobetrag, den Vorsteuerbetrag, den Betrag für die beigestellten Verkehrsmittel/Strecken, die Summe der Beistellungssumme aus Credit Card sowie die Bruttobetrag der Reisekostenabrechnung.
Sobald etwas beigestellt wurde sehen Sie nicht nur die Gesamtsumme der beigestellten Fälle, sondern sie werden auch von der Gesamtsumme brutto abgezogen.
Haben Sie im Register Vorschuss für diese Reise etwas eingetragen, so wird dieser Betrag ebenfalls vom Bruttobetrag abgerechnet.
Sobald Sie etwas an diesen Dienstnehmer überwiesen haben, wird dieser Betrag abgezogen.
In diesem Feld zeigt Ihnen das Programm den bereits ausbezahlten Betrag.
Mit diesem Button berechnen Sie die Reisekosten nochmals durch.
Mit diesem Button löschen Sie die aktuell ausgewählte Reise.
Wird eine Reise mit einer Verknüpfung zu der Zeit gelöscht, wird keine spezielle Hinweismeldung ausgegeben.
Die Reise kann gelöscht werden und die Buchung in der Zeit bleibt bestehen und das Lupe-Icon in der Zeitdatenliste wird nicht mehr dargestellt.
Drücken Sie auf diesen Button um diesen Reisekostenantrag an die zuständige Person zur Freigabe weiterzuleiten.
Drücken Sie auf diesen Button um diesen Reisekostenantrag nach der Erfassung direkt abzuschließen.
 Der
Button "Reise abschließen" ist nur dann auswählbar, wenn die
Checkbox "darf direkt LV-Reisen erfassen" in den Rollenberechtigungen
gesetzt wurde. Dadurch wird der bestehende Button "Antrag stellen"
ersetzt.
Der
Button "Reise abschließen" ist nur dann auswählbar, wenn die
Checkbox "darf direkt LV-Reisen erfassen" in den Rollenberechtigungen
gesetzt wurde. Dadurch wird der bestehende Button "Antrag stellen"
ersetzt.
 Wenn der Button "Reise abschließen" verwendet
wird, so wird der Status der Reise als "In Genehmigung (FB offen)
angezeigt, wenn im Zuge der Reise ein fahrtebuchrelevantes Verkehrsmittel
verwendet worden ist und das dazugehörige Fahrtenbuch noch nicht freigegeben
ist. Solange der Status "In Genehmigung (FB offen)" ist, kann
die Reise über den Button "Reise bearbeiten" wieder geöffnet
und bearbeitet werden.
Wenn der Button "Reise abschließen" verwendet
wird, so wird der Status der Reise als "In Genehmigung (FB offen)
angezeigt, wenn im Zuge der Reise ein fahrtebuchrelevantes Verkehrsmittel
verwendet worden ist und das dazugehörige Fahrtenbuch noch nicht freigegeben
ist. Solange der Status "In Genehmigung (FB offen)" ist, kann
die Reise über den Button "Reise bearbeiten" wieder geöffnet
und bearbeitet werden.
Sobald das entsprechende Fahrtenbuch genehmigt ist, wird die Reise mit
dem Status "genehmigt" angezeigt.
Diesen Button sehen Sie im Vorgesetzten SelfService, wenn Sie sich eine beantragte Reise ansehen.
Hier haben Sie die Möglichkeit die Reise zu genehmigen oder abzulehnen, ohne das Sie zuvor wieder in die Ansicht der Anträge zurückwechseln müssen.
Wenn Sie auf diesen Button klicken, dann kommt, ähnlich wie bei Antrag stellen, ein neues Fenster, in dem Sie mittels des Daumens den Antrag genehmigen oder ablehnen können. Wenn Sie den Antrag ablehnen, haben Sie die Möglichkeit Ihre Entscheidung zu begründen.
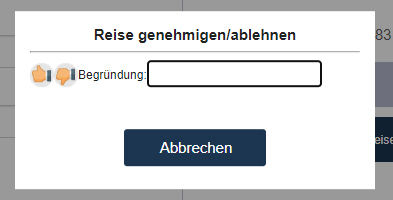
Mit diesem Button wird die Reise auf nicht angetreten gesetzt.