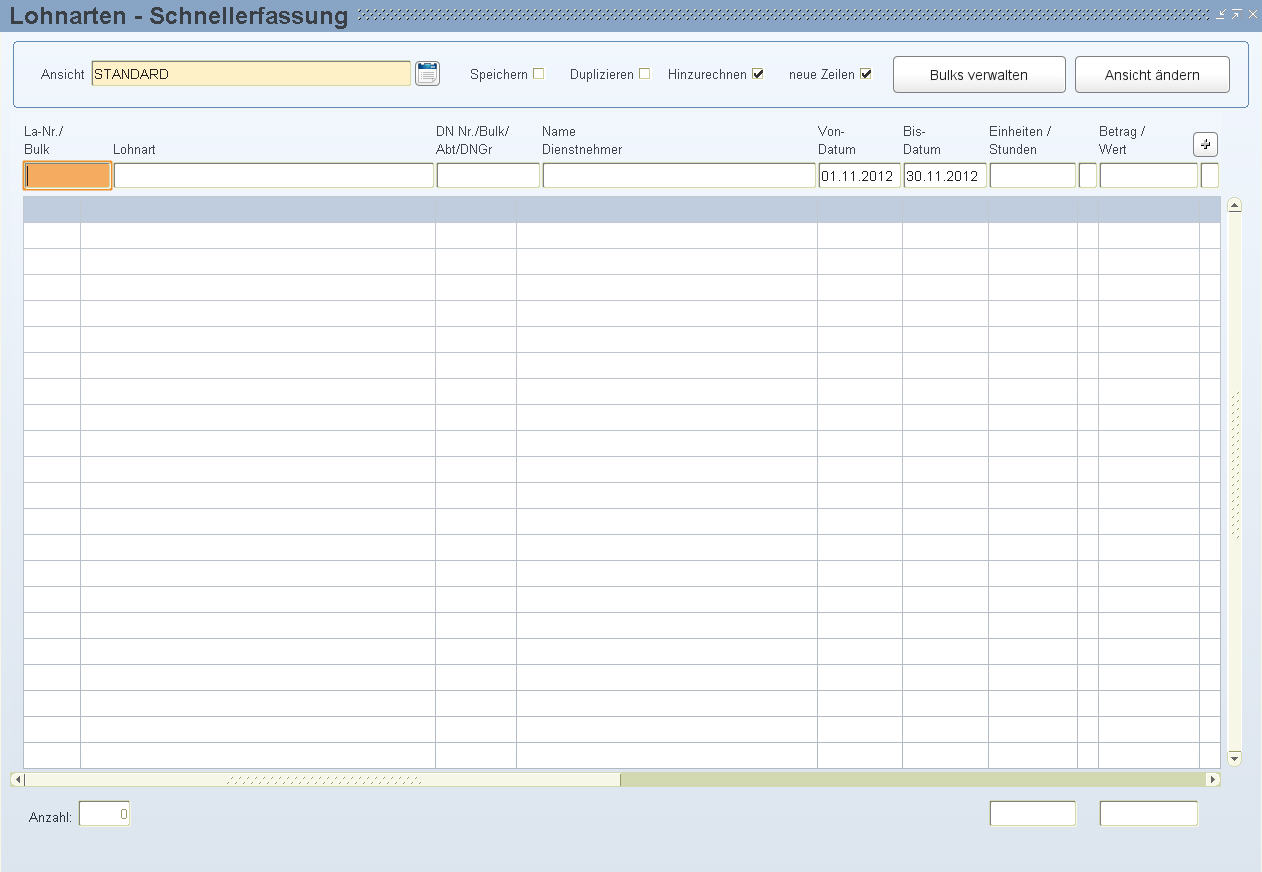
In dieser Maske führen Sie eine sogenannte "Schnellerfassung" der Lohnartenzuordnung für die Dienstnehmer durch. Das bedeutet, dass Sie eine Lohnart für verschiedene Dienstnehmer gleichzeitig mit individuellem Von-/Bis-Datum, Beträgen und sonstigen Einstellungen eingeben.
Im Fenster "Lohnartenzuordnung" (Stammdatenmenü/Personal/Lohnartenzuordnung) weisen Sie einem Dienstnehmer mehrere unterschiedliche Lohnarten zu. Im Gegensatz dazu geben Sie hier in der Schnellerfassung für eine Lohnart mehrere Dienstnehmer ein. Dies ist zB von Vorteil, wenn mehrere Dienstnehmer eine Lohnart haben, da nicht jedesmal die Dienstnehmer vorher abgefragt werden müssen.
In diesem Fenster sind auch Abfragen möglich, welchem Dienstnehmern eine bestimmte Lohnart zugewiesen wurde (zB welche Dienstnehmer haben die Lohnart "Gehalt"). Stellen Sie dazu den Cursor in die zweite Zeile (hier in der Ansicht dunkel-blau markiert), klicken Sie auf [F7] für "Abfrage starten", wählen Sie die Lohnart mit [F9] für "LOV öffnen" aus und klicken Sie auf [F8] für "Abfrage ausführen". Es erscheinen die Dienstnehmer, denen die von Ihnen gewählte Lohnart bereits zugeordnet wurde.
Mit dem Button "Bulks verwalten" haben Sie die Möglichkeit, Dienstnehmer- und/oder Lohnartenbulks anzulegen und zu verwalten. Ein Dienstnehmerbulk ist eine Gruppe von Dienstnehmern, die beliebig zusammengestellt werden kann. Ein Lohnartenbulk ist eine Gruppe von Lohnarten, die beliebig zusammengestellt werden kann. So haben Sie die Möglichkeit mit einem Mausklick mehreren Dienstnehmern gleichzeitig mehrere Lohnarten in der Lohnartenzuordnung Schnellerfassung einzugeben.
Sie haben auch in dieser Maske die Möglichkeit, individuelle "Schnellerfassungs-Ansichten" zu definieren, mit denen Sie Lohnarten schnell und effizient den Dienstnehmern nach Ihren Wünschen zuweisen. Die Ansicht "STANDARD" ist von LHR Lohn vorgegeben. Bei dieser Ansicht können Sie nur den Defaultwert der Checkboxen "Speichern", "Duplizieren", "Hinzurechnen" und "neue Zeile" ändern und die vorgegebenen Spalten nicht. Wie Sie individuelle Ansichten nach Ihren Bedürfnissen anlegen, lesen Sie beim Feld "Ansicht".
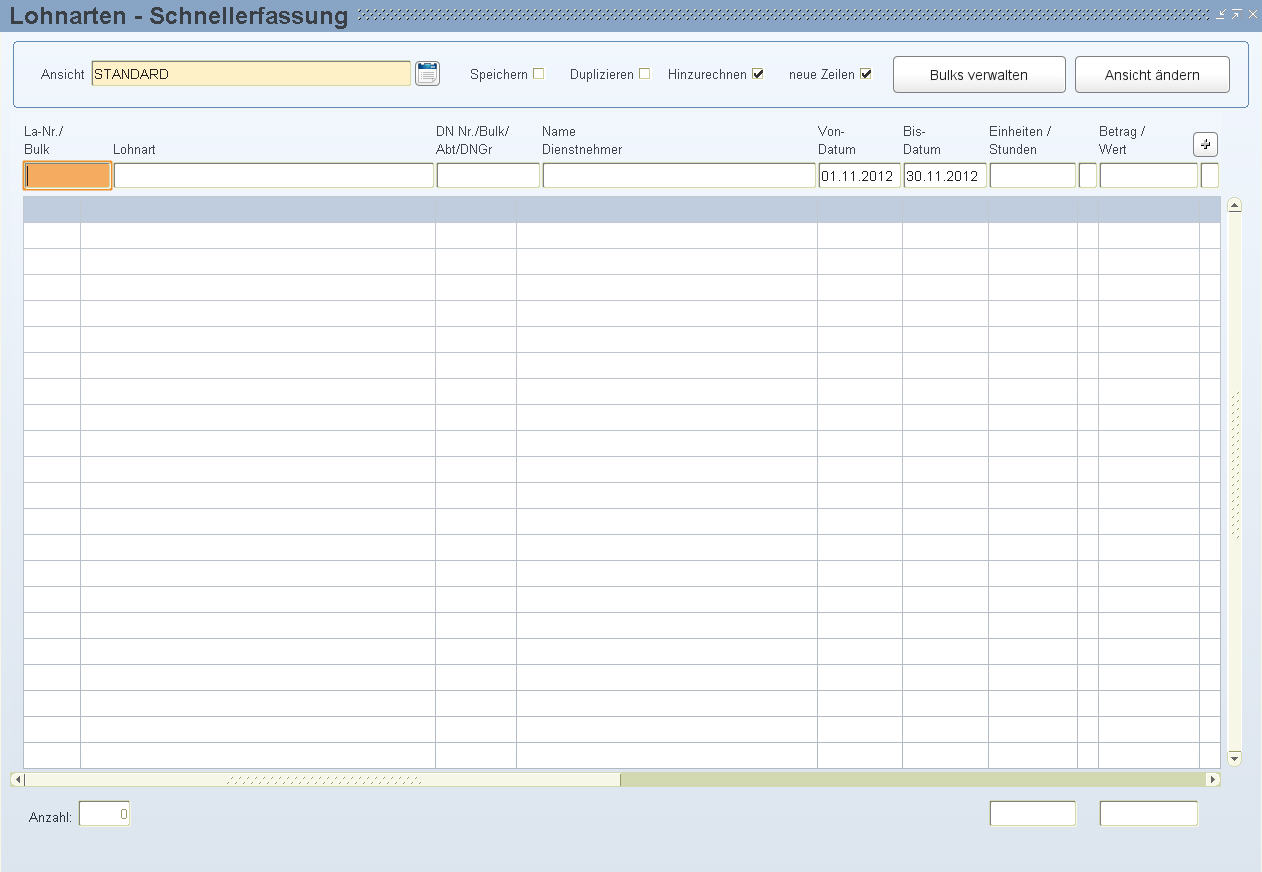
![]() Im unteren Bereich (hier unter dem Feld "La-Nr.") navigieren Sie mit der Tab-Taste von einem Feld zum Anderen.
Im unteren Bereich (hier unter dem Feld "La-Nr.") navigieren Sie mit der Tab-Taste von einem Feld zum Anderen.
Wenn Sie in diesem Bereich mehrere Zeilen eingeben und die letzte Zeile löschen, dann fügen Sie die nächste Zeile mit der Funktionstaste [F6] ein oder klicken Sie mit der Maus in die nächste Zeile (in diesem Fall funktioniert das Einfügen der nächsten Zeile mit der Tab-Taste nur dann, wenn Sie die Zeile, in der Sie sich befinden, verändern und dann mit der Tab-Taste weiter klicken).
Im weißen Bereich mit den Vorgabefeldern ("La-Nr.", "Lohnart", "Pers-Nr." ...) können Sie eine Vorgabe erfassen, die dann im unteren Bereich immer vorgeschlagen wird.
Sie haben auch die Möglichkeit im Bereich Vorgabefelder eine Lohnart bzw. bestimmte Felder einzugeben und im unteren Bereich mit der Funktionstaste [F8] abzufragen, bei welchen Dienstnehmern diese Lohnart/diese Werte in der Lohnartenzuordnung vorhanden ist/sind.
Hier sehen Sie die aktuelle Ansicht. LHR Lohn schlägt Ihnen die "STANDARD"-Ansicht vor, bei der Sie nur den Defaultwert der Checkboxen "Speichern", "Duplizieren", "Hinzurechnen" und "neue Zeilen" ändern können, aber nicht die vorgegebenen Spalten.
Um vorhandene Ansichten auszuwählen, klicken Sie auf das LOV daneben oder [F9].
Ansicht neu anlegen:
Um neue Ansichten anzulegen, geben Sie in diesem Feld den gewünschten Namen der neuen Ansicht ein, zB "ANSICHT1" und bestätigen Sie mit [ENTER]. Danach erscheint die Meldung: "Die neue Ansicht ist nicht vorhanden. Wollen Sie eine neue Ansicht anlegen?". Bestätigen Sie diese Frage mit "JA". Danach gelangen Sie in die folgende Ansicht
in der Sie links die Felder/LOVs der Reihe nach aktivieren, die Sie in Ihrer individuellen Ansicht haben möchten. Um zu dieser Ansicht zurückzukehren, bestätigen Sie mit dem Button "Zurück".
Ansicht löschen:
Um eine Ansicht zu löschen, klicken Sie auf den Button "Ansicht ändern" und deaktivieren Sie die erste Checkbox. Wechseln Sie anschließend mit "Zurück" zur vorherigen Ansicht. Die Ansicht "STANDARD" ist von LHR Lohn vorgegeben und kann nicht gelöscht werden.
Ansicht verändern:
Um eine Ansicht zu verändern, klicken Sie auf den Button "Ansicht ändern". Die Ansicht "STANDARD" ist von LHR Lohn vorgegeben und bei dieser können Sie nur die Einstellungen der Checkboxen "Speichern", "Duplizieren", "Hinzurechnen" und "neue Zeile" verändern.
Mit aktivierter Checkbox werden die Daten sofort gespeichert, ohne dass Sie mit der Funktionstaste [F10] bzw. mit dem Symbol "Speichern" speichern müssen. Die Einstellungen der Checkboxen „Speichern“, „Duplizieren“, „Hinzurechnen“ und „neue Zeile“ können Sie nur mit dem Button „Ansicht ändern“ ändern.
Mit aktivierter Checkbox wird Ihnen die letzte eingegebene Zeile in der nächsten Zeile bis auf die Personalnummer vorgeschlagen. Zum Beispiel:
Im weißen Bereich geben Sie in den Vorgabefeldern die Lohnart 100 - Lohn von 10.2008 bis 10.2008 mit 167 Einheiten ein. Dies wird Ihnen im unteren Bereich auch immer vorgeschlagen.
Wenn Sie aber die Checkbox "Duplizieren" aktivieren und dann bei einem Dienstnehmer im unteren Bereich die Lohnart 100 von 10.2008 bis 10.2008 mit 200 Einheiten eingeben, wird Ihnen in der nächsten Zeile diese letzte Zeile für den nächsten Dienstnehmer "dupliziert" und die Lohnart 100 von 10.2008 bis 10.2008 auch mit 200 Einheiten vorgeschlagen. Das ist praktisch wie die Tastenkombination [F6] + [F4]. Natürlich können Sie jede Zeile beliebig überschreiben.
Die Einstellungen der Checkboxen „Speichern“, „Duplizieren“, „Hinzurechnen“ und „neue Zeile“ können Sie nur mit dem Button „Ansicht ändern“ ändern.
Mit dieser Checkbox definieren Sie, ob die Einheiten oder der Betrag zu einer bereits abgerechneten Lohnart dazu gezählt werden soll (= aktivierte Checkbox) oder nicht (deaktivierte Checkbox). Dieses Feld benötigen Sie nur, wenn die bereits abgerechnete Lohnart nicht mehr in der Lohnartenzuordnung aufscheint.
Nach dem Speichern rechnet LHR Lohn automatisch die alten und neuen Stunden zusammen, Sie erhalten die Gesamtzahl der Stunden, die der Dienstnehmer geleistet hat. Danach können Sie die Abrechnung des Dienstnehmers noch einmal starten. Wenn Sie diese Checkbox nicht aktivieren, wird die bereits abgerechnete Lohnart mit dem neuen Betrag überschrieben.
Die Einstellungen der Checkboxen „Speichern“, „Duplizieren“, „Hinzurechnen“ und „neue Zeile“ können Sie nur mit dem Button „Ansicht ändern“ ändern.
Wenn diese Checkbox aktiviert ist, dann werden die Eingaben von Lohnarten immer mit einer neuen Zeilennummer zu bestehenden Zeilen hinzugefügt. Falls die gleiche Lohnart für das Monat mit einem Wert schon in der Lohnartenzuordnung für einige Dienstnehmer vorhanden ist, wird sie somit nicht überschrieben.
Die Einstellungen der Checkboxen „Speichern“, „Duplizieren“, „Hinzurechnen“ und „neue Zeile“ können Sie nur mit dem Button „Ansicht ändern“ ändern.
![]() Sie haben auch die Möglichkeit, im Bereich Vorgabefelder eine Lohnart bzw. bestimmte Felder einzugeben und im unteren Bereich mit der Funktionstaste [F8] abzufragen, bei welchen Dienstnehmern diese Lohnart/diese Werte in der Lohnartenzuordnung vorhanden ist/sind.
Sie haben auch die Möglichkeit, im Bereich Vorgabefelder eine Lohnart bzw. bestimmte Felder einzugeben und im unteren Bereich mit der Funktionstaste [F8] abzufragen, bei welchen Dienstnehmern diese Lohnart/diese Werte in der Lohnartenzuordnung vorhanden ist/sind.
Hier geben Sie die Lohnartennummer von der Lohnart ein, die Sie den Dienstnehmern zuteilen möchten.
Obwohl neben diesem Feld kein LOV vorhanden ist, können Sie hier mit der Funktionstaste [F9] die Auswahl der Lohnartennummer öffnen.
Wenn Sie Lohnartenbulks verwenden (= mit einem Mausklick Gruppe von Lohnarten einer Gruppe von Dienstnehmern zuweisen), dann können Sie den jeweiligen Bulk entweder mit [F9] auswählen oder direkt mit "B" & Bulk-Kennzeichen eintragen.
Durch Klick auf den Button " ![]() " = "erzeuge Einträge", der sich in der Kopfzeile ganz rechts befindet, werden die Dienstnehmer/Lohnartenkombinationen generiert und können nachbearbeitet werden.
" = "erzeuge Einträge", der sich in der Kopfzeile ganz rechts befindet, werden die Dienstnehmer/Lohnartenkombinationen generiert und können nachbearbeitet werden.
Hier sehen Sie die Bezeichnung der Lohnart. Diese können Sie hier nicht ändern.
Falls Sie die Bezeichnung der Lohnart ändern möchten, verwenden Sie dazu die Maske Lohnartenzuordnung.
Wenn Sie möchten haben Sie die Möglichkeit, die Dienstnehmernummer einzugeben, dass Ihnen im unteren Bereich immer diese Dienstnehmernummer vorgeschlagen wird.
Obwohl neben diesem Feld kein LOV vorhanden ist, können Sie hier mit der Funktionstaste [F9] die Auswahl der Dienstnehmernummer einer ganzen Abteilung, Dienstnehmergruppe oder Bulks öffnen.
Auch haben Sie hier die Möglichkeit, eine Abteilung mit "A" & Abteilungskennzeichen oder eine Dienstnehmergruppe "G" & Dienstnehmergruppe einzutragen.
Wenn Sie Dienstnehmerbulks verwenden (= mit einem Mausklick Gruppe von Lohnarten einer Gruppe von Dienstnehmern zuweisen), dann können Sie den jeweiligen Bulk entweder mit [F9] auswählen oder direkt mit "B" & Bulk-Kennzeichen eintragen.
Nach Klick auf den Button " ![]() " = "erzeuge Einträge" wird allen Dienstnehmern dieser Abteilung oder dieser Dienstnehmergruppe automatisch die Lohnart (-kombination) zugeordnet.
" = "erzeuge Einträge" wird allen Dienstnehmern dieser Abteilung oder dieser Dienstnehmergruppe automatisch die Lohnart (-kombination) zugeordnet.
Hier sehen Sie den Namen des Dienstnehmers.
Wenn eine Lohnart monatlich mit dem gleichen Betrag vorkommt, zB Lohnart Gehalt, geben Sie nur ein Von-Datum und kein Bis-Datum ein. Falls sich dieser Betrag ab einem bestimmten Monat ändern sollte, schließen Sie die Lohnart einfach mit einem Bis-Datum und 'eröffnen' Sie sie neu.
Wenn sich eine Lohnart monatlich ändert, zB die Stunden bei der Lohnart Lohn, dann grenzen Sie monatlich diese Lohnart mit einem Von- und Bis-Datum ein.
![]() Eine "begrenzte" Lohnart ist immer stärker als eine "offene". D.h., wenn es für das gleiche Monat eine begrenzte und offene Lohnart gibt, dann wird die begrenzte Lohnart berechnet.
Eine "begrenzte" Lohnart ist immer stärker als eine "offene". D.h., wenn es für das gleiche Monat eine begrenzte und offene Lohnart gibt, dann wird die begrenzte Lohnart berechnet.
Je nachdem, wie die Lohnart angelegt ist, geben Sie entweder die Menge oder den Betrag der Lohnart ein. Wenn der Wert der Lohnart durch eine Formel berechnet wird, ist es nicht nötig, diesen in der Lohnartenzuordnung einzugeben. Sie können den vom Programm errechneten Wert in der Lohnartenzuordnung überschreiben. Bei der Lohnart Überstunden zB können Sie die Einheiten/Stunden eingeben und mit Hilfe einer Formel kann Ihnen das Programm den Stundensatz mit einer Formel automatisch berechnen.
Wenn der Satz oder Betrag automatisch vom Programm errechnet wird, sehen Sie in der Spalte daneben ein "B" für "bewertet" ![]() . Wenn der Betrag einzugeben ist, steht hier ein "E" für "Eingabe"
. Wenn der Betrag einzugeben ist, steht hier ein "E" für "Eingabe" ![]() . Näheres dazu finden Sie im Thema "Lohnartenzuordnung".
. Näheres dazu finden Sie im Thema "Lohnartenzuordnung".
In der Ansicht "STANDARD" gibt es die Spalte "Satz" nicht. Wenn Sie diese benötigen, legen Sie eine neue Ansicht an.
Im Bereich unter den Vorgabefeldern geben Sie die Lohnarten für die gewünschten Dienstnehmern beliebig ein.
Hier sehen Sie laufend die Anzahl eingegebener oder abgefragter Lohnarten.
Hier sehen Sie laufend die Summe der Einheiten und des Betrags der eingegebenen oder abgefragten Lohnarten
Mit diesem Button haben Sie die Möglichkeit, Bulks anzulegen und zu verwalten. Ein Dienstnehmerbulk ist eine Gruppe von Dienstnehmern, die beliebig zusammengestellt werden kann. Ein Lohnartenbulk ist eine Gruppe von Lohnarten, die beliebig zusammengestellt werden kann.
So haben Sie die Möglichkeit, mit einem Mausklick mehreren Dienstnehmern gleichzeitig mehrere Lohnarten in der Lohnartenzuordnung Schnellerfassung einzugeben.
Um Bulks anzulegen, klicken Sie in der Maske auf den Button "Bulks verwalten".
Danach öffnet sich diese Maske, in der Sie entweder für Dienstnehmer (Registerkarte Dienstnehmer) oder für Lohnarten (Registerkarte Lohnarten) Bulks anlegen. Schreiben Sie im Feld Kennzeichen das gewünschte Kennzeichen für den Bulk, in diesem Beispiel "Gastspie" und im unteren Bereich weisen Sie die Dienstnehmer bzw. in der Registerkarte Lohnarten, die Lohnarten zu.
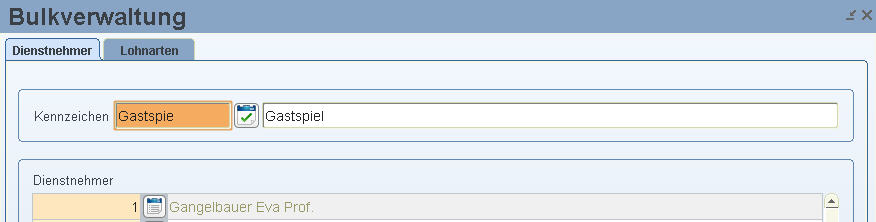
Nachdem Sie Dienstnehmer- oder Lohnartenbulks definiert haben, können Sie den jeweiligen Bulk in den entsprechenden Feldern "La-Nr./Bulk" bzw. "DN Nr./Bulk/Abt/DN Gr." entweder mit F9 auswählen oder direkt mit "B" & Bulk-Kennzeichen eintragen.
Durch Klick auf den Button " ![]() " = "erzeuge Einträge", der sich in der Kopfzeile ganz rechts befindet, werden die Dienstnehmer/Lohnartenkombinationen generiert und können nachbearbeitet werden.
" = "erzeuge Einträge", der sich in der Kopfzeile ganz rechts befindet, werden die Dienstnehmer/Lohnartenkombinationen generiert und können nachbearbeitet werden.
Im Feld "DN Nr./Bulk/Abt/DN Gr." kann nun auch eine Abteilung ("A" & Abteilungskennzeichen) oder Dienstnehmergruppe ("G" & Dienstnehmergruppe) eingetragen werden.
Nach Klick auf den Button " ![]() " = "erzeuge Einträge" wird allen Dienstnehmern dieser Abteilung oder dieser Dienstnehmergruppe automatisch die Lohnart (-kombination) zugeordnet.
" = "erzeuge Einträge" wird allen Dienstnehmern dieser Abteilung oder dieser Dienstnehmergruppe automatisch die Lohnart (-kombination) zugeordnet.
Mit diesem Button gelangen Sie in die Ansicht
mit allen möglichen Feldern in der Lohnartenzuordnung von der ausgewählten Ansicht. In dieser Ansicht haben Sie die Möglichkeit, neue Felder hinzuzufügen, zu löschen oder die Reihenfolge zu ändern.
Ein Ansicht löschen Sie, indem Sie das erste Feld deaktivieren und anschließend mit dem Button "Zurück" in die vorherige Maske gelangen.
Die Ansicht "STANDARD" ist von LHR Personalverrechnung vorgegeben und kann von Ihnen bis auf die Checkboxen "Speichern", "Duplizieren", "Hinzurechnen" und "neue Zeile" nicht verändert oder gelöscht werden.
Im Berechtigungsmodul haben Sie die Möglichkeit, für gewünschte Benutzer den Button "Ansicht ändern" zu deaktivieren.