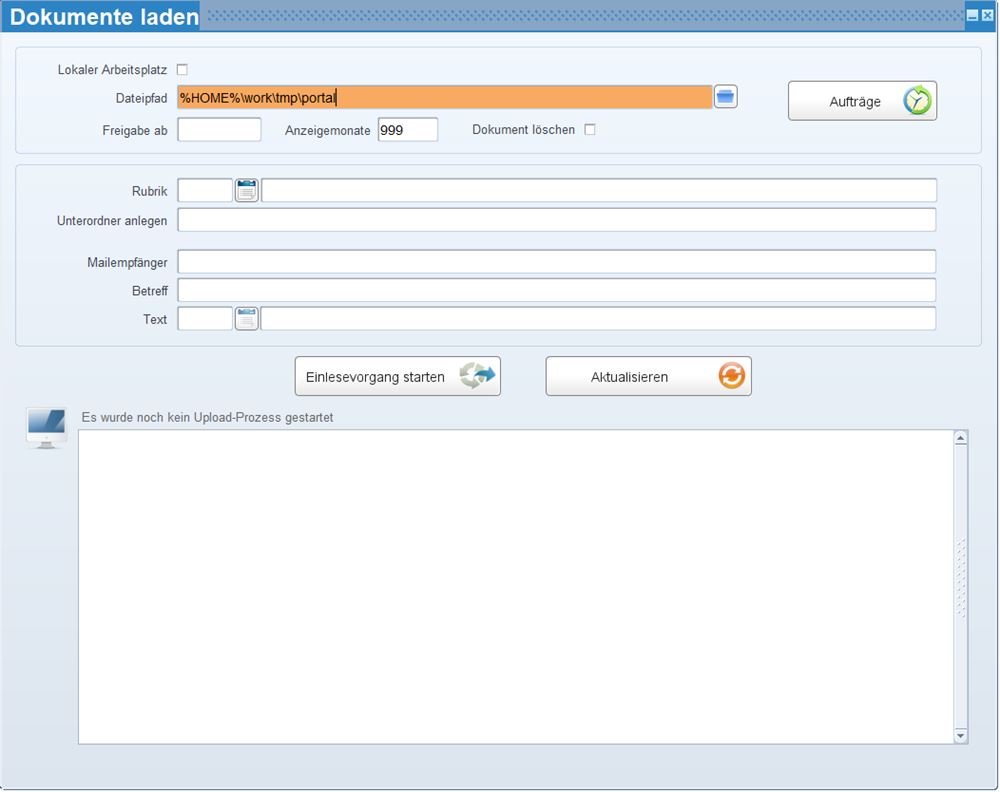
In dieser Maske haben Sie die Möglichkeit bestehende Dokumente in einem Verzeichnis ins SelfService hochzuladen.
Die hochgeladenen Dateien finden Sie wiederrum in der Dokumentenübersicht.
Beim Hochladen wird immer der Dateinamen geprüft, so kann kein Dokument mit demselben Dateinamen mehrfach hochgeladen werden.
In dieser Maske haben Sie nicht nur die Möglichkeit PDF-Dateien hochzuladen, es sind auch Word-Dateien oder E-Mails möglich.
QR-Code-Dokumente
Dokumente mit einem gültigen QR-Code werden im SelfService und bei Batchuploads des DokUploaders automatisch kategorisiert.
Ein gültiger QR-Code beinhaltet folgenden dekodierten Inhalt:
"QRUP/<FA_KZ>/<FA_NR>/<DN_NR>/<RUBRIK_ID>/<DOKUMENT_ART_ID>/<DOKUMENT_NAME>".
Im Batchupload werden Dokumente, sofern keine Dateimusterübereinstimmung gefunden wurde, automatisch nach einem gültigen QR-Code untersucht, und, wenn einer gefunden wurde, nach den im QR-Code kodierten Daten hochgeladen.
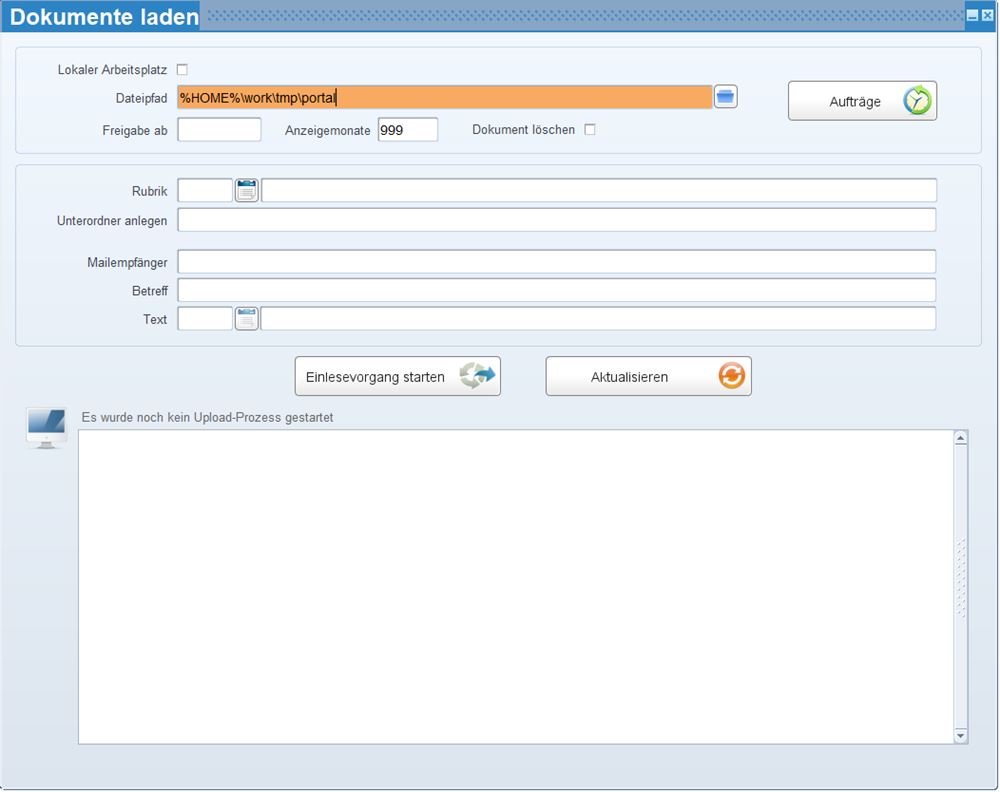
Mit dieser Checkbox definieren Sie, ob Dokumente von dem lokalen Arbeitsplatz hochgeladen werden sollen (=aktivierte Checkbox) oder nicht (=deaktivierte Checkbox).
Wenn diese Checkbox aktiviert ist, dann ist die Auswahl des Dateipfades über das Ordner-Symbol möglich.
Hier geben Sie den Pfad am Server an, aus welchem die Dokumente (z.B. Gehaltszettel) in die Datenbank geladen werden sollen.
Mit dieser Checkbox definieren Sie, ob die Dokumente nach dem Hochladevorgang gelöscht werden sollen (=aktivierte Checkbox) oder nicht (=deaktivierte Checkbox).
Tragen Sie hier das Datum ein, mit welchem die Dokumente hochgeladen werden sollen. Wird kein Datum eingetragen, wird das Tagesdatum verwendet.
Mit dieser Checkbox definieren Sie, ob die Dokumente nach dem Hochladevorgang gelöscht werden sollen.
Hier wählen Sie eine Aushangsrubrik (Dienstnehmerunabhängige Rubrik) aus, in die die Dokumente hochgeladen werden sollen.
Es werden alle Dokumente hochgeladen, die in dem angegebenen Dateipfad abgespeichert sind, dabei wird jedoch nicht auf die Bezeichnung geachtet.
![]() Beim Dokumentenupload wird in der Maske "Dokumente laden" geprüft, ob es mehrere Rubriken mit dem gleichen Muster gibt.
Beim Dokumentenupload wird in der Maske "Dokumente laden" geprüft, ob es mehrere Rubriken mit dem gleichen Muster gibt.
Gibt es eine Rubrik auf Firmenebene, wird das Dokument in die Firmenrubrik geladen. Gibt es keine Rubrik auf Firmenebene, wird die systemweite Rubrik verwendet.
Hier hinterlegen Sie die Bezeichnung einer neuen Rubrik, welche mit dem aktuellen Upload untergeordnet zu der ausgewählten Rubrik erstellt werden soll.
Beispiel:
Sie wählen die Rubrik Abrechnungen und wollen darin einen eigenen Ordner/Rubrik für die Vorhineiner.
Dann tragen Sie im Feld "Unterordner anlegen" die Bezeichnung Vorhineiner an. Somit wird unterhalb der bestehenden Rubrik "Abrechnungen" in der Baumstruktur die Rubrik Vorhineiner angelegt.
Da diese Maske auch im Batchlauf verwendet werden kann, haben Sie auch darin die Möglichkeit einen solchen Unterordner zu erstellen.
Hier haben Sie zusätzlich auch die Möglichkeit Platzhalter (<Jahr> oder <Monat>) zu verwenden.
Beispiel:
Im Batchlauf wählen Sie die Rubrik "Abrechnungen" und im Feld Unterordner anlegen tragen Sie <Jahr>\<Monat>\Vorhineiner an.
Somit wird bei einem Batchlauf für 03.2022 eine Unterkategorie Abrechnungen / 2022 / 03 / Vorhineiner erzeugt.
Hier tragen Sie die Mail-Adresse des Benutzers ein, welcher beim Upload der Dokumente informiert werden sollte, dass diese hochgeladen wurden.
Sobald Sie hier eine Mail-Adresse eingetragen haben, müssen Sie auch einen Betreff und einen Text-Baustein wählen.
Hier tragen Sie den Betreff der E-Mail an, welche der Benutzer der oben eingefügen Mailadresse erhalten sollte.
Hier wählen Sie den Text-Baustein aus, welcher der Inhalt des Mails sein sollte, welche der Benutzer der oben eingefügen Mailadresse erhalten sollte.
Mit diesem Button sehen Sie alle Dokumente, die von einem lokalen Arbeitsplatz anhand eines Dateimusters hochgeladen werden.
Mit diesem Button starten Sie den Einlesevorgang.
![]() Der Start des Einlesevorgangs wird in der Protokolldatei "dokupload" protokolliert. Diese Protokolldatei drucken Sie sich unter Systemverwaltung/Abfragen/Trace ohne Angabe einer Firma für das Einzelprogramm "dokupload" bei Bedarf nach..
Der Start des Einlesevorgangs wird in der Protokolldatei "dokupload" protokolliert. Diese Protokolldatei drucken Sie sich unter Systemverwaltung/Abfragen/Trace ohne Angabe einer Firma für das Einzelprogramm "dokupload" bei Bedarf nach..
Mit diesem Button aktualisieren Sie die Informationsbox im unteren Bereich und sehen wie weit der Upload ist.