
Das Modul Budget ist ein eigenständiges Modul und muss extra lizenziert und installiert werden.
Die neue Budgetierung ist sehr stark mit der Echtabrechnung verankert. Aus diesem Grund müssen vorab einige Einstellungen im LHR Lohn getroffen werden.
Diese Leitfaden beschreibt nur die Funktionen und Masken die speziell für die Budgetierung relevant sind und ist auf Benutzer ausgelegt, die bereits Erfahrung im LHR Lohn mitbringen.

Legen Sie zuerst eine Firma fest, für die ein neues Szenario angelegt werden soll.
Durch Klick auf ![]() legen Sie ein neues Szenario an. Damit öffnet sich eine Maske, in der Sie die Grundeinstellungen festlegen. Ein neuer Plan kann auch unter Stammdaten/Firma/Plan anlegen/kopieren angelegt werden.
legen Sie ein neues Szenario an. Damit öffnet sich eine Maske, in der Sie die Grundeinstellungen festlegen. Ein neuer Plan kann auch unter Stammdaten/Firma/Plan anlegen/kopieren angelegt werden.

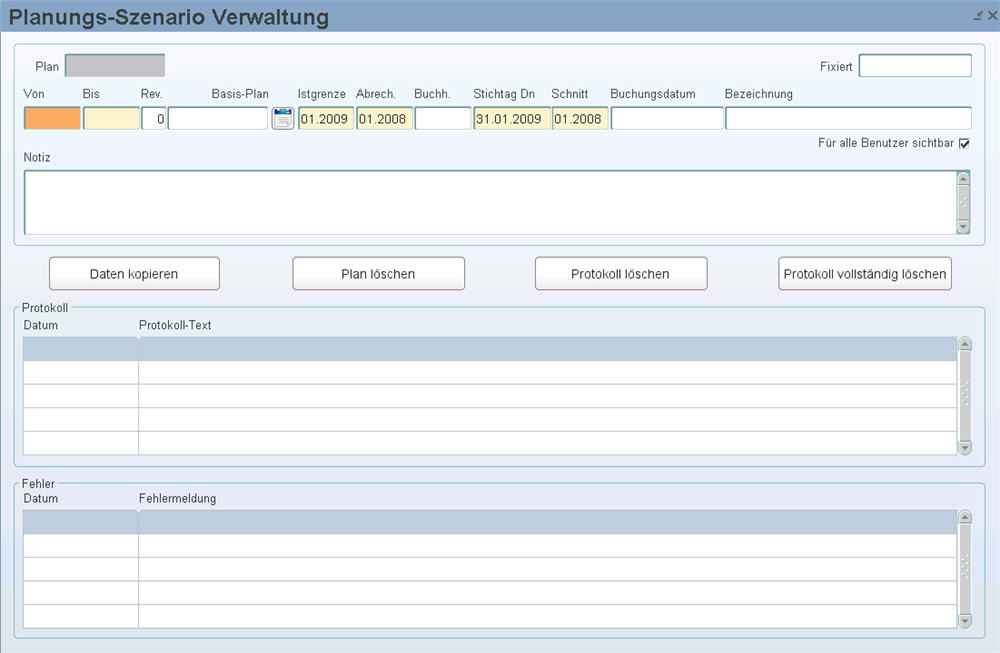
Dieses Datum beschreibt das von-Datum für den geplant werden soll. Bspw. ab 01/2015
Dieses Datum beschreibt das bis-Datum für den geplant werden soll. Bspw. ab 12/2015
![]() Wird eine Planung über 12 Monate benötigt, so ist es bei diesen beiden Daten unerheblich, bis wann eine Echtabrechnung vorhanden ist.
Wird eine Planung über 12 Monate benötigt, so ist es bei diesen beiden Daten unerheblich, bis wann eine Echtabrechnung vorhanden ist.
Bei Neuanlage eines Szenarios ist dieses Feld für Revision immer mit 0 zu befüllen.
Hier erstellen Sie von einem Ausgangsplan ein weiterführendes Szenario. Dafür müssen die Daten allerdings ident sein.
Die Istgrenze wird automatisch mit dem letzten Datum der Echtabrechnung gefüllt.
Hier geben Sie den Übernahmebeginn der Abrechnungsdaten ein. In der Regel liegen diese Daten 12 Monate vor der Istgrenze. Dies kommt auf die Berechnung der einzelnen Lohnarten an und wie viele Monate in den Vorjahren von Bedeutung sind für diverse Schnitte.
Legt fest ab wann die Buchhaltungsdaten kopiert werden sollen. Wollen Sie bei einem Forecast einen Buchungsbeleg für das ganze Jahr sehen können, müssen Sie die Buchhaltungsdaten ab Beginn des Geschäftsjahres kopieren. Wollen Sie nur einen Plan für das nächste Geschäftsjahr erstellen, können Sie die Buchhaltungsgrenze der IST-Grenze gleichsetzen. Dieses Feld kann auch leer gelassen werden.
Dieser Tag gibt an, mit welchem Datum die DN aktiv sein müssen, damit diese in das Szenario kopiert werden.
Hier geben Sie den Übernahmebeginn der Durchschnittsbasen ein. In der Regel wird dieses Feld gleich gesetzt mit den Abrechnungsdaten Dies kommt auf die Berechnung der einzelnen Lohnarten an und wie viele Monate in den Vorjahren von Bedeutung sind für diverse Schnitte.
 Ab dem Update V4.109 wird es nicht mehr möglich sein in der Planung oben genannte Felder nachdem ein Plan bzw. eine Revision erstellt wurde, zu ändern
Ab dem Update V4.109 wird es nicht mehr möglich sein in der Planung oben genannte Felder nachdem ein Plan bzw. eine Revision erstellt wurde, zu ändern
Bei Änderungen eines Dienstnehmers in der Ansichtsmaske wird automatisch nach der Abrechnung des Dienstnehmers eine Buchhaltung gestartet. Werden viele Änderungen in der Abrechnungsmaske vorgenommen, gibt es für jede Änderung ein eigenes Buchungsdatum. Um dies zu vermeiden, kann hier ein beliebiges Buchungsdatum eingetragen werden. Dieses wird bei Buchungen aus der Ansichtsmaske als Erstellungsdatum verwendet
Hier geben Sie eine sprechende Bezeichnung für diesen Plan ein.
Mit diesem Button legen Sie Einschränkungen fest.
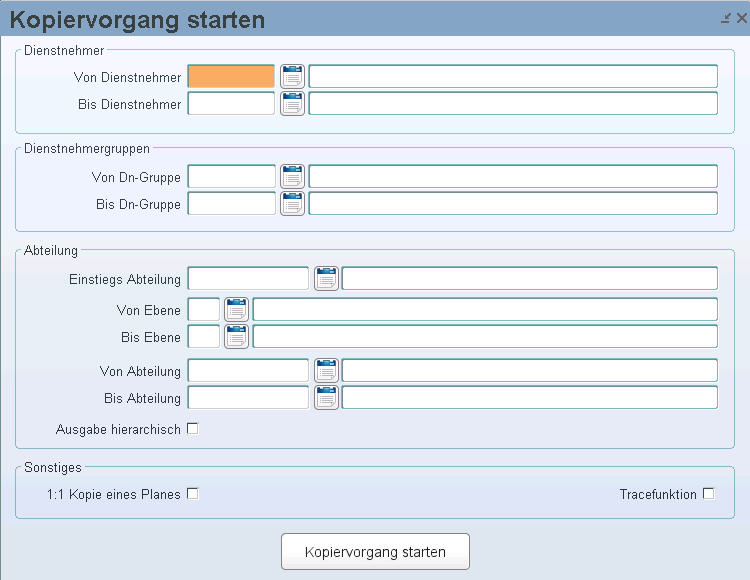
![]() Zu beachten ist hier, dass die Dienstnehmergruppe des variablen Dienstnehmerstammes herangezogen wird und NICHT der Kollektivvertrag des Dienstnehmers.
Zu beachten ist hier, dass die Dienstnehmergruppe des variablen Dienstnehmerstammes herangezogen wird und NICHT der Kollektivvertrag des Dienstnehmers.
Hier tragen Sie die Dienstnehmernummer ein, von der der Kopiervorgang starten soll und bei welcher Dienstnehmernummer der Vorgang beendet werden soll.
Hier tragen Sie die DN-Gruppen ein, wenn Sie eine Einschränkung durchführen wollen.
Bei einer Einschränkung auf Dienstnehmergruppe ist zu beachten, dass hier auf das Alphabet geschaut wird.
Hier tragen Sie die Abteilungsnummer ein, falls von dieser der Einsteigspunkt beginnt.
Hier haben Sie die Möglichkeit den abwärts-Kopiervorgang von einer Ebene bis auf eine Ebene festzulegen.
Hier geben Sie die Abteilungsnummer ein, von welcher bis welcher gedruckt werden soll.
Mit dieser Checkbox definieren Sie, ob die Ausgabe inklusiv aller darunterliegenden Abteilungen ausgegeben werden soll (=aktivierte Checkbox) oder nicht (=deaktivierte Checkbox).
Mit dieser Checkbox definieren Sie, ob ein Planungsszenario 1:1 kopiert werden soll (=aktivierte Checkbox) oder nicht (=deaktivierte Checkbox).
Mit dieser Checkbox definieren Sie, ob die Liste mit einer Tracefunktion erstellt werden soll (=aktivierte Checkbox) oder nicht (=deaktivierte Checkbox).
Mit dem Klick auf "Kopiervorgang starten" starten Sie den Kopiervorgang der Echtdaten mit den Einstellungen, die Sie auf der 1. Seite getroffen haben. Hierzu werden alle relevanten Echtabrechnungsdaten kopiert, weshalb der Kopiervorgang einige Zeit in Anspruch nimmt.
Den Fortschritt des Programms ersehen Sie in der Maske Planungs-Szenario-Verwaltung.
Der Kopiervorgang beginnt mit "PLAN2KOP.KOPIEREN" und den Parametern, mit denen Sie das Szenario gestartet haben. Ist der Kopiervorgang fertig, erscheint der Text „PLAN2KOP.KOPIEREN – ERFOLGREICH BEENDET“. Sollten Fehler aufgetreten sein, so werden diese im unteren Block angezeigt.
Zuerst sollte für alle Dienstnehmer eine Abrechnung für die Monate zwischen Istgrenze und Bis-Datum des Plans gestartete werden.
Dazu legen Sie einen neuen Durchführungsauftrag/Batchlauf unter Abrechnungen/Batchabrechnen/Durchführungsaufträge an.
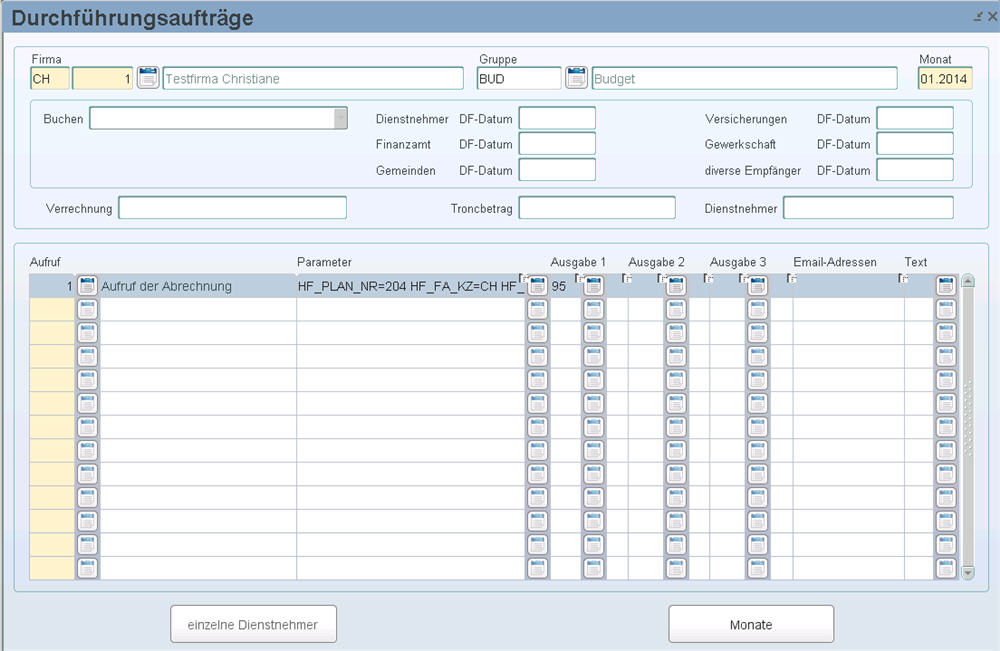
Zuerst wählen Sie die Firma und die Abrechnungsgruppe „PLAN“ aus. Das Monat wäre hier das BIS-Monat des Planungsszenarios. Danach mit F10 speichern, damit die Aufrufe aus der Standardauswertung kopiert werden. Durch Klick auf den Button "Monate" können Sie das Von-Datum auswählen, ab dem abgerechnet werden muss. Dies ist der Monat nach der Istgrenze.
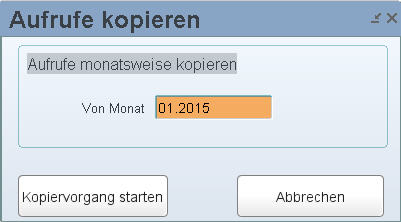
Durch Starten einer Abfrage in der Maske "Durchführungsaufträge" sehen Sie die kopierten Aufrufe.
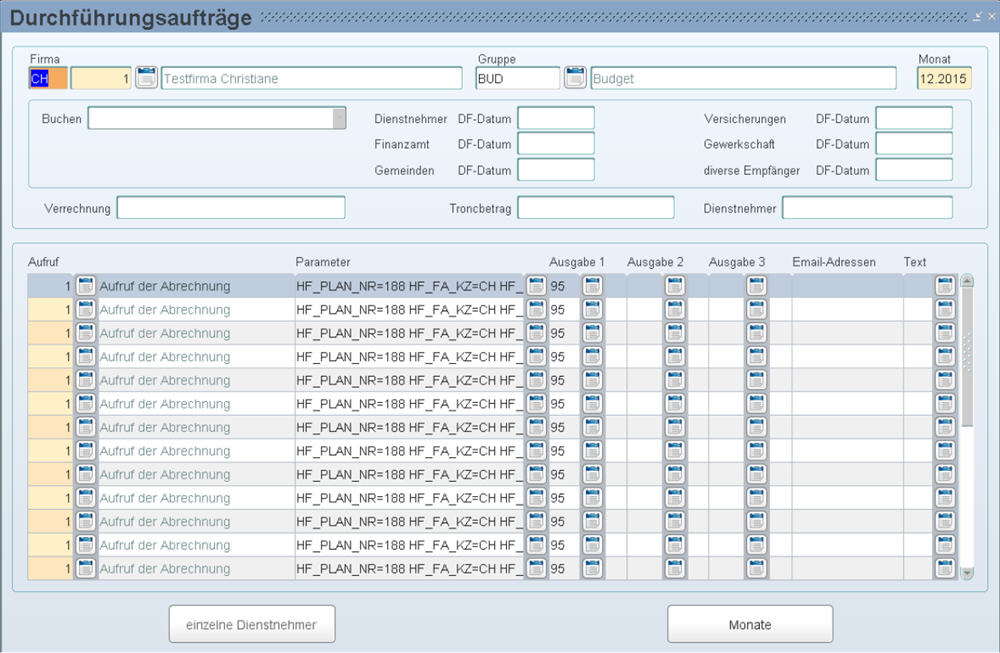
Um diesen Batch dann für alle Monate zu starten, öffnen Sie die Maske Abrechnungsverwaltung der Durchführungsaufträge unter Abrechnungen/Batchabrechnen/Abrechnungsverwaltung und starten Ihren Batchlauf.
Durch setzen des "Hakerls" abrechnen, drücken von F10 und des Buttons starten Sie den Batchlauf für alle Monate, die Sie vorher eingegeben haben. Dies kann in der Regel einige Zeit in Anspruch nehmen, da das Programm im Hintergrund mehr als 12 Monate durchrechnet
Wenn dieser Batchlauf fertig ist, dann können Sie beginnen, Erhöhungen einzutragen bzw. danach Dienstnehmer „manipulieren“, neu anlegen oder ähnliches.
Sie können nun alle im Planungsmodul verfügbaren Stammdaten nach ihrem Bedarf ändern. Für einige Bereiche gibt es Programme die Ihnen dabei helfen.
Unter Stammdaten/Erhöhen können Sie gleich wie im LHR Lohn alle verwendeten Sätze mit Hilfe der im LHR Lohn zuvor angelegten Formel erhöhen.
Benötigen Sie eine neue Formel, legen Sie diese bitten im LHR Lohn unter Stammdaten/ Bewerten/Formeln wie weiter vorne beschrieben an.
In der Budgetierung finden Sie den zusätzlichen Menüpunkt Gesetz. Darin können Sie die gesetzlich hinterlegten Daten (SV-, DB-, DZ-, KommSt. Sätze) auf Ihr Szenario anpassen. Legen Sie dazu einfach einen neuen Satz ab dem gewünschten Gültigkeitsdatum an. Für die Erhöhung der SV Höchst- und Mindestbemessung finden Sie unter Stammdaten/Erhöhen eine Maske mit der Sie bequem alle Bemessungen ändern können.
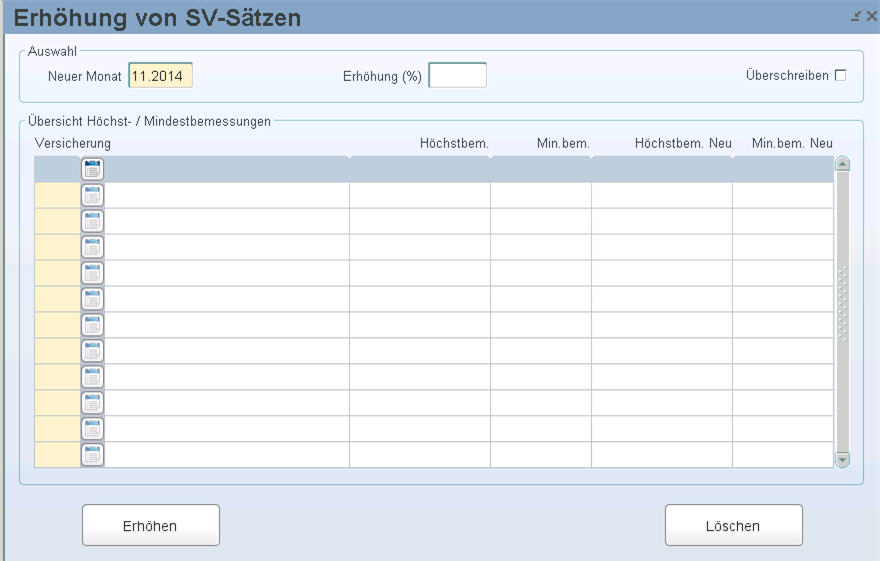
Tragen Sie dazu im Feld „neuer Monat“ das Monat ein ab dem die erhöhten Sätze in Kraft treten sollen. Mit der Checkbox bestimmen Sie, ob bereits bestehende Sätze überschrieben werden sollen oder in diesem Fall kein neue Satz generiert wird.
Tragen Sie anschließend in den Spalten „Höchstbem. Neu“ und „Min.bem. Neu“ die neuen Werte ein.
Starten Sie die Erhöhung mit dem Button "Erhöhen". Bei erfolgreichem Anschluss erhalten Sie eine Meldung, wie viele Datensätze verändert wurden.
Wollen Sie eine Erhöhung wieder rückgängig machen verwenden Sie dazu den Button "Löschen". Es öffnet sich ein Fenster in dem Sie alle Erhöhungszeitpunkte zur Auswahl haben.
Führen Sie nun alle Änderungen durch die bis zum Ende Ihres Plans anfallen werden. Solche Änderungen wären zum Beispiel die Erhöhung einer Zulage oder Eintragen des Satzes für die Erhöhung mit der Formel AUFWERTUNGSBASIS.
Auch Arbeiten die Sie nicht im Batchlauf integriert haben (z. b. Vorrücken) müssen Sie manuell starten.
Wenn das Von-Datum eines Planes vor der Istgrenze liegt, können Monate vor der Istgrenze nicht abgerechnet werden und Aufrollungen vor der Istgrenze nicht bearbeitet werden.
Beispiel:
Plan Von-Monat Istgrenze Plan Bis-Monat
01.2014 08.2014 12.2014
Wenn die Istgrenze vor dem Plan Von-Monat liegt, dann werden Aufrollungen bis zum Plan Von-Monat bearbeitet.
Beispiel:
Plan Von-Monat Istgrenze Plan Bis-Monat
08.2014 01.2014 12.2014
Nach dem Sie alle Daten auf Ihr Szenario angepasst haben, können Sie die Hochrechnung starten. Tragen Sie dazu unter Abrechnungen/Batchabrechnung/Durchführungsaufträge einen neuen Durchführungsauftrag ein. Ist der Durchführungsauftrag gespeichert und eventuell angepasst können Sie diesen unter Abrechnungen/Batchabrechnung/Abrechnungsverwaltung starten.
![]() Bitte beachten Sie, dass während ein Budgetierungs-Batchlauf die Abrechnung im LHR Lohn zwar möglich ist, die Hochrechnung jedoch Rechenleistung des Servers benötigt. Eine Abrechnung im Budget und im LHR Lohn gleichzeitig würde also zu längeren Durchlaufzeiten in beiden Bereichen führen. Es wird also empfohlen, vorab die Termine für die Hochrechnungsberechnung intern zu klären.
Bitte beachten Sie, dass während ein Budgetierungs-Batchlauf die Abrechnung im LHR Lohn zwar möglich ist, die Hochrechnung jedoch Rechenleistung des Servers benötigt. Eine Abrechnung im Budget und im LHR Lohn gleichzeitig würde also zu längeren Durchlaufzeiten in beiden Bereichen führen. Es wird also empfohlen, vorab die Termine für die Hochrechnungsberechnung intern zu klären.
Bevor Sie sich die zuvor angelegten Kennzahlen in der Ansichtsmaske ansehen können, ist es notwendig die Werteermittlung im Menü Abrechnungen/Abrechnen/Datenkomprimierung Persinfo zu starten. Nur dann ist gewährleistet, dass alle Kennzahlen und auch die Baumstruktur angezeigt werden können.
In der Maske Stammdatenmenü/Firma/Kennzahlen/Ansicht können Sie Ihre vorher definierten Ansichten darstellen.
Geben Sie bitte in dieser Maske die vorher angelegte Ansicht und das Erstellungsdatum der Buchhaltung an. Bei einem Wechsel auf die Registerkarte „Ansicht“ werden Ihnen die Abteilungs-Hierarchie und die Kennzahlen angezeigt.
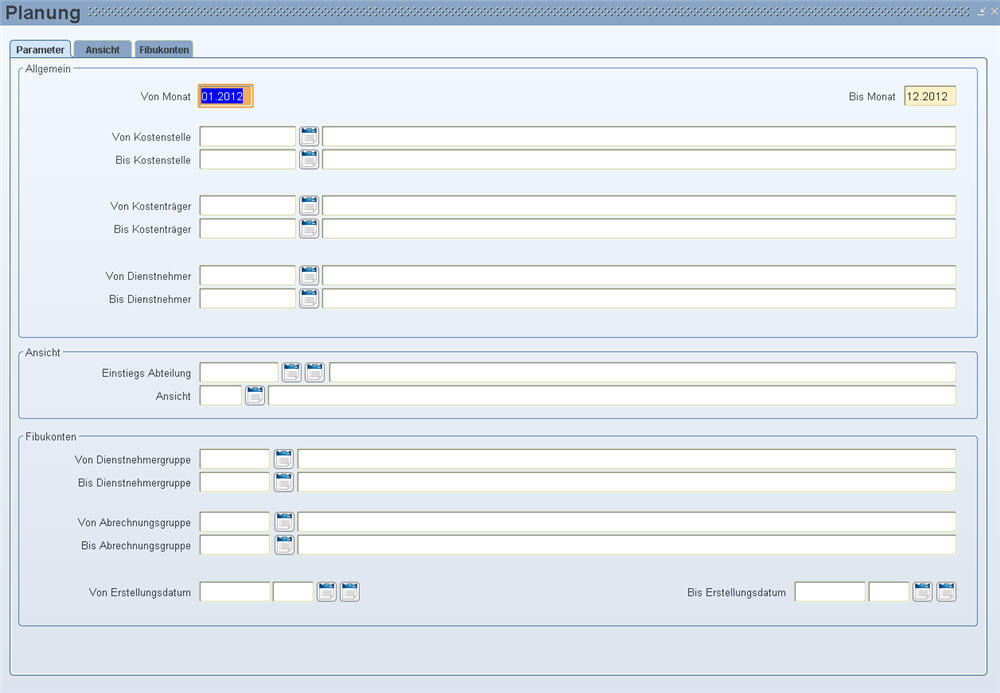
Hier kann auf folgende Parameter eingeschränkt werden:
BEREICH Allgemein
Einschränkungen im Bereich Allgemein wirken sich auf beide Registerkarten (Ansicht und Fibukonten) aus.
Monat
Kostenstelle
Kostenträger
Dienstnehmer
BEREICH Ansicht
Einschränkungen im Bereich Ansicht wirken sich nur auf die Registerkarte Ansicht aus.
Einstiegs-Abteilung
Ansicht
Wenn Sie eine Einstiegs-Abteilung auswählen, wird Ihnen diese in dem Karteireiter „Ansicht“ als oberste Hierarchie angezeigt.
Wählen Sie eine vorher definierte Ansicht aus dem LoV aus, um diese im Karteireiter „Ansicht“ darzustellen.
BEREICH Fibukonten
Einschränkungen im Bereich Fibukonten wirken sich nur auf die Registerkarte Fibukonten aus.
Dienstnehmergruppe
Abrechnungsgruppe
Erstellungsdatum
Im Karteireiter „Ansicht“ befindet sich die fertige Darstellung der vorher definierten Ansichten.
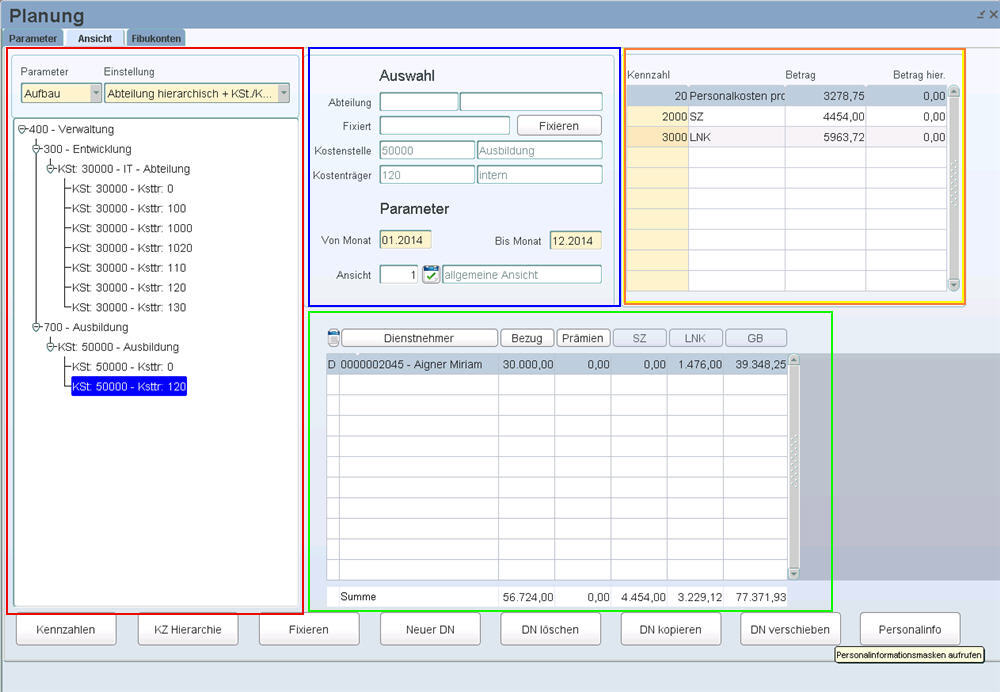
Diese Maske ist grob in vier Bereiche unterteilt:
Baumstruktur
Parameter
Auswertungen
Kennzahlen
Baumstruktur
Es kann zwischen den verschiedenen Einstellungen
Abteilung hierarchisch + Kst/Ksttr
Abteilung hierarchisch
Abteilung nicht hierarchisch
Kostenstelle/Kostenträger
gewählt werden. Je nach Einstellung ändert sich die Baumstruktur.
In unserem Beispiel wurde die Einstellung „Abteilung hierarchisch + Kst/Ksttr“ gewählt. Man sieht hier die Kostenstelle 50000 Ausbildung und die dazugehörigen Kostenträger.
Durch einen Klick auf die einzelnen Kostenträger werden im Fenster „Auswertungen“ die Dienstnehmer, die die jeweilige Kostenstelle mit dem dazugehörigen Kostenträger hinterlegt haben, angezeigt.
Parameter
Bereich Auswahl
Im Bereich „Auswahl“ erkennt man die Abteilung, in der man sich gerade befindet. Ebenso werden die Kostenstelle und der Kostenträger angezeigt, wenn in der Baumstruktur auf diese herunter gebrochen wird.
Diese Felder dienen zur Information und können nicht verändert werden.
Bereich Parameter
Hier sehen Sie die ausgewählten Monate und Ansicht. Im Gegensatz zum Bereich Auswahl, können diese Felder verändert und mit einem Klick auf den Button „Aktualisieren“ erneuert werden.
Beispiel:
Die Ansicht 1 ist ausgewählt.
Man möchte sich, ohne aus dieser Maske auszusteigen, die Ansicht 2 ansehen.
Auswahl der Ansicht 2 aus dem LoV und durch Klick auf „Aktualisieren“ werden die bestehenden Daten auf die Ansicht 2 angepasst
Auswertungen
Im unteren Teil dieser Maske wird die zuvor festgelegte Ansicht in Form einer Tabelle dargestellt. Die einzelnen Spalten können nach Belieben erweitert und verschoben werden. Ebenso ist durch einen Doppelklick auf die Überschrift der einzelnen Spalten eine auf- oder absteigende Sortierung möglich.
Die Anzahl der Spalten ist derzeit begrenzt, da es für diesen Bereich eine fixe Breite gibt und ein Scrollen nach rechts nicht möglich ist.
Kennzahlen
Im rechten oberen Bereich sehen Sie alle Kennzahlen der aktuell ausgewählten Abteilung. Es werden jeweils die Kennzahlenbezeichnung, der Betrag und der hierarchische Betrag ausgegeben. Der Betrag liefert Ihnen die Werte die direkt in dieser Abteilung entstanden sind, der hierarchische Betrag liefert Ihnen die Werte, die aus dieser Abteilung und allen darunterliegenden, stammen.
In dieser Maske werden die ausgewählten und bewerteten Fibukonten und Kostenrechnungsdaten detaillierter dargestellt
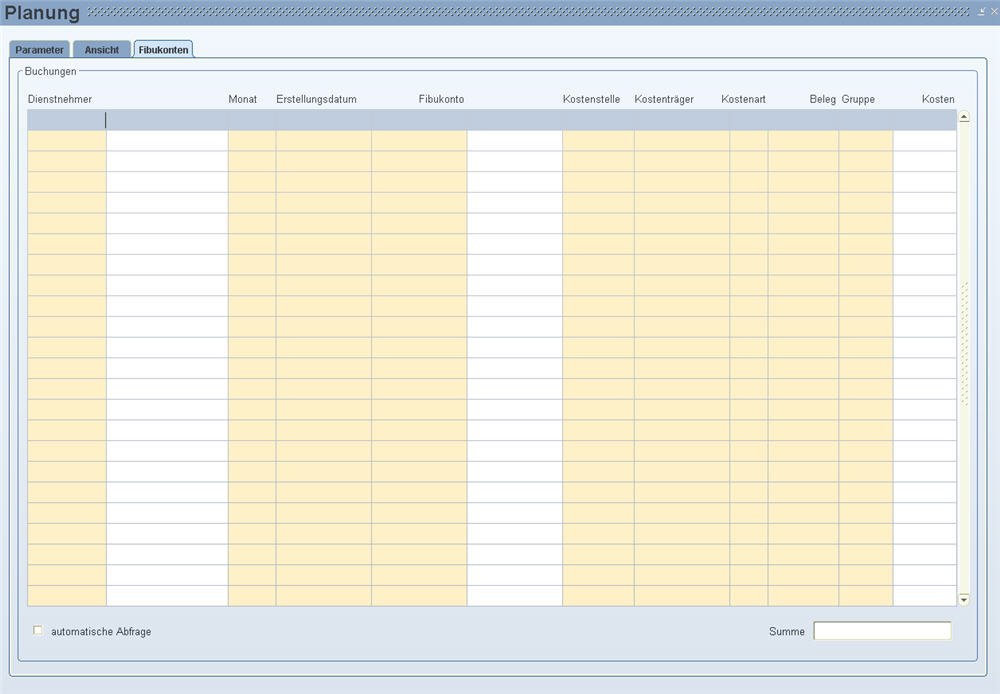
Pro Zeile sind die Buchungszeit, das Fibukonto mit Text und die Aufteilung auf Kostenstelle, Kostenträger und Kostenarten und natürlich der verbuchte Betrag ersichtlich.
Neue Dienstnehmer anlegen
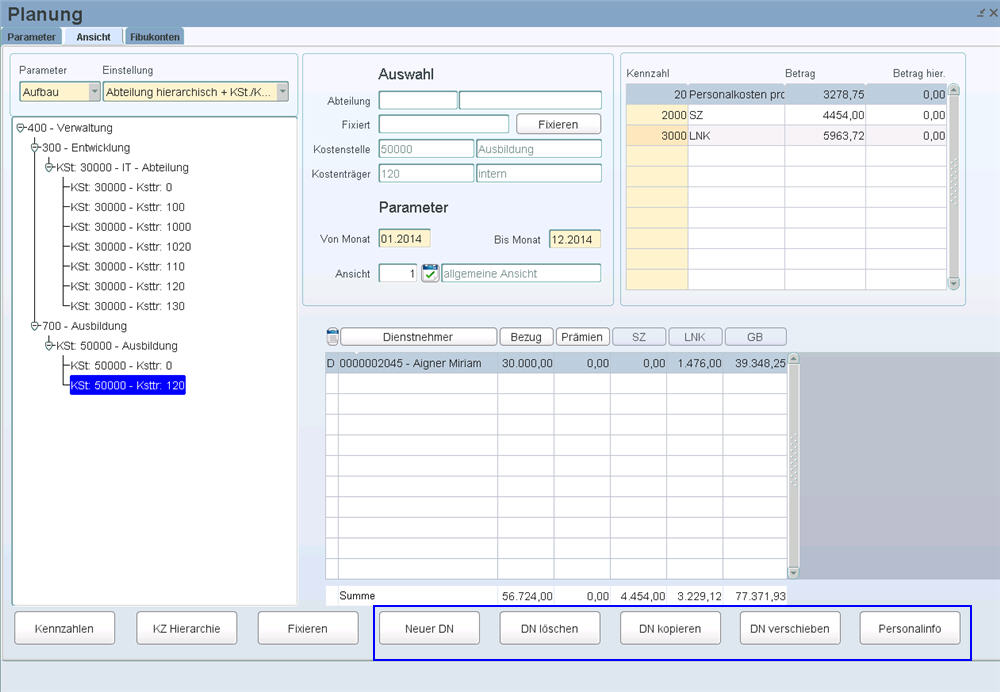
Um einen neuen Dienstnehmer anzulegen, müssen Sie im LHR Lohn Modul in den Firmenparametern im BEREICH Firma für fiktive Dienstnehmer eine Firma für die Vorlagen hinterlegen.
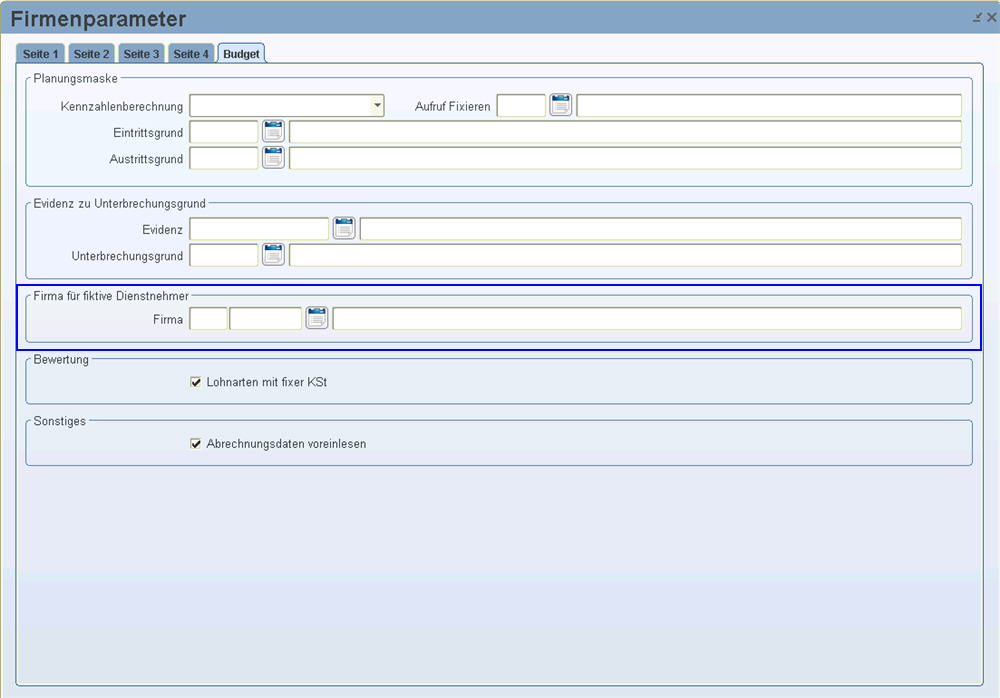
Die Echtfirma für die Dienstnehmervorlagen sollte eine Kopie von der/den normalen Echtfirma sein, da auch die Lohnarten zur Berechnung des neuen Dienstnehmers in der Budgetierung herangezogen wird.
Beispiel:
Es gibt die Echtfirma CH/1 und budgetiert wird ebenfalls in der Firma CH/1.
Die Dienstnehmervorlagen befinden sich in der Firma CH/999. Damit die Dienstnehmervorlagen richtig herangezogen werden, muss die Firma für die Dienstnehmervorlagen in den Firmenparametern (Karteireiter Budget) in der Echtfirma hinterlegt werden.
Anlage der fiktiven Dienstnehmer
Es können Vorlagen für fiktive Dienstnehmer in der einer Firma angelegt werden. Diese könnten z.B. sein:
Vorlage für Angestellte
Vorlage für Arbeiter
Vorlage für Lehrlinge
Vorlage für Beamte
Hierfür legen Sie in einer anderen Firma wie gewohnt den Dienstnehmer mit mindestens folgenden Masken an:
Dienstnehmerstamm
Variabler Dienstnehmerstamm
Lohnartenzuordnung
![]() Beachten Sie bitte, dass die Lohnarten, die Sie für die fiktiven Dienstnehmer verwenden, in der Echtfirma angelegt sein müssen , damit diese auch in der Budgetierung abgerechnet werden können.
Beachten Sie bitte, dass die Lohnarten, die Sie für die fiktiven Dienstnehmer verwenden, in der Echtfirma angelegt sein müssen , damit diese auch in der Budgetierung abgerechnet werden können.
Einfügen eines fiktiven Dienstnehmers in die Ansichtsmaske
Öffnen Sie im Planungsmodul unter Stammdaten/Firma/Kennzahlen/Planung die Ansichtsmaske. Setzen Sie auf der ersten Seite die gewünschten Parameter, danach wechseln Sie bitte in den Karteireiter „Ansicht“. Dort können Sie nun die Kennzahlen auf Dienstnehmer-, Abteilungs- oder Firmenebene sehen. Möchten Sie nun in einer Abteilung oder Kostenstelle einen oder mehrere neue Dienstnehmer anlegen, wechseln Sie bitte über die Baumstruktur auf der linken Seite in die Dienstnehmerebene der entsprechenden Abteilung/Kostenstelle. Nur dort können neue Dienstnehmer angelegt werden. Klicken Sie nun auf den Button „Neuer Dienstnehmer“. Es erscheint ein neues Fenster, in dem Sie Ihre zuvor angelegten Vorlage-Dienstnehmer auswählen können.
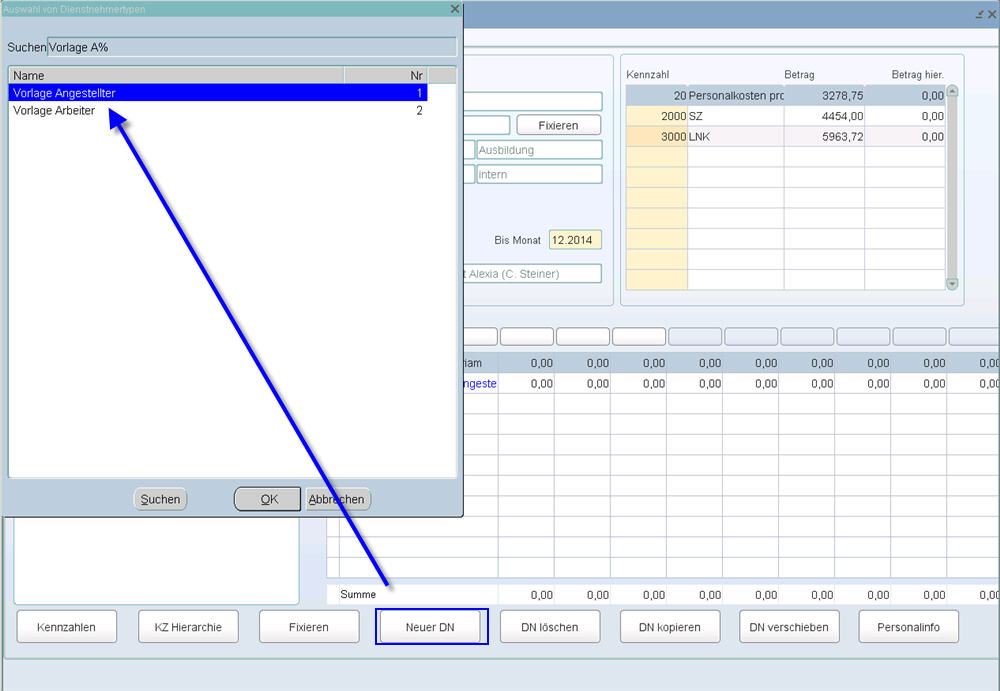
Nachdem Sie die entsprechende Vorlage ausgewählt und mit OK bestätigt haben, erscheint ein Fenster, das die komprimierten Daten von Dienstnehmerstamm, variabler Dienstnehmerstamm, Eintrittsdaten, Persönlichen Sätzen und der Kostenstellenaufteilung beinhaltet.
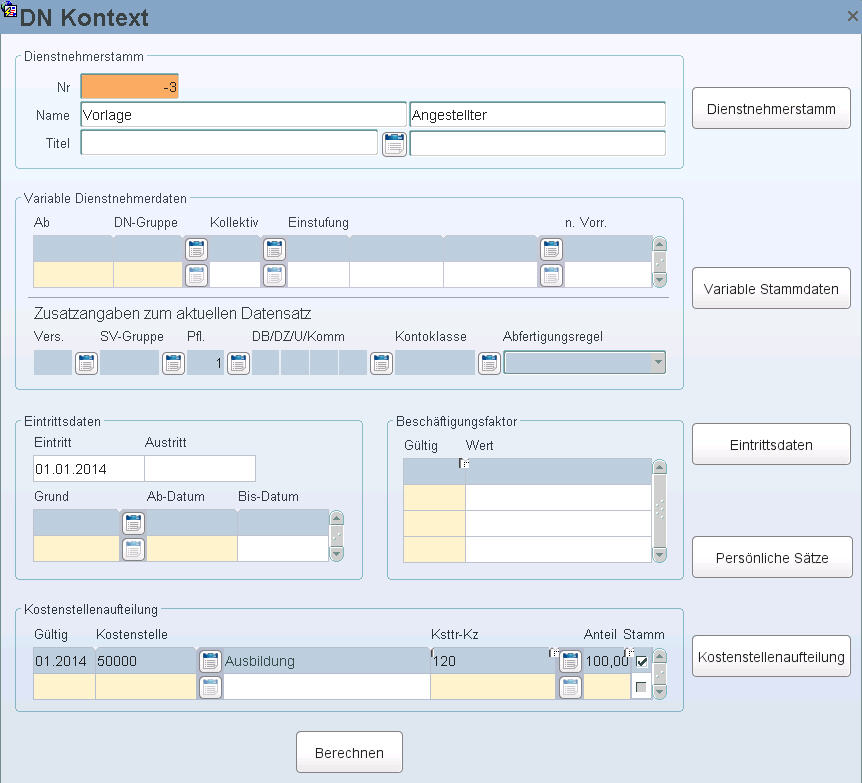
Die Dienstnehmernummer wird automatisch vom Programm vergeben und ist immer eine negative Nummer. So erkennt man die fiktiven Dienstnehmer auf den ersten Blick.
In dieser Maske können Sie die Daten des fiktiven Dienstnehmers anpassen und verändern. Danach klicken Sie bitte auf den Button „Berechnen“. Die Maske schließt sich und es wird automatisch die Abrechnung, Buchhaltung und Werteermittlung zur Berechnung der Kennzahlen gestartet.
Der neu angelegte fiktive Dienstnehmer ist nun auf der entsprechenden Abteilung/Kostenstelle ersichtlich. Sie erkennen fiktive Dienstnehmer auch an der blauen Farbe.
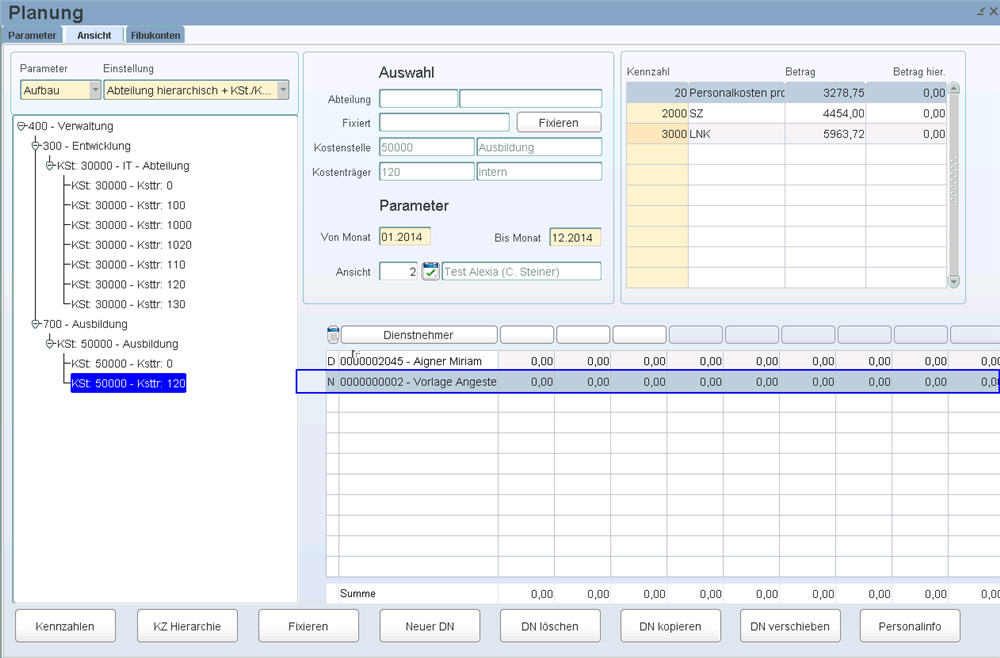
Dienstnehmer in der Ansichtsmaske kopieren
Möchten Sie einen Dienstnehmer kopieren – um diesen in einer anderen Abteilung/Kostenstelle nochmal zu budgetieren – setzen Sie sich mit der Maus in den entsprechenden Dienstnehmer und klicken Sie auf den Button „Dienstnehmer kopieren“.
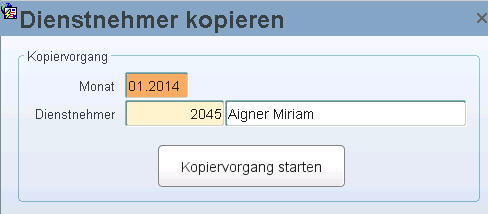
Im Bereich „Dienstnehmer“ sehen Sie die Dienstnehmernummer und den Dienstnehmername die kopiert werden soll.
Im Bereich „Dienstnehmer kopieren – Monat“ geben Sie bitte das Monat an, ab wann der Dienstnehmer auf dieser Abteilung/Kostenstelle laufen soll. Geben Sie hier z.B. den Monat 06.2014 an, bekommt der kopierte Dienstnehmer automatisch erst ab 01.06.2014 einen Eintritt zugewiesen und wird erst ab diesem Zeitpunkt abgerechnet und bewertet.
In der entsprechenden Abteilung/Kostenstelle sehen Sie nun auch den kopierten Dienstnehmer unter dem Namen „Kopie von ......“. Wenn Sie mit einem Doppelklick auf einen DN gehen, gelangen Sie in die Maske "DN Kontext". Dort könne Sie die Daten des Dienstnehmers ändern oder anpassen.
Verschieben eines Dienstnehmers in der Ansichtsmaske
Möchten Sie einen DN von einer Abteilung/Kostenstelle in eine andere verschieben, verwenden Sie dazu den Button „Dienstnehmer verschieben“.
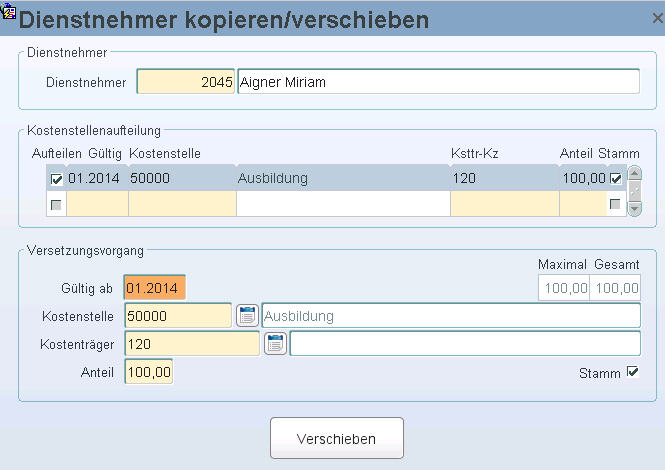
Geben Sie den zu verschiebenden Dienstnehmer an und ab wann der Dienstnehmer auf der neuen Kostenstelle und Kostenträger gebucht werden soll. Ebenso geben Sie bitte den Anteil auf dieser Kostenstelle an und kennzeichnen Sie ob diese neue Kostenstelle die Stammkostenstelle ist.
Im unteren Teil der Maske sehen sie die aktuelle Kostenstellenaufteilung. Wenn Sie die neue Kostenstelle als Stammkostenstelle definieren, wird diese auch als Stammkostenstelle weitergeführt.
Die Checkbox „Aufteilen“ definiert von welcher Kostenstelle der Anteil reduziert werden soll.
Beispiel:
Der Dienstnehmer hat zwei Kostenstellen A und B.
Auf der Kostenstelle A ist der Prozentanteil 70% und auf der Kostenstelle B 30%
Kostenstelle A ist die Stammkostenstelle.
Der Dienstnehmer soll nun auf die Kostenstelle C zu 20% verschoben werden und dieser Anteil soll bei der Stammkostenstelle A verringert werden.
Dazu müssen Sie also bei der bereits vorhandenen Kostenstelle A die Checkbox „Aufteilen“ aktivieren.
Löschen eines Dienstnehmers in der Ansichtsmaske
Möchten Sie einen Dienstnehmer in der Ansichtsmaske löschen, können Sie dies mit dem Button „Dienstnehmer löschen“ ausführen.
Bitte beachten Sie, dass kopierte Dienstnehmer, die die gleiche Dienstnehmernummern in verschiedenen Abteilungen/Kostenstellen haben, auf einmal gelöscht werden.
Beispiel:
Ist der DN –5 auf der Kostenstelle A und B zu gleichen Teilen und wird der DN –5 in der Kostenstelle A gelöscht, so wird dieser auch auf der Kostenstelle B gelöscht.
Excel – Export der aktuellen Ansicht aus der Ansichtsmaske
Es ist auch möglich, die aktuelle Ansicht ins Excel zu Exportieren Hierfür ist wie folgt vorzugehen:
Stellen Sie sich mit dem Cursor in die Ansicht von Dienstnehmern und drücken Sie den Button ![]()
Danach öffnet sich im Excel eine Tabelle mit den jeweiligen Daten
Abteilungsweise Fixierung in einem Plan
Durch den Button „Fixierung“ kann in einem Plan die Abteilung fixiert werden. Dies hat den Vorteil, dass die durch eine neuerliche Abrechnung oder Kennzahlenberechnung veränderten Daten, die fixierte Abteilung außer Acht lassen.
Für eine abteilungsweise Fixierung gehen Sie wie folgt vor:
Öffnen Sie die Ansichtsmaske (Stammdaten/Firma/Kennzahlen/Planung)
Wechseln Sie in die Registerkarte „Ansicht“
Wählen Sie die gewünschte Abteilung aus
Fixieren Sie diese Abteilung
Nach Betätigen des "Fixieren" erscheint ein neues Fenster, wie Sie die Abteilung fixieren möchten
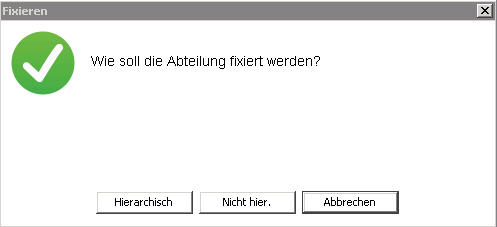
Hierarchische Fixierung
Im u.a. Beispiel wird hier die Abteilung 201 und die Abteilung 1 fixiert. Eine eventuelle Kostenstelle, die direkt unter der Abteilung 201 liegen würde, würde nicht fixiert werden.
Nicht hierarchische Fixierung
Eine evtl. Kostenstelle unter der Abteilung 201 würde in diesem Fall auch fixiert werden. Nachdem eine Abteilung fixiert wurde, erscheint die Abteilung in der Ansichtsmaske in roter Schrift und einem „F“ vor der Abteilung.
Wenn Sie die Fixierung der Abteilung wieder aufheben möchten, können Sie dies unter Stammdaten/Firma/Kennzahlen/Fixierung ausführen. Wählen Sie die entsprechende Abteilung aus. Hier können Sie sehen, welche Abteilung wann fixiert wurde.
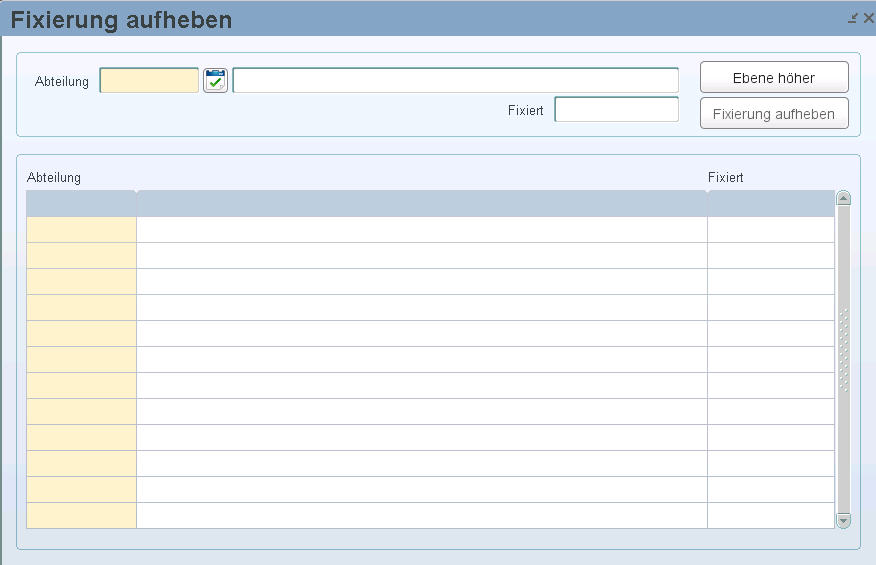
Wählen Sie nun über das LoV die Abteilung 1 Verwaltung aus und heben Sie die Fixierung über den Button „Fixierung aufheben“ auf.
Bedingung Betragsänderung
Unter Stammdaten/Firma/Kennzahlen/Bedingung Betragsänderung können nun Vorgabewerte für Lohnarten eingegeben werden.
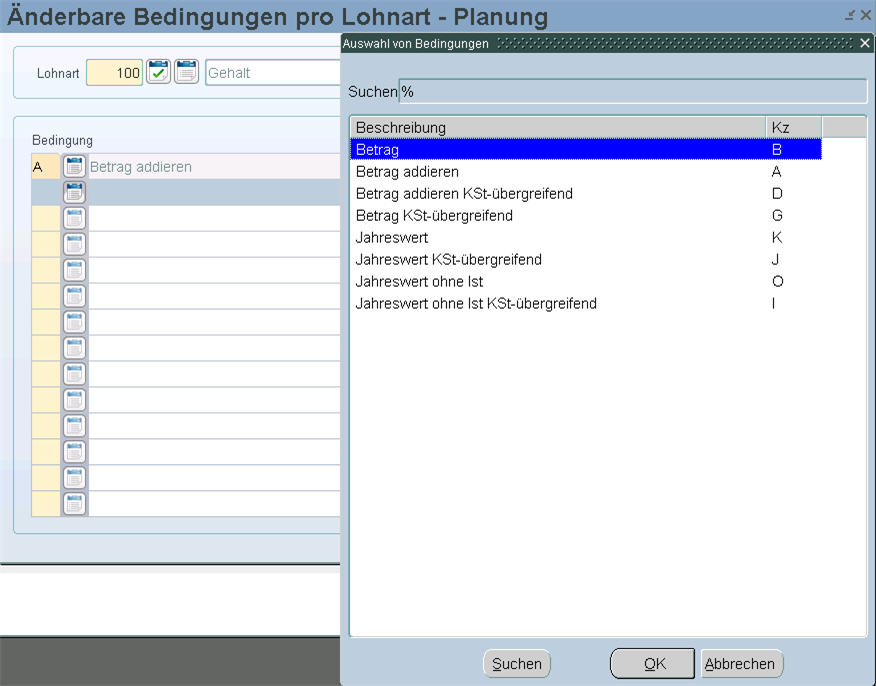
Aus dem LoV unter Bedingung können Sie nun auswählen, ob die Lohnart addiert oder als Jahreswert gesehen werden soll.
Somit wird auf der Spielwiese die Lohnart wie in der Bedingung festgelegt, vorgegeben.
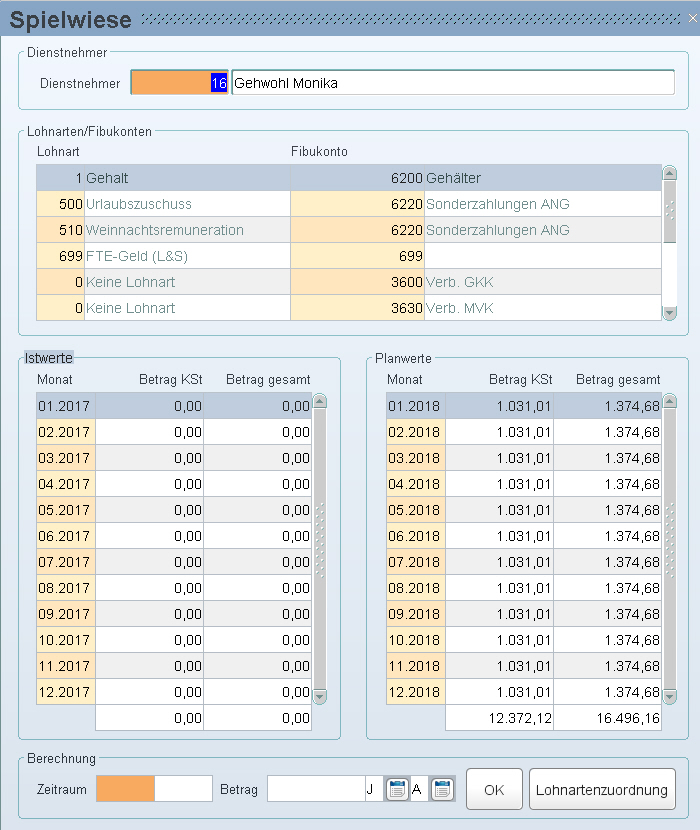
In der Spielwiese
Wenn Sie ein bereits erstelltes Szenario bearbeiten wollen gehen Sie folgendermaßen vor:
Öffnen Sie auf der Einstiegsmaske das gewünschte Szenario.
Sie können nun wie in Punkt 2 – 4 beschrieben alle gewünschten Veränderungen durchführen.
Sie können auch die Stammdaten erneut kopieren. ACHTUNG alle im Plan vorgenommenen Arbeiten (Änderungen, Abrechnungen, Buchhaltungsdaten) gehen verloren!!!
Wollen Sie nach dem Sie die Buchhaltung gestartet haben, noch Daten verändern, müssen Sie die erstellte Buchhaltung erst rückstellen, um einen gemeinsamen Buchungsbeleg zu erhalten:
Gehen Sie dazu unter Systemverwaltung/Rückstellen/Zahlungsverkehr-FiBu. Wählen Sie dort das gewünscht Erstellungsdatum aus und drücken Sie „Rückstellung starten“
ACHTUNG: Der ausgewählte Erstellungstermin (Buchhaltung) wird komplett aus dem Planungsszenario gelöscht. Die Abrechnungen bleiben weiterhin bestehen.