
Das Modul Budget ist ein eigenständiges Modul und muss extra lizenziert und installiert werden.
Die neue Budgetierung ist sehr stark mit der Echtabrechnung verankert. Aus diesem Grund müssen vorab einige Einstellungen im LHR Lohn getroffen werden.
Diese Leitfaden beschreibt nur die Funktionen und Masken die speziell für die Budgetierung relevant sind und ist auf Benutzer ausgelegt, die bereits Erfahrung im LHR Lohn mitbringen.
Bevor Sie ein erstes Szenario erstellen, müssen einige grundlegende Einstellungen getroffen werden.
Natürlich können Sie diese Einstellung auch noch nach Erstellen des ersten Planes ändern. Danach müssen Sie jedoch die Erstellung des Planes ab gewissen Stellen von vorne durchrechnen lassen. Bei den einzelnen Bereichen ist beschrieben, an welche Stelle Sie mit der Planermittlung erneut beginnen müssen, wenn Sie diese Parameter ändern.
Ausschluss von nicht für die Budgetierung notwendigen Lohnarten
Im Lohnartenstamm gibt es auf der Seite 2 im Bereich Budget 2 das Feld „Budgetrelevant“.

In dieses Feld können Sie folgende Werte eintragen:
|
Ist und Budget (=leer) |
Die Lohnart wird bei der Abrechnung im Echtmodul und im Planmodul berechnet |
|
Ist |
Die Lohnart wird nur bei einer Echtabrechnung berechnet. Bei einer Abrechnung im Planmodul wird sie nicht berücksichtigt. zB sämtliche Abzugslohnarten oder Hilfslohnart für Paket Reisekosten. |
|
Budget |
Die Lohnart wird nur bei einer Abrechnung im Planmodul berücksichtigt. zB eine Kostenlohnart, die in einem Gesamtposten viele einzelne Lohnarten im Budget-Modul vertreten soll (Lohnart Mehrdienstleistungen statt der einzelnen Überstunden und Zuschläge) |
Kennzeichnen Sie aller Ihrre Lohnarten entsprechend der oben angegeben Tabelle. Der Ausschluss von Lohnarten bietet den Vorteil, dass die Abrechnung in der Budgetierung etwas beschleunigt wird.
Im Stammdatenmenü/Lohnarten gibt es den Menüpunkt Budget. In diesem finden Sie einen vereinfachten Lohnartenstamm, welcher nur in der Budgetierung berücksichtigt wird.
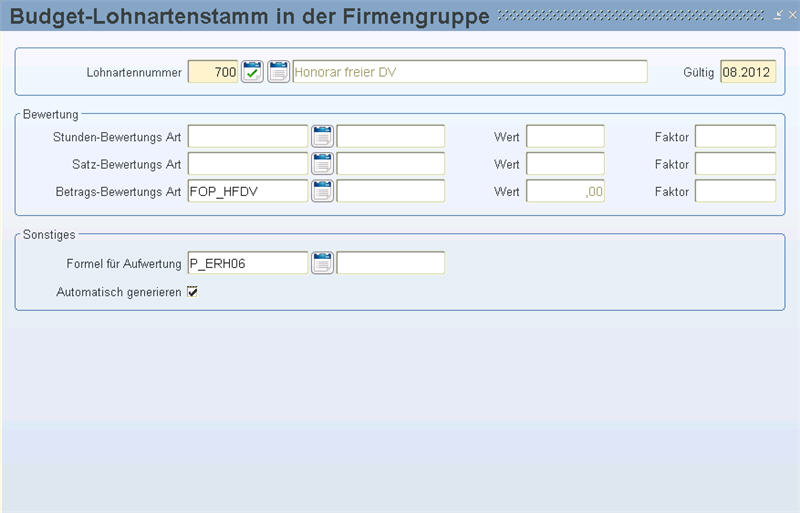
In dieser Maske übersteuern Sie die Bewertung der Einheiten, des Satzes und des Betrages.
Dazu tragen Sie lediglich in den Bewertungsarten die gewünschte Formel oder Variable (Firmensatz, Dienstnehmergruppensatz, ...) ein.
Weiters haben Sie die Möglichkeit eine Formel für Aufwertung zu hinterlegen. Diese rechnet den ermittelten Betrag noch einmal hoch. (siehe Beispiel)
Mit dem Feld Automatisch generieren, bestimmen Sie Lohnarten, die in jedem Monat bei jedem Dienstnehmer bewertet werden sollen (zB Überstunden)
![]() Wenn Sie einen Budgetlohnartenstamm anlegen, müssen Sie alle Felder füllen. Wenn Sie z.B. nur eine Formel für Aufwertung definieren wollen, müssen Sie bei der Bewertung die selben Werte eintragen, die im normalen Lohnartenstamm hinterlegt sind.
Wenn Sie einen Budgetlohnartenstamm anlegen, müssen Sie alle Felder füllen. Wenn Sie z.B. nur eine Formel für Aufwertung definieren wollen, müssen Sie bei der Bewertung die selben Werte eintragen, die im normalen Lohnartenstamm hinterlegt sind.
Es können alle im LHR Personalverrechnung vorhandenen Bewertungskennzeichen und Variablen verwendet werden.
Weiters sind speziell für die Budgetierung zwei neue Kennzeichen hinzugekommen:
Schnitt aus Lohnarten – neues Formelkennzeichen LA...
Dieses Kennzeichen setzt sich wie folgt zusammen:
1. und 2. Stelle: fix "LA" (= Lohnart abgerechnet)
3. Stelle: "A" = Betrag (unaliquotiert) oder "C" = Einheiten
4. Stelle: fix 4 = Division durch die angegebenen Monate aber maximal durch die Anwesenheitsmonate seit dem letzten Eintritt.
5. Stelle: fix ":"
6. Stelle: V = Wert aus Vorjahresmonat (vor Istgrenze) oder I = Istgrenze oder A = aktuelles Monat
7. Stelle: fix ":"
8. und 9. Stelle: Anzahl der Monate für Schnitt
10. Stelle: fix ":"
11. bis 13. Stelle: Nummer der Lohnart; wobei "000" Nummer der bearbeiteten Lohnart bedeutet
Beispiel:
Diese Formel liefert die Einheiten (3. Stelle C) der Lohnart von welcher die Formel aufgerufen wird (11.-15. Stelle 00000) von vor einem Jahr (6. Stelle Vorjahresmonat)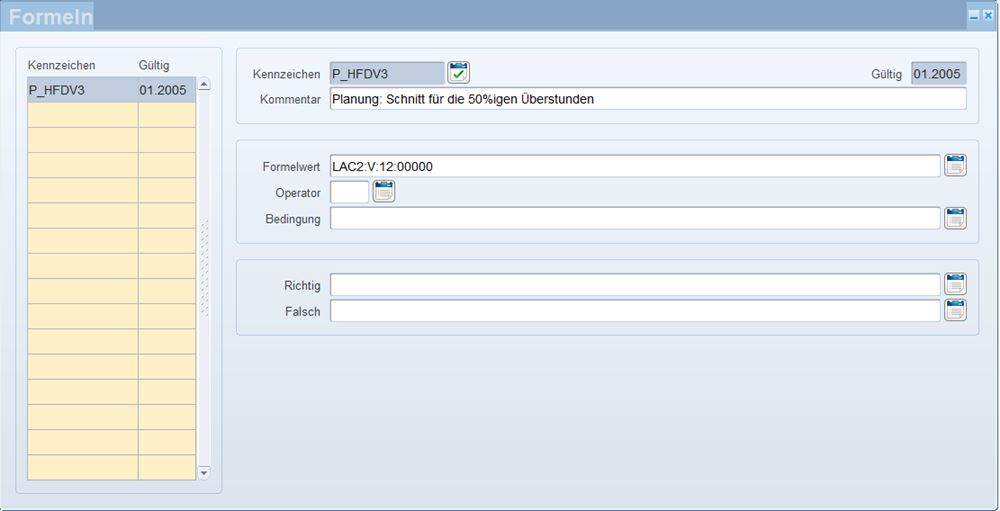
Diese Formel liefert die durchschnittlichen Einheiten (3. Stelle C) der Lohnart 116 (11. – 13. Stelle) vom Vormonat an(6. Stelle A) 12 Monate zurück (8. – 9. Stelle) gerechnet.
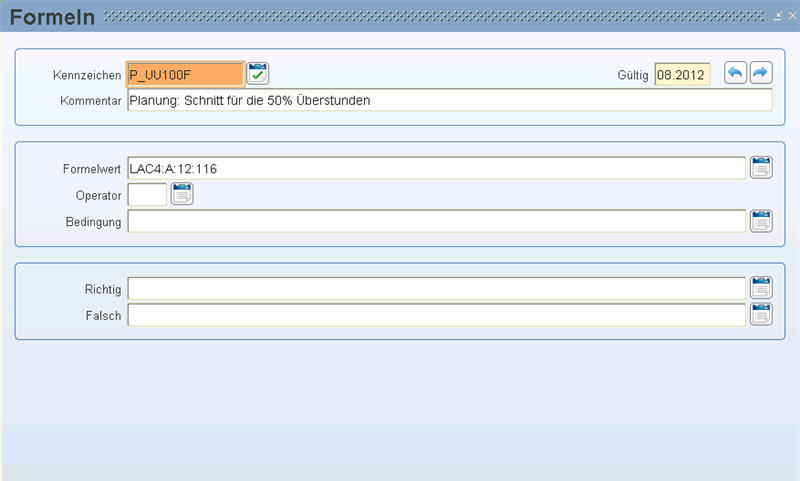
Mithilfe des Formelkennzeichens Aufwertungsbasis rechnen Sie den errechneten Betrag nochmals hoch. Diese Berechnung erfolgt am Schluss der Lohnartenbewertung (siehe Budget-Lohnartenstamm).
Die Aufwertungsbasis sprechen Sie einfach mit dem Namen AUFWERTUNGSBASIS an.
Eine flexible Definition der Erhöhung über Sätze wird empfohlen, da Sie somit in jedem Szenario unterschiedlich hohe prozentuelle Erhöhungen vornehmen können, ohne die Formel zu verändern.
Beispiel:
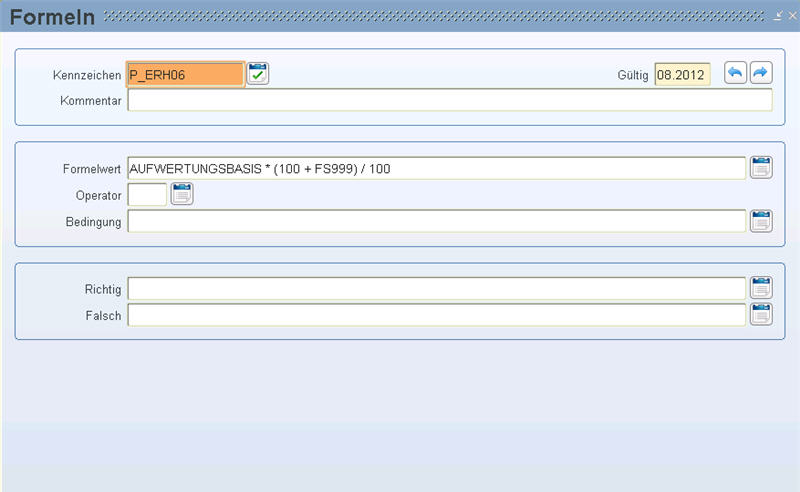
Mit diesem Formelkennzeichen wird der errechnete Betrag der Lohnart noch einmal um die im Firmensatz 999 (FS999) hinterlegten Prozentsatz erhöht.
Der Firmensatz kann in jedem Szenario individuell angepasst werden.
Wenn Sie eine neue Budgetart anlegen oder ändern oder eine neue Formel anlegen oder ändern, genügt es, wenn Sie die Schritte ab der Abrechnung wiederholen.
Sollten Sie für die Bewertung neue Variablen (Sätze, Basen, ...) anlegen, müssen Sie beim Kopieren des Szenarios erneut beginnen.
Im Dienstnehmerstamm haben Sie die Möglichkeit, auf der zweiten Seite einen Dienstnehmer als budgetrelevant zu markieren. Dieses Feld wird beim Kopieren eines Plans berücksichtigt. Ändern Sie diese Einstellung nach dem Kopieren des Planes, dann müssen Sie den Plan ab dem Kopiervorgang neu erstellen.
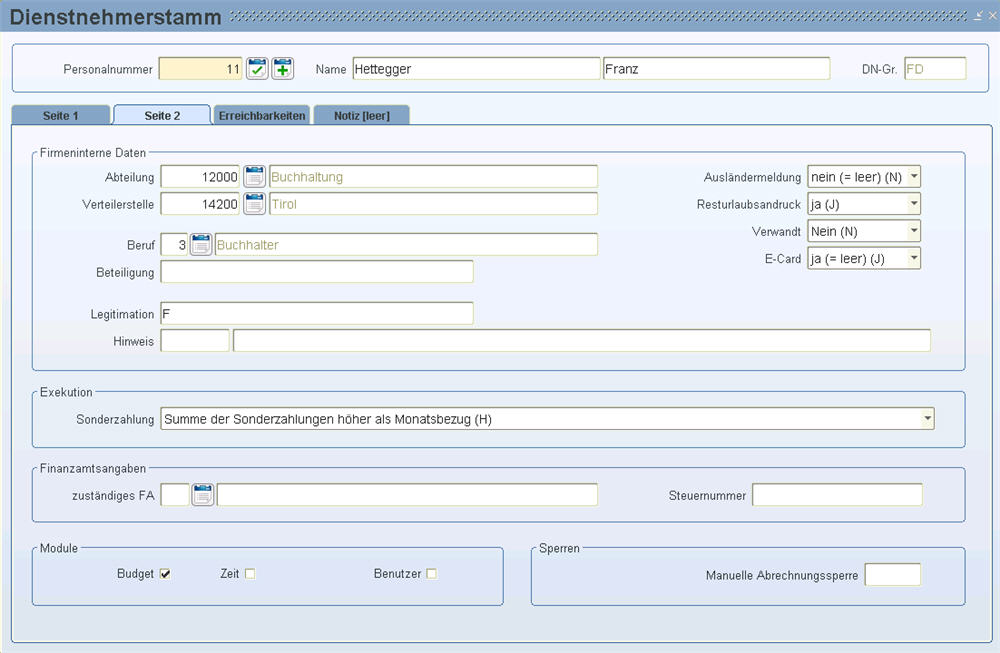
Sie haben in der Budgetierung - genauso wie im Echtsystem - die Möglichkeit, Sätze (Kollektivvertag, Schemen, persönliche, ...) mithilfe von Formeln zu erhöhen. Die Formel zur Erhöhung definieren Sie aber vorher im LHR Lohn (siehe Menüpunkte Stammdaten/Erhöhen/Formelbezeichnungen bzw. Stammdaten/Erhöhen/Formeln).
Sie können die Formel später ändern und für das Echtsystem verwenden.
Mithilfe eines Batchlaufes haben Sie die Möglichkeit, die Hochrechnung zu automatisieren. Die Aufrufe im Planungs-Batchlauf funktionieren gleich wie der Aufruf eines Batchlaufes im LHR Lohn.
Sie können also auch ihren bestehenden Batchlauf verwenden. In der Planung werden in diesem Fall nur die Programme gestartet, die in der Budgetierung relevant sind. Die Abgabenermittlung zum Beispiel wird nicht gestartet, auch wenn sie im Batchlauf eingetragen ist.
Variante A: Wenn Sie in der Budgetierung für jedes Monat einen eigenen Buchungsbeleg wollen, legen Sie die Standardauswertungen ähnlich dem Batchlauf für die Echtabrechnung an oder verwenden Sie direkt die Standardauswertung der Echtabrechnung. Überflüssige Programme und Listen (GKK-Datenträger, Urlaubsstandlisten, ...) werden in der Budgetierung automatisch gestrichen.
Eine solche Standardauswertung sollte in etwa folgendermaßen aussehen:
• Ev. Aufruf der Vorrückungen für mögliche Monate
Achtung: Hier geben Sie im Feld "Ausgabe 1" einen Drucker für die Kontrollliste ein (z.B. einen pdf-Drucker)
• Aufruf der Abrechnung (Ermittlung der Werte)
• Aufruf der Buchhaltung (Aufteilung auf die Kostenstellen und Fibukonten)
• Aufruf der Werteermittlung (Daten für die Ansichtsmaske)
• Aufruf der verschiedenen Auswertungen
Da Sie einen solchen Batchlauf in jedem Monat starten müssen, aktivieren Sie jedes Monat. (Ausnahme: Vorrückung nur nach Bedarf)
Beispiel:
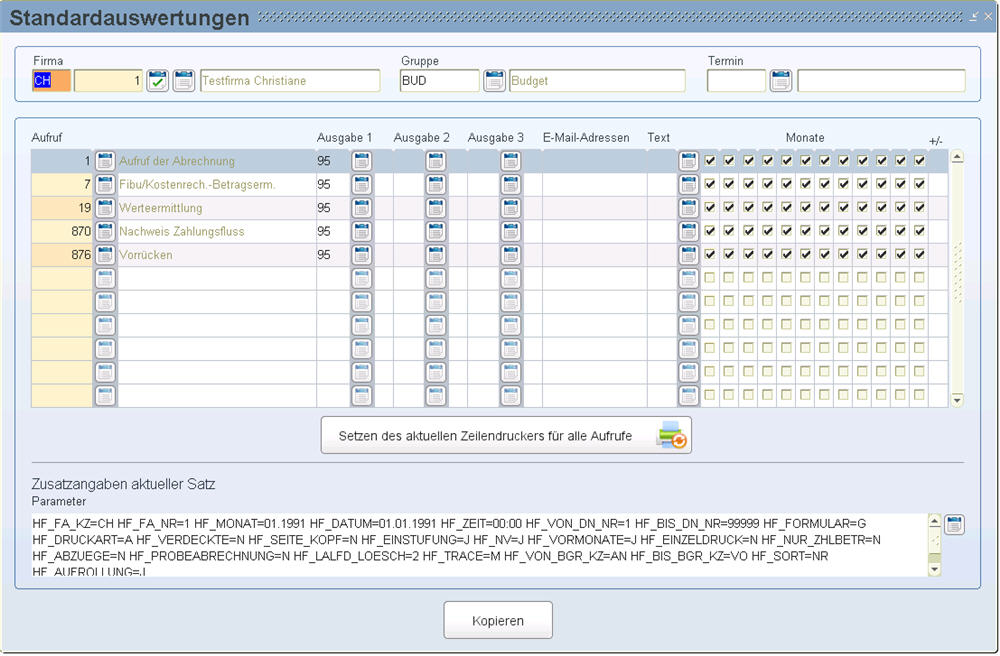
Diesen Batchlauf starten Sie für jedes Monat, jeweils nach Abschluss des Vormonates einzeln.
![]() Wenn Sie einen eigenen Lauf (neue Abrechnungsgruppe) erstellen, der die Abrechnung beinhaltet, stellen Sie bei den Parametern der Abrechnung „Abrechnunggruppe von-bis“ auf die, bei Ihnen verwendeten (bei den Dienstnehmern eingetragene) Abrechnungsgruppen um.
Wenn Sie einen eigenen Lauf (neue Abrechnungsgruppe) erstellen, der die Abrechnung beinhaltet, stellen Sie bei den Parametern der Abrechnung „Abrechnunggruppe von-bis“ auf die, bei Ihnen verwendeten (bei den Dienstnehmern eingetragene) Abrechnungsgruppen um.
Genügt Ihnen ein Erstellungsdatum in der Buchhaltung für den ganzen Hochrechnungszeitraum, legen Sie am besten einen Batchlauf an, der mit einem Aufruf im Dezember alle Monate startet:
Es ist jeweils nur das Monat 12 aktiviert. In der letzten Spalte tragen Sie für jedes Monat, in dem Sie das Programm/die Liste starten wollen, die Anzahl der abzuziehenden Monate ein:
Beispiel:
Wird die Abrechnung im Monat 12.2016 mit –11 gestartet, wird 01.2016 abgerechnet.
Diesen Batchlauf starten Sie nur einmal im Dezember jeden Jahres, damit die Hochrechnung korrekt erfolgt.
![]() Wenn Sie einen eigenen Lauf erstellen, der die Abrechnung beinhaltet, stellen Sie bei den Parametern der Abrechnung „Abrechnungsgruppe von-bis“ auf die, bei Ihnen verwendeten (bei den Dienstnehmern eingetragenen) Abrechnungsgruppen um.
Wenn Sie einen eigenen Lauf erstellen, der die Abrechnung beinhaltet, stellen Sie bei den Parametern der Abrechnung „Abrechnungsgruppe von-bis“ auf die, bei Ihnen verwendeten (bei den Dienstnehmern eingetragenen) Abrechnungsgruppen um.
Die Werteermittlung Personalinfo berechnet die Grundlagen (Kennzahlen) für die Ansichtsmaske.
Ist der Aufruf „Werteermittlung Personalinfo“ bereits angelegt, öffnen Sie die dazugehörige Maske mit dem LOV im Bereich Parameter und kontrollieren Sie, ob bei „Ermittlungsart“ der Wert „beide“ eingetragen ist. Wenn nicht, stellen Sie die Ermittlungsart um und bestätigen Sie bei Verlassen der Maske die Übernahme der Parameter.
Es kann sein, dass es den Aufruf Wertermittlung Personalinfo bei Ihnen noch nicht gibt. In diesem Fall legen Sie diesen Aufruf bitte unter Abrechnungen/Batchabrechnen/Verwaltung/Abrechnungsverwaltung folgendermaßen an:
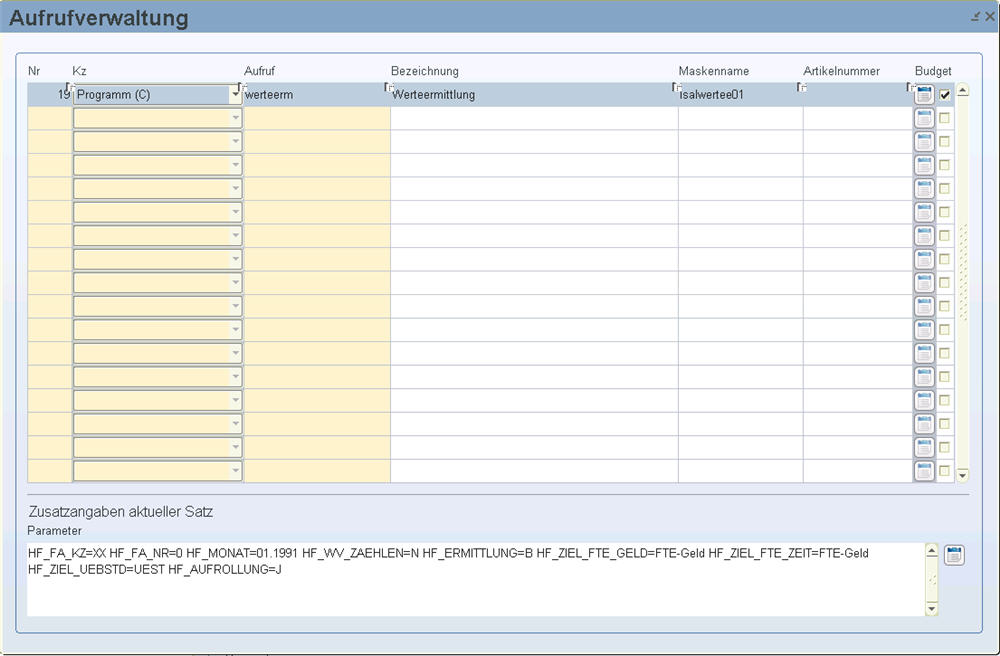
Öffnen Sie anschließend das LOV im Bereich Parameter und tragen Sie in der nun erscheinenden Maske im Feld „Ermittlungsart“ den Wert „beides“ ein. Schließen Sie diese Maske wieder und bestätigen Sie die Fragen, ob die Parameter übernommen werden sollen mit "Ja“.
Mithilfe von Kennzahlen summieren Sie Lohnarten und Lohnnebenkosten auf Ebene der Abteilungen, um in der Ansichtsmaske eine bessere Übersicht zu haben.
Auch komplexere Berechnungen sowie Statistikwerte berechnen Sie mithilfe der Kennzahlen.
Im System sind bereits einige Kennzahlen vordefiniert. Diese Kennzahlen werden auch Wertearten genannt.
Unter Stammdaten/Firma/Kennzahlen/Wertearten zu Kennzahlen haben Sie eine Übersicht über diese Wertearten und können definieren, welche dieser Wertearten Sie in der Budgetierung verwenden wollen.
Dies ist sowohl vom Modul Budget, als auch von LHR Lohn aus möglich.
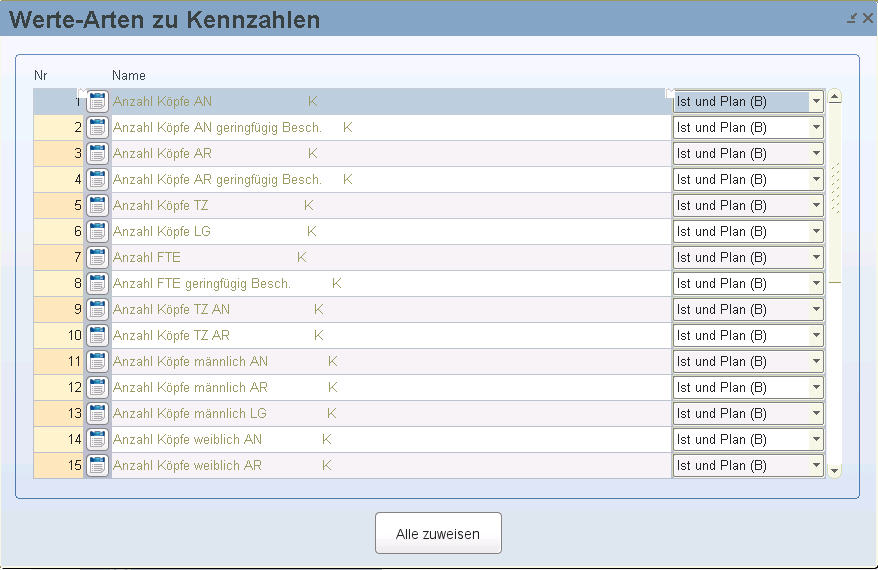
Tragen Sie bei den Wertearten, die Sie auch in der Budgetierung als Kennzahl verwenden wollen, in der letzen Spalte ein „B“ ein.
Unter Stammdaten/Firma/Kennzahlen/Kennzahlen erstellen Sie eigene Kennzahlen. Dabei steht Ihnen der Nummernkreis von 1000 bis 9999 zur Verfügung. Die Nummer von 1 – 999 sind von oben beschriebenen Wertearten belegt.
Sie haben die Möglichkeit, bei der Berechnung einer Kennzahl auch auf andere Kennzahlen zuzugreifen. Da die Kennzahlen der Reihe nach abgearbeitet werden, achten Sie darauf, die richtige Reihenfolge einzuhalten. Da eine Kennzahl die Basis für eine andere Kennzahl ist, muss die Kennzahl eine niedrigere Nummer besitzen als die Folgekennzahl.
Kennzahlen können auch mit fixen Werten vom Benutzer hinterlegt werden. Dies ist zum Beispiel bei Vergleichskennzahlen sinnvoll (näheres dazu lesen Sie in der Maskenbeschreibung).
Diese fixen Werte können jedoch nur auf der Abteilungsebene hinterlegt werden. Eine Hinterlegung von fixen Werten auf Kostenstellen oder Kostenträgerebene ist nicht möglich.
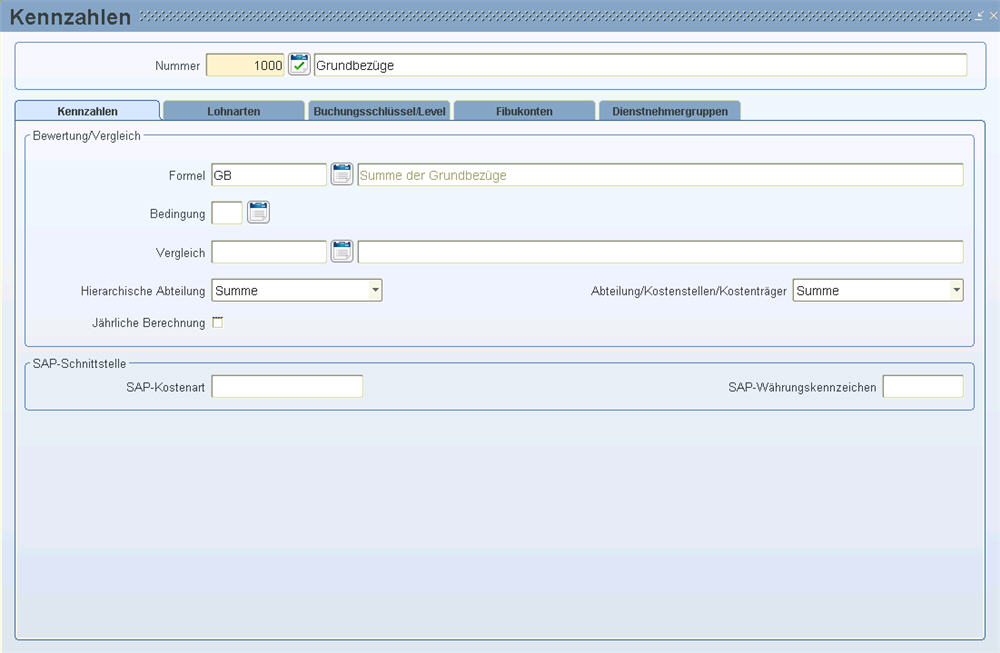
Wie sich der Wert einer Kennzahl zusammensetzt, legen Sie mithilfe von Formeln fest, welche Sie unter Stammdaten/Firma/Kennzahlen/Kennzahlen Formeln , Stammdaten/Firma/Kennzahlen/Kennzahlen Firmengruppenformeln oder Stammdaten/Firma/Kennzahlen/Kennzahlen Firmenformeln anlegen. Näheres erfahren Sie im Bereich Definition von Kennzahlenformeln.
Es gibt die Möglichkeit Kennzahlen, die nicht bestimmte Werte haben, in der Ansichtsmaske optisch hervorzuheben. Für diese Kennzahlen wird eine Bedingung gesetzt.
Im Feld Bedingung legen Sie das Vergleichskennzeichen fest und im Feld „Vergleich“ geben Sie an, mit welcher Kennzahl verglichen werden soll.
Trifft die Bedingung zu, wird die Kennzahl in der Ansichtsmaske optisch hervorgehoben.
Diese Kennzahl muss wie bereits im ersten Teil beschrieben, eine niedrigere Nummer als die aktuellen Kennzahl besitzen.
Rechts finden Sie eine Abbildung der eine vereinfachten Abteilungshierarchie einer Firma.
Die Vierecke stellen dabei die Abteilungen, die Kreise die Kostenstellen und die Dreiecke die Kostenträger dar.
Mit dem Feld Hierarchie Abteilung bestimmen Sie, wie die Werte von unterliegenden Abteilungen in übergeordnete Abteilungen gezogen werden. In dem rechten Beispiel von B + C auf A.
Dabei stehen vier verschiedene Möglichkeiten zur Auswahl:
• Summe
• Durchschnitt (Mittelwert)
• Minimum
• Maximum
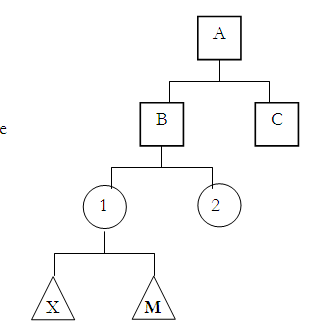
Mit diesem Feld bestimmen Sie, wie die Werte von Kostenträger auf Kostenstellen bzw. von Kostenstellen auf die unterste Abteilungsebene übertragen werden sollen. Im oben angegeben Beispiel von Kostenträger X + Y auf Kostenstelle 1 und von Kostenstelle 1 + 2 auf Abteilung B.
Eine Unterscheidung der Summierung in dieser Ebene und der Summierung in der Abteilungshierarchie ist zum Beispiel bei fixen Werten sinnvoll. Da diese, wie oben beschrieben, nur auf Abteilungsebene hinterlegt werden können, wird bei den Kostenstellen und Kostenträgern immer der fixe Wert der darüberliegenden Abteilung angezeigt.
Dabei stehen vier verschiedene Möglichkeiten zur Auswahl:
• Summe
• Durchschnitt (Mittelwert)
• Minimum
• Maximum
Beispiel:
Fixe Kennzahl Planstellen einer Abteilung:
Abteilung B 12
Abteilung C 5
In der Ansicht wird im Kostenträger X so wie im Kostenträger Y jeweils 12 ermittelt (da der Wert in einem Abteilungssatz hinterlegt ist).
Wäre bei dieser Kennzahl „Summe“ hinterlegt würde in der Kostenstelle 1 der Wert 24 aufscheinen. In der Kostenstelle 2 würde der Wert 12 (Abteilungssatz) ermittelt werden. Bei der Übertragung dieser Kennzahl auf die Abteilung B würde als Ergebnis 24 + 12 = 36 ermittelt werden.. Es würden also anstatt der eingegebenen 12 Planstellen auf einmal 36 Planstellen aufscheinen.
In einem solchen Fall wählen Sie die Art „Minimum“. Somit wird bis zur Abteilung B der Wert 12 übertragen.
Für die Summierung der Kennzahl in der Abteilung hierarchisch wäre die Auswahl „Summe“ jedoch korrekt: In der Abteilung A sind insgesamt 17 (12 + 5).
Aktivieren Sie diese Checkbox, wenn Sie ausschließlich an der Jahressumme einer Kennzahl interessiert sind. Ist die Checkbox aktiviert, werden die Werte des gesamten Geschäftsjahres im letzten Monat summiert gespeichert.
Die beiden Felder im Bereich SAP-Schnittstelle stellen eine Sonderprogrammierung für eine Datenbankschnittstelle zu SAP dar und sind in diesem Leitfaden nicht näher beschrieben.
In dieser Registerkarte befindet sich die Zuweisungstabelle für Lohnarten die mit den Formelkennzeichen SLA und JSLA ermittelt werden sollen. Näheres zu diesen Formelkennzeichen finden Sie in der Beschreibung der Formeln.
Damit können Sie zB alle Überstundenarten zu einer Kennzahl summieren.
In dieser Registerkarte befindet sich die Zuweisungstabelle für Fibukonten die mit den Formelkennzeichen SFIBU und JSFIBU ermittelt werden sollen. Näheres zu diesen Formelkennzeichen lesen Sie bitte in der Beschreibung der Formeln.
Damit können Sie zum Beispiel alle Lohnnebenkosten recht einfach summieren.
Hier eingetragene Dienstnehmergruppen werden bei der Ermittlung der Summe berücksichtigt. Sind keine Dienstnehmergruppen eingetragen, wird die Kennzahl für alle Dienstnehmergruppen ermittelt.
Sie können somit zB nur die Lohnnebenkosten der Angestellten ausgeben lassen.
Kennzahlenformeln sind notwendig, um Kennzahlen zu bewerten. Jede Kennzahl benötigt eine Kennzahlenformel in der festgelegt wird, was die Basis dieser Kennzahl ist.
Kennzahlenformeln können auf drei Ebenen angelegt werden:
• Allgemeine Ebene
• Firmengruppenebene
• Firmenebene
Verwenden Sie in unterschiedlichen Ebenen das selbe Formelkennzeichen, ist die Bewertung der untersten Ebene ausschlaggebend.
Achten Sie bei der Vergabe des Formelkennzeichens weiters darauf, dass es keine Formel für die Lohnartenbewertung mit der selben Bezeichnung gibt. Sollten Sie keinen Zugriff auf die Abrechnungsformeln haben, vermeiden Sie diese Konstellation, in dem Sie Kennzahlenformeln mit K_ beginnen (K_KOEPFE, K_LNK, ...) lassen.
Folgende Formelkennzeichen stehen Ihnen zur Bewertung der Kennzahlen zu Verfügung und können beliebig mit Rechenoperationen (+, -, *, /) miteinander kombiniert werden.
Alle Kennzeichen (mit Ausnahme der Kennzeichen AS999, FS999, GS999) greifen für die Ermittlung auf die Buchhaltungsdaten zu. Das heißt, die Werte werden auf Kostenträger und Kostenstellen aufgeteilt ermittelt.
Bei allen Kennzeichen, die auf eine Lohnart, ein Fibukonto, einen Satz, o.ä. verweisen, können Sie durch erneutes Öffnen des LOVs nach Auswahl des Kennzeichens alle verfügbaren Lohnarten, Fibukonten usw. auswählen.
|
Kennzeichen |
Beschreibung |
|
AS999 |
Abteilungssatz Mit diesem Kennzeichen wird ein Abteilungssatz ausgelesen. (AS010 ermittelt den im Aufrufmonat aktuellen Wert des Abteilungssatz 10) . |
|
DN |
Dienstnehmer Liefert die Anzahl der Dienstnehmer. Es werden alle Dienstnehmer gezählt die in diesem Monat eine Kostenstelle mit Lohnarten oder Lohnnebenkosten belastet haben. |
|
FS999 |
Firmensatz Ermittelt den angegeben Firmensatz (FS010 ermittelt den im Aufrufmonat aktuellen Wert des Firmensatz 10). |
|
GS999 |
Firmenguppensatz Ermittelt den angegebenen Firmengruppensatz (GS010 ermittelt den im Aufrufmonat aktuellen Wert des Firmengruppensatzes 10) |
|
BHG |
Gesamtkosten aus Buchhaltung Ermittelt alle Werte des Dienstnehmers aus der Buchhaltung die im Aufrufmonat eine Kostenstelle und/oder einen Kostenträger belasten. |
|
JBHG |
Gesamtkosten aus Buchhaltung Jahressumme Ermittelt alle Werte des Dienstnehmers aus der Buchhaltung, die über das Jahr gesehen eine Kostenstelle und/oder einen Kostenträger belasten. |
|
FIBU999999999999999 |
Fibukonto Liefert den Wert des angegebenen Fibukontos aus der aktuellen monatlichen Buchhaltung, der im Aufrufmonat eine Kostenstelle und/oder einen Kostenträger belastet. |
|
JFIBU999999999999999 |
Fibukonto Jahressumme Liefert den Wert des angegebenen Fibukontos aus der aktuellen monatlichen Buchhaltung, der im Aufrufmonat eine Kostenstelle und/oder einen Kostenträger belastet. |
|
KZ9999999 |
Kennzahl/Werteart Der Wert der angegebenen Kennzahl im aktuellen Monat wird geliefert. Bitte achten Sie darauf, dass die Kennzahl, die Sie auswählen, eine niedrigere Nummer besitzt als die Kennzahl in der Sie die aktuelle Formel verwenden wollen. |
|
JKZ9999999 |
Kennzahl/Werteart Jahressumme Der Wert der angegebenen Kennzahl des Jahres wird geliefert. Achten Sie darauf, dass die Kennzahl die Sie auswählen eine niedriger Nummer besitzt als die Kennzahl in der Sie die aktuelle Formel verwenden wollen. |
|
LA999 |
Verbuchte Lohnart Der Wert der ausgewählten Lohnart dieses Monats wird geliefert. Dabei können nur Lohnarten ermittelt werden die eine Kostenstelle belasten. |
|
JLA999 |
Verbuchte Lohnart Jahressumme Der Wert der ausgewählten Lohnart des Jahres wird geliefert. Dabei können nur Lohnarten ermittelt werden, die eine Kostenstelle belasten. |
|
SFIBU |
Summe Fibukonten laut Zuweisung Dieses Kennzeichen liefert den Wert der bei der Kennzahl angegebenen Fibukonten (dritte Registerkarte) des Aufrufmonates, der eine Kostenstelle und/oder einen Kostenträger belastet. Diese Formel kann für mehrere Kennzahlen verwendet werden. Sie liefert jeder Kennzahlen den Wert, der bei dieser Kennzahl angegebenen Fibukonten. Wenn es eine neue Lohnart gibt, braucht diese bei der Verwendung von SFIBU bei der Kennzahl nicht mehr extra zugeordnet werden. |
|
JSFIBU |
Summe Fibukonten laut Zuweisung Jahressumme Dieses Kennzeichen liefert den Wert der bei der Kennzahl angegebenen Fibukonten (dritte Registerkarte) des gesamten Jahres, der eine Kostenstelle und/oder einen Kostenträger belastet. Diese Formel kann für mehrere Kennzahlen verwendet werden. Sie liefert jeder Kennzahlen den Wert, der bei dieser Kennzahl angegebenen Fibukonten. |
|
SLA |
Summe der verbuchten Lohnarten laut Zuweisung Dieses Kennzeichen liefert den Wert der bei der Kennzahl angegebenen Lohnarten (zweite Registerkarte) des aktuellen Monates, sofern diese Lohnarten eine Kostenstelle und/oder einen Kostenträger belasten. Diese Formel kann für mehrere Kennzahlen verwendet werden. Sie liefert jeder Kennzahl den Wert der bei dieser Kennzahl angegebenen Lohnarten. |
|
JSLA |
Summe verbuchten Lohnarten laut Zuweisung Jahressumme Dieses Kennzeichen liefert den Wert, der bei der Kennzahl angegebenen Lohnarten (zweite Registerkarte) des gesamten Jahres, sofern diese Lohnarten eine Kostenstelle und/oder einen Kostenträger belasten. Diese Formel kann für mehrere Kennzahlen verwendet werden. Sie liefert jeder Kennzahl den Wert der bei dieser Kennzahl angegebenen Lohnarten. |
|
JSAPKSTARTxxxxxxxxxx |
Sonderregelung für eine SAP-Datenbankschnittstelle – Wird in diesem Leitfaden nicht näher erklärt. |
![]() Die meisten Kennzahlen werden sich der Kennzeichen SLA oder SFIBU bedienen, welche eine flexible Gestaltung der Kennzahlen möglich machen, da die zu summierenden Lohnarten bzw. Fibu-Konten direkt bei der Kennzahl hinterlegt werden können.
Die meisten Kennzahlen werden sich der Kennzeichen SLA oder SFIBU bedienen, welche eine flexible Gestaltung der Kennzahlen möglich machen, da die zu summierenden Lohnarten bzw. Fibu-Konten direkt bei der Kennzahl hinterlegt werden können.
Wenn es eine neue Lohnart gibt, braucht diese bei der Verwendung von SFIBU bei der Kennzahl nicht mehr extra zugeordnet werden.
Bei Verwendung von SLA tragen Sie jede neue Lohnart in der Kennzahlenmaske Registerkarte Lohnarten ein.
Als erstes legen Sie ein Formelkennzeichen an. Hier wird festgelegt, dass die Fibu-Konten aus der Kennzahlenmaske herangezogen werden.
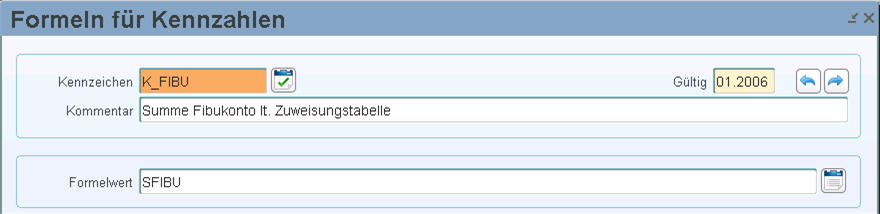
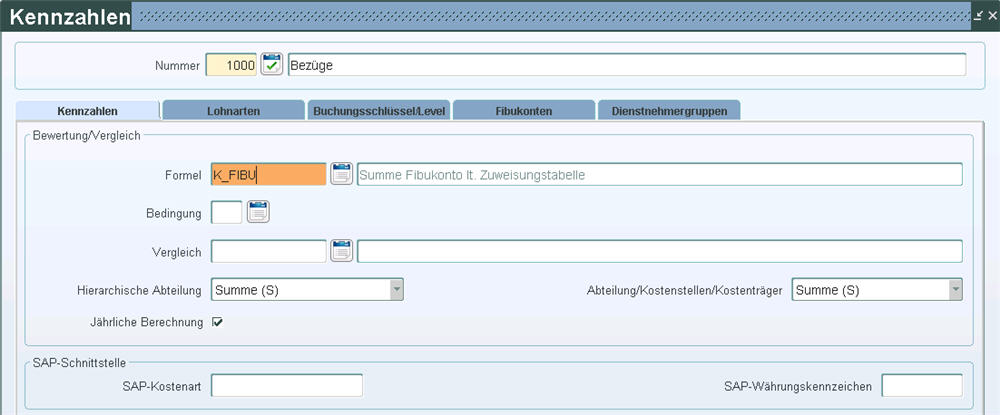

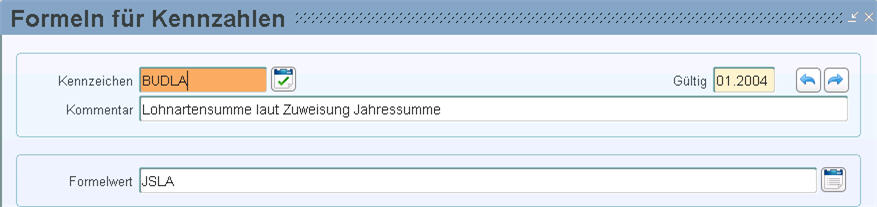
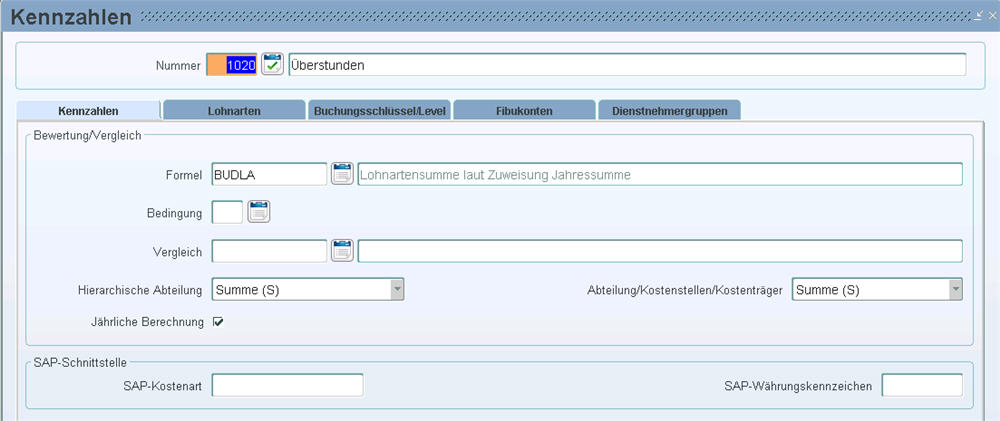

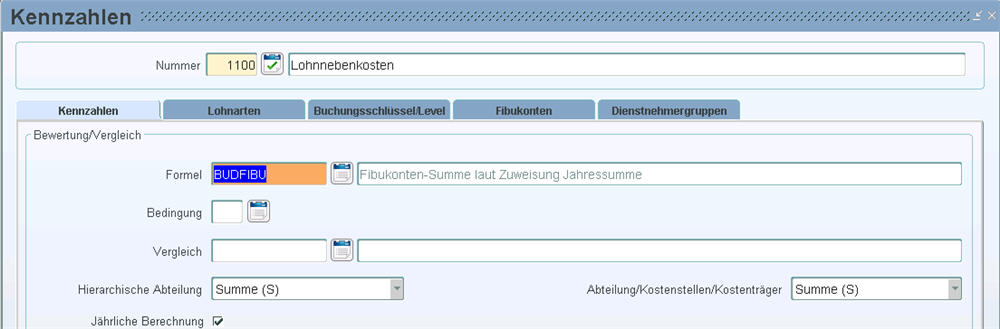
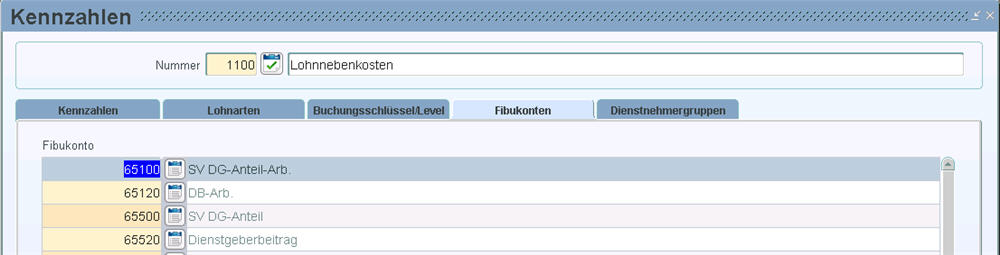
Sie können als Benutzer selbst festlegen, wie die Werte in der Ansichtsmaske dargestellt werden sollen.
Dabei unterscheidet man zwischen Dienstnehmer und Abteilungsansicht. Mit der Dienstnehmeransicht legen Sie fest, welche Lohnarten und welche Fibukonten eines Dienstnehmers in den einzelnen Spalten angezeigt und summiert werden sollen. Näheres finden Sie unter Stammdaten/Firma/Kennzahlen/Ansichten-Definition.
In der Ansichtsmaske wählen Sie mit dem Button „neuer Dienstnehmer“ einen Dienstnehmer aus Vorlagen aus. Diese Vorlagen legen Sie als Dienstnehmer in einer eigenen „Vorlagen-Firma“ im Echtmodul/LHR Lohn mit nur teilweise vollständigen Stammdaten an.
Kopieren Sie dazu eine Firma, deren Stammdaten ihrer Echtfirma entsprechen (gleiche Dienstnehmergruppe, gleiche persönlichen Sätze und Lohnarten, gleiche Buchungsbelegnummer und Kommunalsteuergemeinde). Eine Möglichkeit dafür ist, die bestehende Firma zu kopieren. Dafür gibt es im Personalmanager einen eigenen Button „Firma kopieren“. Beachten Sie, dass dafür nur der LOHN-Benutzer eine Berechtigung besitzt.
Legen Sie in dieser Firma nun Vorlagen an:
Legen Sie einen Dienstnehmerstamm an. Als Bezeichnung (Vorname und Nachname) für den Dienstnehmer empfehlen wir Ihnen einen beschreibenden Namen zu verwenden (z.B. „Verkäufer Software“, „HTL-Abgänger“, „Facharbeiter Mechanik“, ...)
Legen Sie einen passenden variablen Dienstnehmerstamm dazu an. Dies ist notwendig, da im DN-Kontext nicht alle Pflichtfelder des variablen Stammes gefüllt werden. Tragen Sie hier so viele Information ein, wie sie eindeutig einer Vorlage zuordnen können. z.B. die Vorlage eines Lehrlings mit DN-Art = LG, SV-Gruppe = A8y, ...)
Legen Sie eventuell noch für diese Vorlage typische Einstellungen an (persönliche Sätze für Zulagen, Lohnarten in der Lohnartenzuordnung, o.ä.)
Tragen Sie das Firmenkennzeichen dieser „Vorlagen-Firma“ in den Firmenparametern unter Stammdaten/Firma/Parameter/Firmenparametern Registerkarte Budget ein. Näheres finden Sie dazu im Thema „Neue Features in der Ansichtsmaske“ unter dem Kapitel „Ansichtsmaske“.
Unter Stammdaten/Firma/Parameter/Firmenparameter stellen Sie in der Registerkarte „Budget“ verschiedene Parameter für die Budgetierung 2.
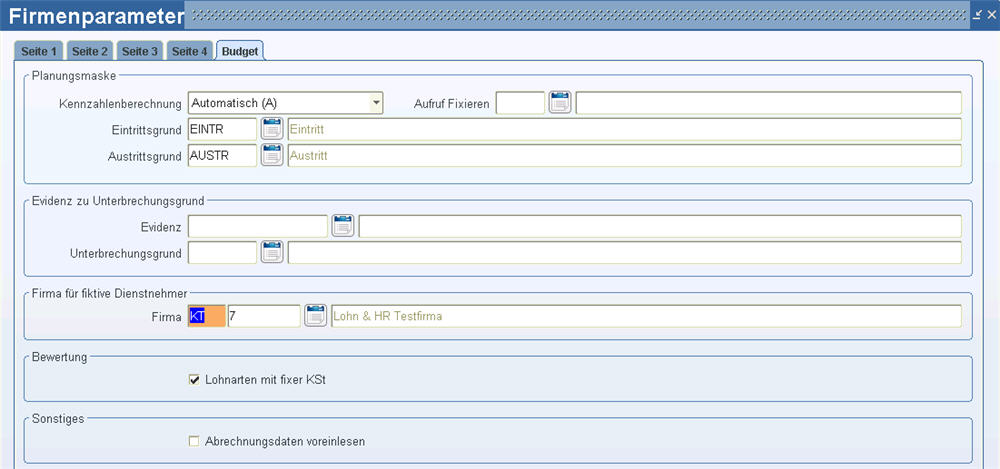
Mit diesem Feld bestimmen Sie, ob bei einer Veränderung von Daten in der Ansichtsmaske die Kennzahlen sofort oder auf manuelle Veranlassung neu durchgerechnet werden sollen. Ändern Sie bei einem Dienstnehmer eine Lohnart (in der Spielwiese – Teil der Ansichtsmaske) oder eine Einstellung im Dienstnehmerkontext (z.B. Einstufung, Beschäftigungsausmaß, o.ä.), wird der Dienstnehmer durch Verlassen der Masken automatisch neu abgerechnet und die Buchhaltung neu gestartet.
|
Automatisch (=leer) |
Sofort nach der Buchhaltungsermittlung bei diesem Dienstnehmer wird die Berechnung der Wertearten und Kennzahlen veranlasst. Dadurch dauert das Ändern von Daten auf Dienstnehmerebene etwas länger. Dafür ist jedoch sichergestellt, dass die Kennzahlen in den überliegenden Abteilungen immer korrekt angezeigt werden. |
|
Manuell |
Nach der Buchhaltungsermittlung wird keine Werteermittlung gestartet, diese starten Sie manuell mit dem Button „Kennzahlen berechnen“ in der Ansichtsmaske erneut. Dadurch ist die Berechnung von Änderungen zwar schneller, die Kennzahlen auf den darüber liegenden Ebenen (Kostenstellen, Kostenträger, Abteilungen) sind jedoch bis zum nächsten Start der Kennzahlenberechnung falsch. |
Hier definieren Sie, welcher Eintrittsgrund bzw. Austrittsgrund automatisch anhand der Eingabe des Eintrittsdatums bzw. Austrittsdatums im Budgetmodul beim ausgewählten Dienstnehmer generiert werden soll.
Sie haben im Budgetmodul die Möglichkeit, beim Dienstnehmer in der Maske DN Kontext Stammdaten zu ändern. Unter anderem können Sie auch im Feld Austritt ein Austrittsdatum erfassen. Anhand des hinterlegten Eintrittes bzw. Austrittes wird der Eintrittsgrund bzw. der Austrittsgrund automatisch generiert.
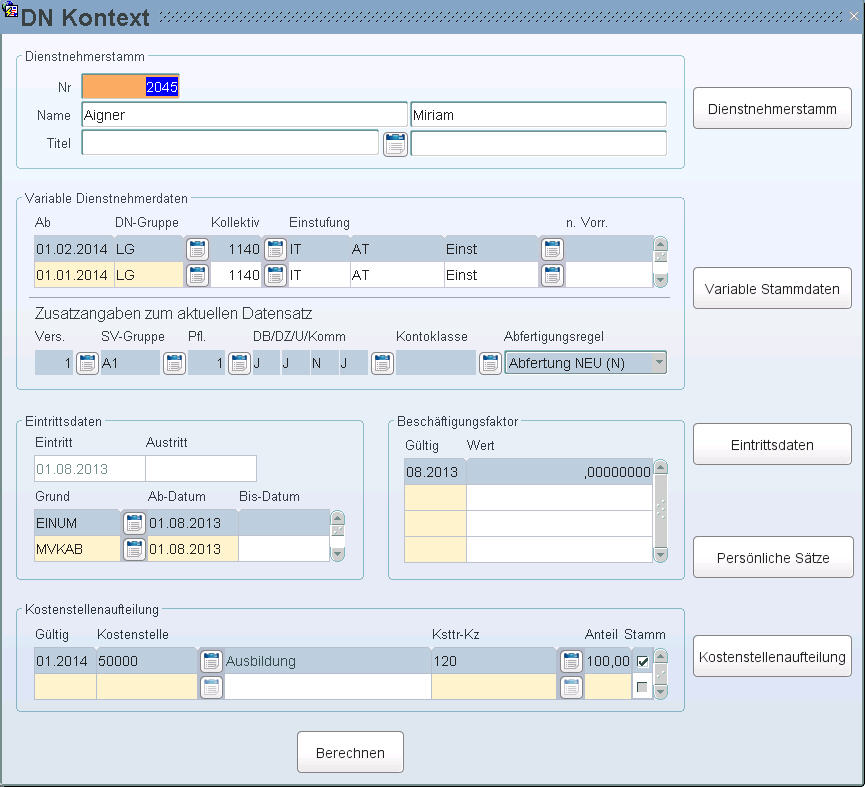
Verwalten Sie befristete Dienstverhältnisse in den Evidenzgründen, geben Ihnen diese beiden Felder im Bereich „Evidenzen zu Unterbrechungen“ die Möglichkeit, einen Evidenzgrund in der Budgetierung als Austrittsgrund einzutragen.
Tragen Sie hier den Evidenzgrund ein, der die Befristung beim Dienstnehmer darstellt. Beim Kopiervorgang wird mit dem Datum dieses Evidenzgrundes ein Austritt beim Dienstnehmer erzeugt.
Tragen Sie hier den Unterbrechungsgrund ein, der bei einer Befristung in den Evidenzen in die Ein- und Austrittsgründe eingetragen werden soll. Dieser Unterbrechungsgrund sollte die Unterbrechungsart "A" haben.
In der Ansichtsmaske haben Sie mit dem Button „Neuer Dienstnehmer“ die Möglichkeit, neue Dienstnehmer basierend auf einer Vorlage anzulegen. Dies erleichtert vor allem Benutzern, die mit LHR Lohn nicht vertraut sind, die Anlage von neuen Dienstnehmern. Tragen Sie hier die Firma ein, in der Sie die Vorlage-Dienstnehmer angelegt haben.
Ist diese Checkbox deaktiviert, greift das Formelkennzeichen LA... nur mehr auf Lohnarten zu, die auf die Kostenstellenaufteilung oder auf die Stammkostenstelle des Dienstnehmers verbucht wurden. Lohnarten die in der Lohnartenzuordnung eine fixe Kostenstelle eingetragen haben, werden für die Schnittberechnung nicht mehr berücksichtigt. Ist die Checkbox aktiviert, wird die Kostenstelle für die Schnittberechnung ignoriert und wie bisher die Summe aller abgerechneten Werte verwendet.
Beispiel:
Ein Dienstnehmer ist auf der Kostenstelle A angestellt. Im vergangenen Jahr hat er viele Überstunden für die Kostenstelle B geleistet. Diese Überstunden wurden alle in der Lohnartenzuordnung mit der Kostenstelle B eingegeben.
Eine Durchschnittslohnart wird immer nur auf die Kostenstellen gebucht, die beim Dienstnehmer in der Kostenstellenaufteilung eingetragen sind.
Das Formelkennzeichen LA... zieht bei aktivierter Checkbox nun die Summen aller Überstunden (KSt. A + B) für die Schnittberechnung heran. Dadurch wird auch der Schnittanteil der eigentlich auf Kostenstelle B entstanden ist auf Kostenstelle A in der Planung gebucht.
Ist die Checkbox deaktiviert, werden nur die Summen der Überstunden für den Schnitt herangezogen, die auf die Stammkostenstelle des Dienstnehmers gebucht wurden (in der Lohnartenzuordnung Kostenstelle 0 eingetragen hatten)