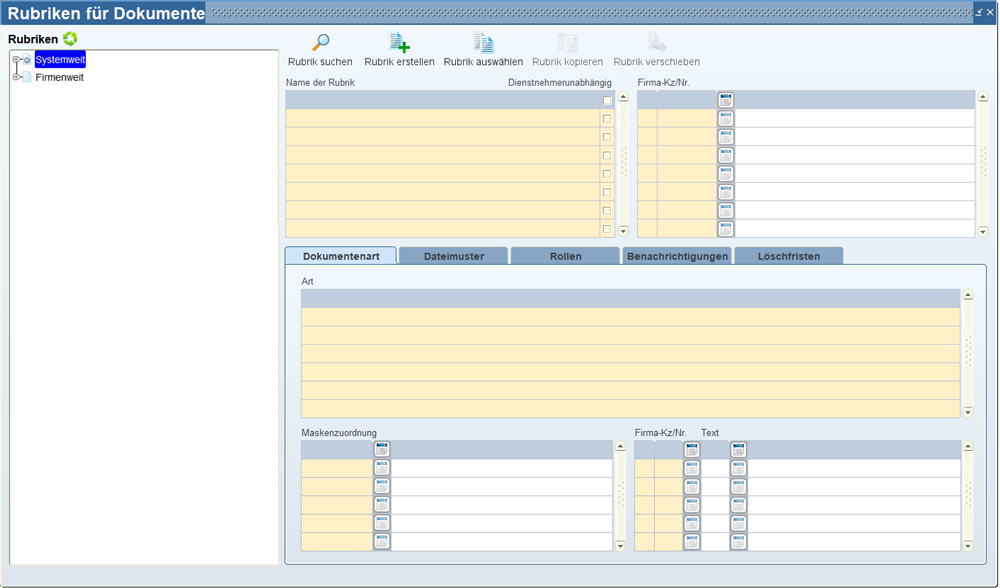
In dieser Maske legen Sie die Rubriken für das SelfService an.
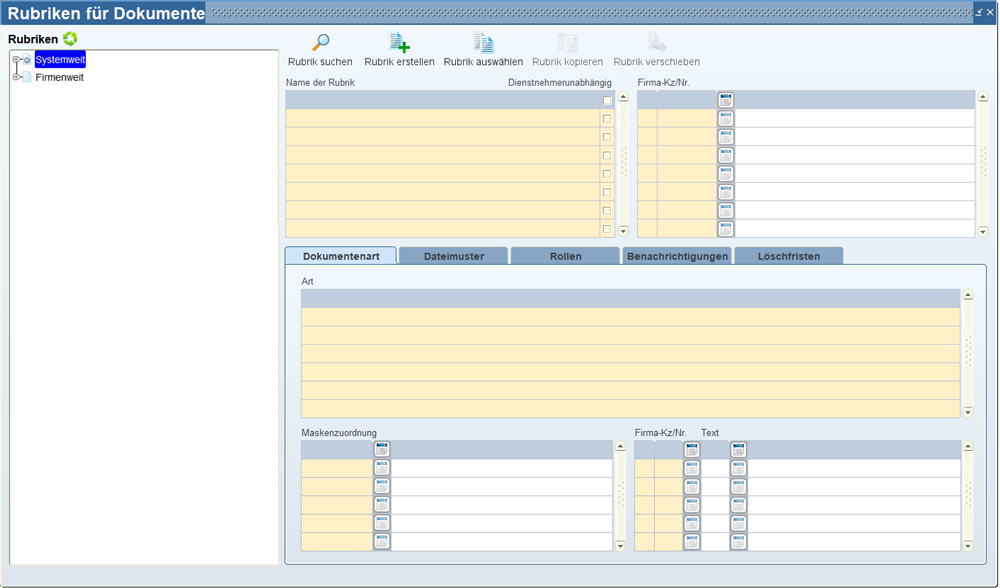
Hier sehen Sie die Baumstruktur (Hierarchie) der Rubriken.
Alle jene Rubriken, die ohne einer eindeutigen Firmen-Zuordnung (Feld Firma-KZ/Nr. rechts neben Name der Rubrik) angelegt wurden oder existieren, finden Sie unter "Systemweit".
Darunter finden Sie in der Struktur "Firmenweit" sämtliche einzelnen Firmen, für die Rubriken angelegt wurden. In der Struktur für die Firmen finden Sie auch die systemweiten Rubriken wieder.
 Dieses Symbol zeigt Ihnen an, dass es sich bei dieser Rubrik um einen systemweiter handelt.
Dieses Symbol zeigt Ihnen an, dass es sich bei dieser Rubrik um einen systemweiter handelt.
 Dieses Symbol zeigt Ihnen an, dass es sich hierbei um eine Rubrik handelt, die der ausgewählten Firma direkt zugeordnet wurde.
Dieses Symbol zeigt Ihnen an, dass es sich hierbei um eine Rubrik handelt, die der ausgewählten Firma direkt zugeordnet wurde.
Hier tragen Sie den Namen der Rubrik ein. Dieser wird dann im SelfService im Bereich "Dokumente" angezeigt.
Mit dieser Checkbox definieren Sie, ob dort auch Dokumente ohne Dienstnehmerzuweisung hochgeladen werden können (=aktivierte Checkbox) oder nicht (=deaktiviert Checkbox).
Die Dokumente in solchen Rubriken sind dann für alle User sichtbar, welche eine Rolle besitzen, die in dieser Rubrik eingetragen ist.
 Gibt es in einer solchen Rubrik Unterordner, so sind diese auch automatisch "Aushangsrubriken". Es ist nicht möglich, hier zu unterscheiden!
Gibt es in einer solchen Rubrik Unterordner, so sind diese auch automatisch "Aushangsrubriken". Es ist nicht möglich, hier zu unterscheiden!
Hier weisen Sie die ausgewählte Rubrik einer bestimmten Firma zu.
Damit haben Sie die Möglichkeit, firmenabhängige Rubriken anzulegen. Ebenso lassen sich die Rubriken unterordnen, d.h. es kann eine eigene Ordnerstruktur mit Hierarchien pro Firma aufgebaut werden.
Jeder Rubrik kann eine Dokumentenart zugeordnet werden, Dokumentenarten müssen nur angelegt werden, wenn Sie Workflows aufbauen. Workflows sind im Zusatzmodul LHR Dokumenteneingang enthalten. Beim Bestätigen eines Antrages (Workflow) kann dann über eine verbundene Maske (Maskenzuordnung) direkt die jeweilig hinterlegte Maske geöffnet werden.
Wird eine Dokumentenart angelegt, muss diese auch einer Firma zugewiesen werden, nur dann ist diese Dokumentenart auch ersichtlich. Optional kann auch ein bestimmter Textbaustein hinterlegt werden, dieser wird dann dem Dokument als Kommentar zusätzlich angehängt.
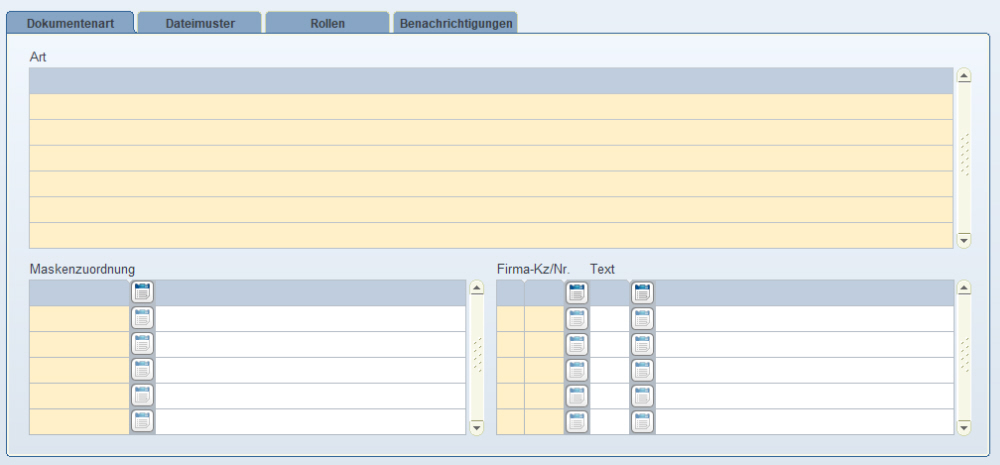
Hier definieren Sie die verschiedenen Dokumentenarten, die dieser Rubrik zugeordnet werden.
Hier weisen Sie die oben ausgewählten Dokumentenarten einer bestimmten Maske zu.
Hier weisen Sie die oben ausgewählten Dokumentenarten einer bestimmten Firma zu.
Es muss einer Dokumentenart mindestens eine Firma zugewiesen werden, damit diese Dokumentenart in einer Firma sichtbar ist.
Hier weisen Sie die oben ausgewählten Dokumentenarten bestimmten Textbausteinen zu.
Textbausteine sind optional und werden dem Dokument als Kommentar zusätzlich angehängt.
Mit einem Dateimuster kann ein Dokument beim Upload automatisch einer Rubrik zugeordnet werden.Es muss immer mit dem Firmenkennzeichen begonnen werden, das Trennzeichen dazu ist ein Unterstrich. Der Klartext ist die Bezeichnung des Dokumentes, dieser Text wird auch im SelfService angezeigt.
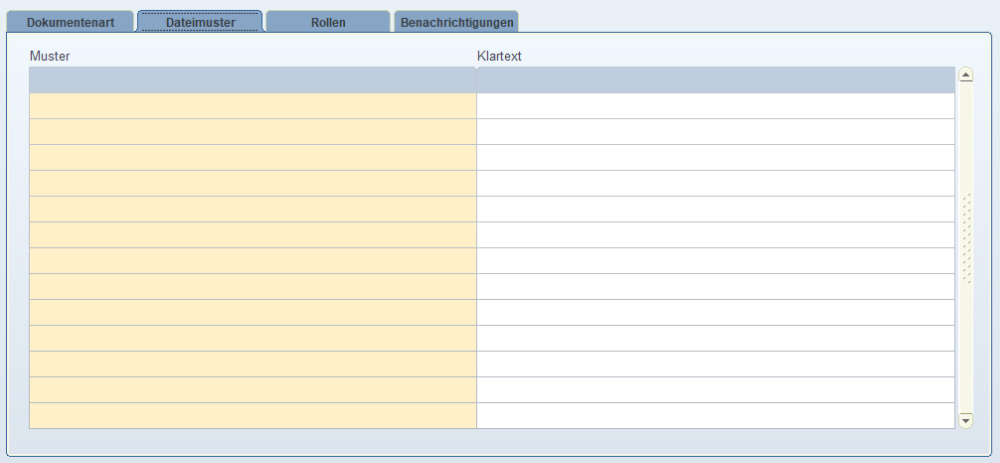
Tragen Sie hier das Dateimuster ein, welches die Datei der Rubrik zuordnet. Es muss mit dem Firmenkennzeichen begonnen werden! Das Trennzeichen zwischen den Bezeichnung ist ein Unterstricht.
z.B. <FA_KZ>_<FA_NR>_<MONAT>_<DN_NR>_*_L1607TXTBZ_*
 Der Report für den Lohnzettel L16 hat ab 10.2021 eine neue Bezeichnung. Wenn Sie den Lohnzettel der Mitarbeiter im SelfService zur Verfügung stellen, dann legen Sie gegebenenfalls das Dateimuster für das automatische Hochladen neu an: <FA_KZ>_<FA_NR>_<MONAT>_<DN_NR>_L16*
Der Report für den Lohnzettel L16 hat ab 10.2021 eine neue Bezeichnung. Wenn Sie den Lohnzettel der Mitarbeiter im SelfService zur Verfügung stellen, dann legen Sie gegebenenfalls das Dateimuster für das automatische Hochladen neu an: <FA_KZ>_<FA_NR>_<MONAT>_<DN_NR>_L16*
Beispiel:
Vor dem Update V4.164: XX_1_12.2021_1_L1619TXTBZ_110102.pdf
Nach dem Update V4.164: XX_1_12.2021_1_L1621TXTBZ_110102.pdf
Tragen Sie hier den Klartextnamen ein, der für die Datei vergeben werden soll. Dieser Text ist jener, der dem Dienstnehmer auch im SelfService angezeigt wird.
 Wenn in der Berechtigungsverwaltung bei der Rubrik kein "Klartext" definiert wurde, wird der Dateiname im SelfService angezeigt. Hat der "Klartext" dieselbe Bezeichnung wie die Rubrik, wird auch der Dateiname des hochgeladenen Dokuments angezeigt.
Wenn in der Berechtigungsverwaltung bei der Rubrik kein "Klartext" definiert wurde, wird der Dateiname im SelfService angezeigt. Hat der "Klartext" dieselbe Bezeichnung wie die Rubrik, wird auch der Dateiname des hochgeladenen Dokuments angezeigt.
 Wenn Dokumente anhand eines Dateimuster hochgeladen werden, wird für die Bezeichnung der Datei auf den Klartext geachtet.
Wenn Dokumente anhand eines Dateimuster hochgeladen werden, wird für die Bezeichnung der Datei auf den Klartext geachtet.
Hier haben Sie die Möglichkeit Platzhalter zu verwenden:
<MONAT> = für den jeweiligen Abrechnungsmonat
<NM> = für die Anzahl des Gehaltszettels in diesem Abrechnungsmonat
Beispiel:
Klartext = "Gehaltszettel <MONAT> / <NM>

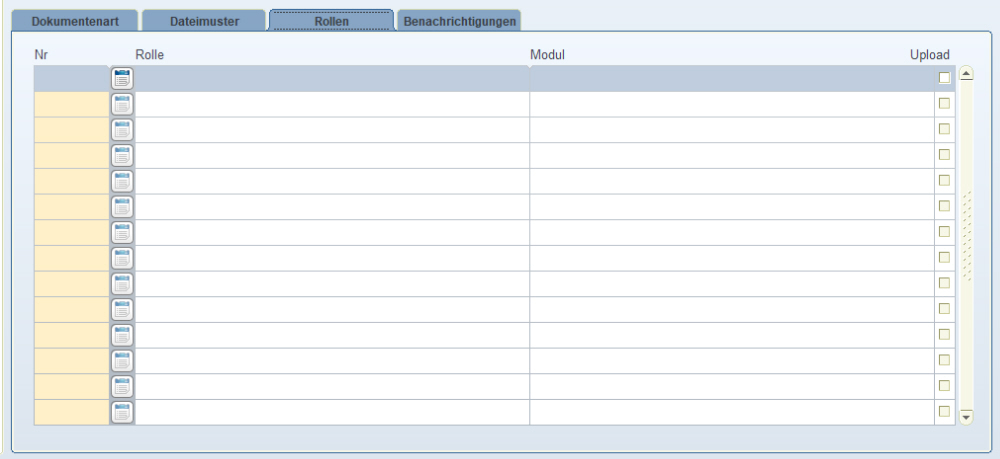
Hier definieren Sie die Menürollen, die eine Berechtigung auf diese Rubrik erhalten. Nur wenn die Menürolle der Rubrik zugeordnet wird, kann der User die Rubrik auch sehen.
Sollte die ausgewählte Menürolle auch die Berechtigung erhalten ein Dokument im Mitarbeiter- oder Vorgesetzten SelfService hochzuladen, so muss die Checkbox „Upload“ aktiviert werden.
Bei einer Menürolle vom Modul Personalverrechnung hat die Checkbox „Upload“ keine Auswirkungen.
Übersteuerungsmöglichkeiten haben wir dazu direkt in der Menürolle beim Menüpunkt „Dokumentenübersicht“.

Wird die Checkbox „neue Sätze“ deaktiviert, so hat die Menürolle keine Berechtigung ein Dokument hochzuladen. Durch das Deaktivieren der Checkbox „ändern“ dürfen keine Änderungen vorgenom-men werden, sowie mit der Checkbox „löschen“ keine Dokumente gelöscht werden dürfen.
Hier geben Sie die Nummer der Rolle ein, die Zugriff auf diese Rubrik hat.
Hier sehen Sie die Bezeichnung der Rolle.
Hier sehen Sie das Modul für welches diese Rolle angelegt wurde.
Mit dieser Checkbox definieren Sie, ob die ausgewählte Rolle die Berechtigung hat Dokumente im Mitarbeiter- oder Vorgesetzten SelfService hochzuladen (=aktivierte Checkbox) oder nicht (=deaktivierte Checkbox).
 Diese Checkbox hat keine Auswirkungen, wenn die Checkbox "Dienstnehmerunabhängig" aktiviert ist. In solche Rubriken kann weder im Mitarbeiter- noch Vorgesetzten SelfService Dokumente hochgeladen werde!
Diese Checkbox hat keine Auswirkungen, wenn die Checkbox "Dienstnehmerunabhängig" aktiviert ist. In solche Rubriken kann weder im Mitarbeiter- noch Vorgesetzten SelfService Dokumente hochgeladen werde!
Hier haben Sie die Möglichkeit einzustellen, ob automatisch eine E-Mail an einen Mitarbeiter versendet werden soll, sobald ein Dokument ins Portal hochgeladen wurde.
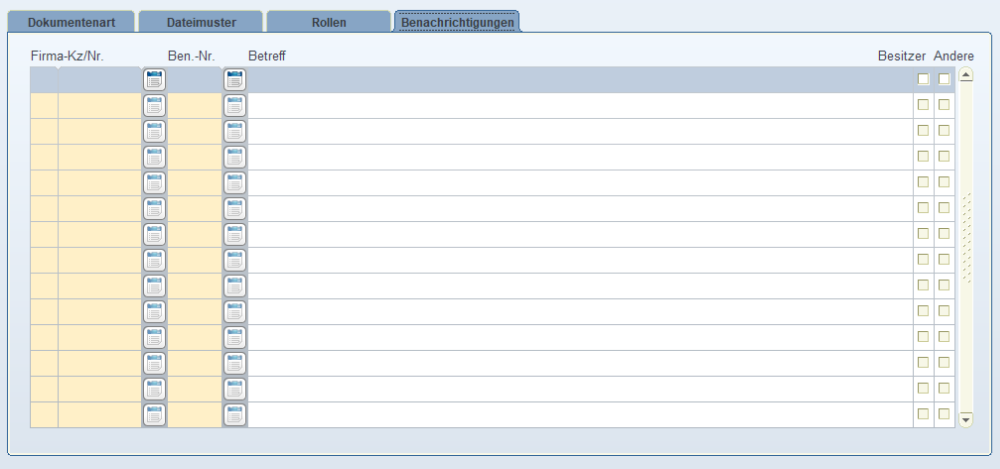
Tragen Sie hier das Firmen-Kennzeichen und die Firmen-Nummer jener Firma ein, für welche Sie eine Benachrichtigung beim Upload eines Dokuments in der ausgewählten Rubrik auslösen möchten.
Tragen Sie hier die Nummer der Benachrichtigung ein, welche eine Benachrichtigung versendet ein.
Hier sehen Sie dann den Betreff der ausgewählten Benachrichtigung.
Mit dieser Checkbox definieren Sie, ob die Benachrichtigung ausgesendet werden sollte, wenn der Besitzer (= Dienstnehmer) ein Dokument in dieser Rubrik hochlädt (=aktivierte Checkbox) oder nicht (=deaktivierte Checkbox).
Mit dieser Checkbox definieren Sie, ob die Benachrichtigung ausgesendet werden sollte, wenn ein anderer User ein Dokument in dieser Rubrik hochlädt (=aktivierte Checkbox) oder nicht (=deaktivierte Checkbox).
Hier haben Sie die Möglichkeit einzustellen, nach wie vielen Tagen Dokumente innerhalb einer Rubrik automatisch gelöscht werden sollen..
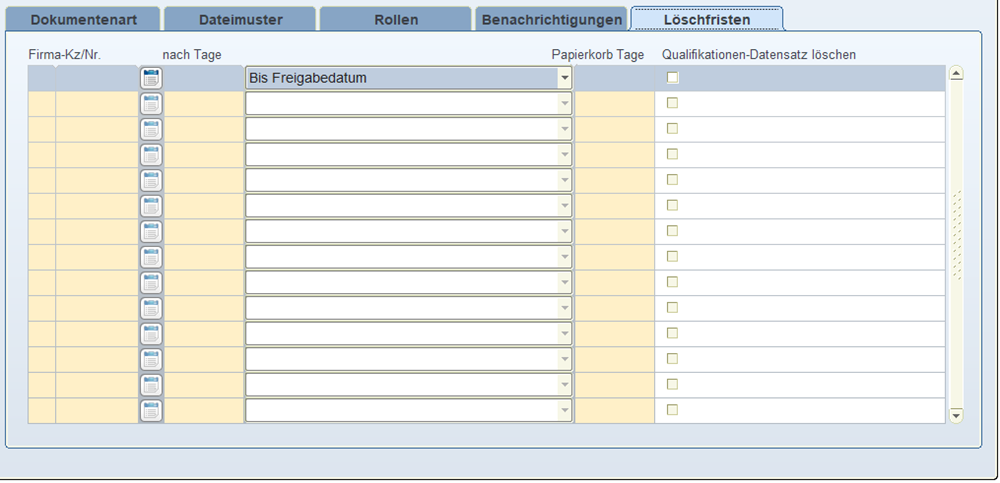
Tragen Sie hier das Firmen-Kennzeichen und die Firmen-Nummer ein, für die Sie Dokumente automatisch löschen wollen..
Tragen Sie hier die Anzahl der Tage ein, nach denen ein Dokument gelöscht werden soll. Es kann hier eingestellt werden, ob die Löschung nach dem Upload-Datum oder nach dem Freigabe-Bis-Datum erfolgen soll.
Tragen Sie hier die Anzahl der Tage ein, wie lange das Dokument im Papierkorb bleiben soll, bevor es endgültig gelöscht wird.
Mit dieser Checkbox definieren Sie, ob beim Löschen des Dokumentes die dazugehörige Qualifikation des Dienstnehmers ebenfalls gelöscht werden soll (=aktivierte Checkbox) oder nicht (=deaktivierte Checkbox).

Mit diesem Button haben Sie die Möglichkeit nach einer bestimmten Rubrik über ein LOV (=List of Values) zu suchen.
Bei Klick auf diesen Button öffnet sich die Werteliste und Sie haben die Möglichkeit darin zu suchen. Bei Auswahl einer Rubrik springen Sie automatisch in die ausgewählte Ansicht.
Mit diesem Button haben Sie die Möglichkeit eine neue Rubrik zu erstellen.
Bei Klick auf diesen Button öffnet sich eine neues Fenster, in welchem Sie den Namen der Rubrik und gegebenenfalls auch ein direkte Einschränkung auf eine Firma vergeben.
Mit diesem Button markieren Sie die gerade ausgewählte Rubrik und haben danach die Möglichkeit die ausgewählte entweder zu kopieren oder zu verschieben.
Ein ausgewählte Rubrik wird mit einer Checkbox versehen, sodass erkannt wird, welche Rubrik gerade ausgewählt wurde.
Wenn Sie ein zweites Mal auf diesen Button klicken, verschwindet die Checkbox wieder und die Rubrik ist nicht mehr ausgewählt.
Mit diesem Button haben Sie die Möglichkeit eine Rubrik zu kopieren.
Dieser Button steht Ihnen erst zur Verfügung, wenn Sie die Rubrik markiert (ausgewählt) haben, welche Sie kopieren möchten.
Mit diesem Button haben Sie die Möglichkeit eine Rubrik zu verschieben. Mit dieser Variante besteht die Möglichkeit eine Hiearchie der Rubriken zu erstellen, da mit diesem Button auch die Rubrik unterhalb eine andere bestehende verschoben werden kann.
Dieser Button steht Ihnen erst zur Verfügung, wenn Sie die Rubrik markiert (ausgewählt) haben, welche Sie verschieben möchten.